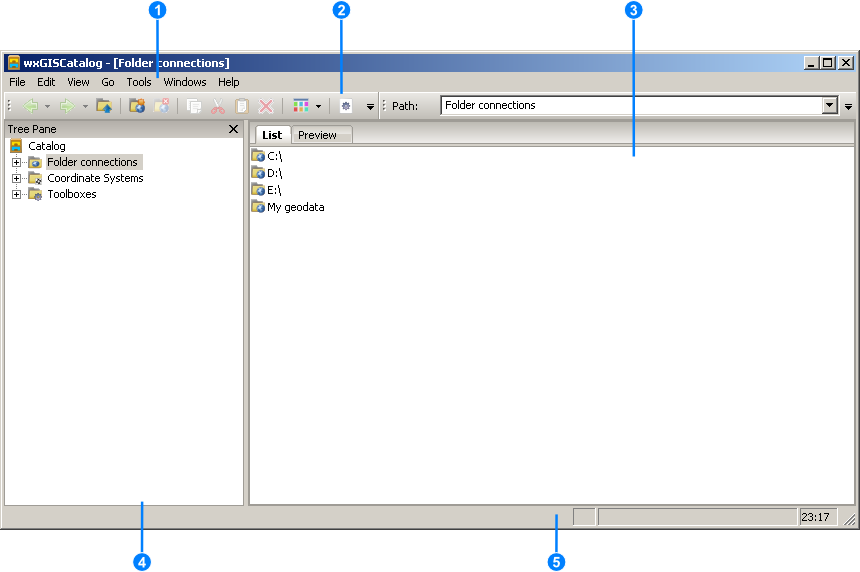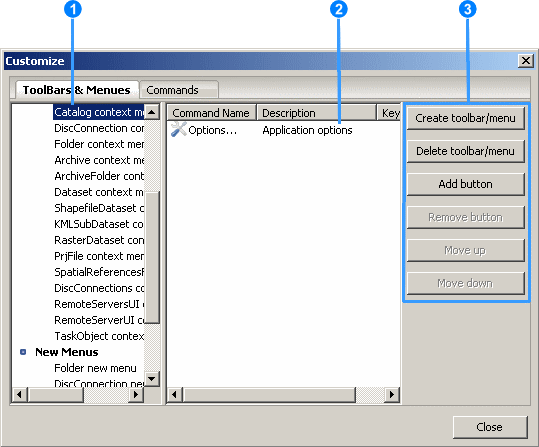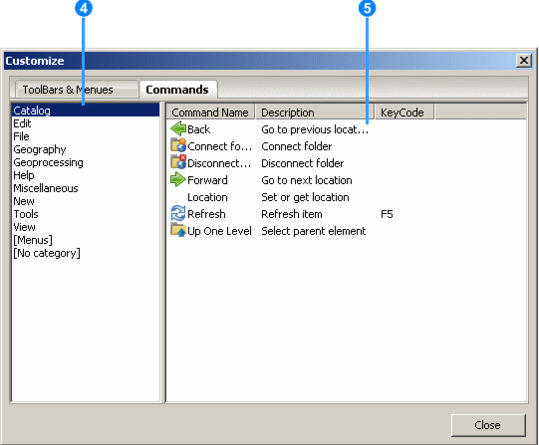NextGIS Manager
| Создано в | Веб ГИС для вашей организации по доступной цене |
Введение
О программе
Программа NextGIS Manager предназначена для управления геопространственными данными (растровыми и векторными). Программа строится по модульному принципу. Все функциональные возможности размещаются в динамических библиотеках, исполняемые файлы лишь вызывают функции из них. Программа может быть гибко настроена редактированием конфигурационных файлов (часть настроек вынесена в специальный диалог настройки). Для наращивания функциональных возможностей достаточно разработать собственную динамическую библиотеку и прописать ее в конфигурационном файле. При разработке программы использовалась библиотека wxWidgets, которая обеспечивает кроссплатформенные возможности. В настоящее время имеется версия под Windows и Linux (конкретнее под Ubuntu). Под Windows программа распространяется, как в виде дистрибутива с установщиком, так и в виде переносимой версии (может запускаться со съемных носителей). Под Ubuntu программа ставиться из репозитория.
Основные возможности
NextGIS Manager предназначен для:
- просмотра источников геопространственных данных (папок, архивов, растров, векторных файлов и др.) с учетом их форматов
- просмотра самих геопространственных данных в виде карты или таблицы (в зависимости от типа источника данных, могут быть недоступны некоторые виды)
- создания источников геопространственных данных (на данный момент поддерживается создание папок в файловой системе, подключений к базам данных, схем в БД)
- переименования и удаления источников геопространственных данных (файлов в файловой системе, таблиц в БД)
- копирования и переноса источников геопространственных данных
- экспорта из формата в формат, поддерживаемых векторных источников геопространственных данных
- просмотра свойств источников геопространственных данных
В качестве источников геопространственных данных могут выступать:
- шейп-файлы ГИС ArcGIS (*.shp)
- таблицы ГИС MapInfo (*.tab, *.mid/*.mif)
- таблицы DBF
- файлы обменного формата AutoCad (*.dxf)
- файлы GoogleEarth (*.kml, *.kmz)
- файлы GML (*.gml)
- файлы SXF (*.sxf/*.rsc)
- растровые файлы (*.bmp, *.jpeg, *.tif, *.gif, *.img, *.png, *.vrt, *.til, *.sdat)
- веб сервисы WMS, TMS
- базы данных Postgres/PostGIS
Кроме того, возможно просматривать свойства файлов описания систем координат (*.prj, *.spr, *.qpj).
Основное окно
Основное окно программы (см. рис. 1) представляет собой аналог проводника в Windows или файлового менеджера Nautilus в Ubuntu.
Основное окно включает в себя строку меню (1), панели инструментов (2), рабочую область (3), дерево элементов каталога (4) и строку состояния (5).
Меню, панели инструментов и контекстные меню могут настраиваться пользователем. Для этого необходимо вызвать специальный диалог (см. рис. 2).
Для вызова диалога необходимо выбрать в меню Tools → Customize... (Инструменты → Настроить...) или вызвать контекстное меню, щелчком по стрелке в конце любой из панелей инструментов и выбрать Customize... (Настроить...).
Диалог «Настроить» включает в себя две вкладки: «Панели & Меню» и «Команды».
Вкладка «Панели & Меню» состоит из списка панелей инструментов и различных меню (1), окна состава команд выбранной панели или меню и кнопок управления составом панелей, меню и команд (3). Список 1 включает в себя следующие категории: меню, контекстные меню, новые меню, панели инструментов.
Категория «Меню» отвечает за состав пунктов меню всего приложения и состав команд в них.
Категория «Контекстные меню» отвечает за состав команд в контекстном меню того или иного элемента каталога (вызывается щелчком правой клавишей мыши на элементе каталога в рабочей области (см. рис. 1 выноска 3) или окне дерева элементов каталога (см. рис. 1 выноска 4) ).
Категория «Новые меню» отвечает за состав команд в подменю «Новый» контекстного меню элемента или меню «Файл».
Категория «Панели инструментов» отвечает за состав команд панелей инструментов.
Вкладка «Команды» включает в себя дерево категорий (4) и окна состава команд выбранной категории (5).
При двойном щелчке мышью по команде в окне 2 или 5 открывается диалог ввода «горячих клавиш» в котором можно ввести необходимую комбинацию.
Следует обратить внимание, что любые изменения в диалоге «Настроить» сразу же применяются.
Для настройки всего приложения служит диалог «Параметры», который может быть вызван при помощи меню Tools → Options (Инструменты → Параметры) или правым щелчком мыши по каталогу в дереве 4 рис. 1. В диалоге «Параметры» можно выбрать:
- состав корневых элементов, отображаемых в дереве 4 рис. 1
- типы данных, отображаемые в дереве 4 рис. 1 (на данный момент включают в себя: папки, архивы, растры, системы координат, текстовые файлы, файлы MapInfo, файлы разметки /kml, kmz, gml, dxf/, шейп-файлы)
- показ расширений у элементов каталога
- помнить последний путь в каталоге
- показывать скрытые файлы и папки
- путь до папки файлов локализации
- язык локализации
- путь до папки системных файлов (файлов необходимых для работы GDAL, GEOS и PROJ.4)
- путь до папки логов
- записывать диагностические сообщения GDAL
После ввода параметров, некоторые изменения применяются только после перезагрузки приложения (в основном локализация).
Дерево элементов каталога 4 (см. рис. 1) включает в себя «корневые элементы» следующего состава: «Подключения», «Подключения к БД» и «Подключения к Веб сервисам».
Корневой элемент «Подключения» содержит в себе подключения к папкам операционной системы или сетевым (аналог ярлыков). При первом запуске программа сканирует систему пользователя и автоматически формирует подключения к разделам жесткого диска и сетевым подключениям в операционной системе Windows или к корню диска и домашней папке пользователя в операционной системе Linux. Пользователь может добавлять и удалять подключения и переименовывать их.
Корневой элемент «Подключения к БД» содержит в себе настроенные подключения к базам данных. Само подключение представляет собой файл формата xml. Пароли доступа шифруются в зависимости от настроек пользователя.
Корневой элемент «Подключения к Веб сервисам» содержит в себе настроенные подключения к веб сервисам.