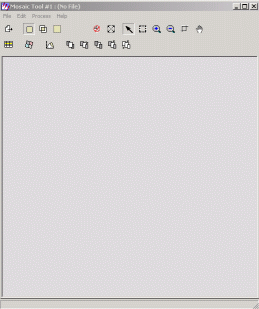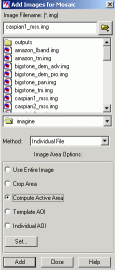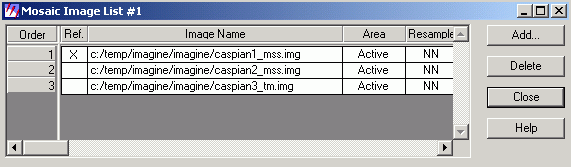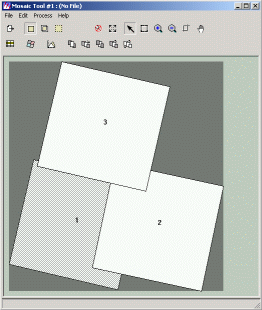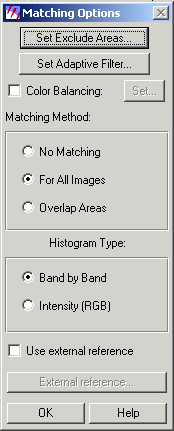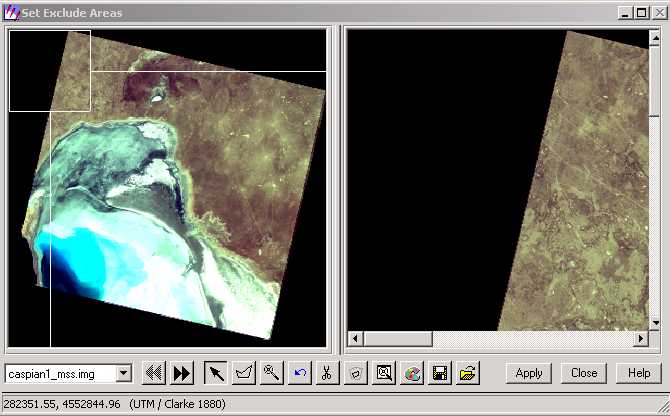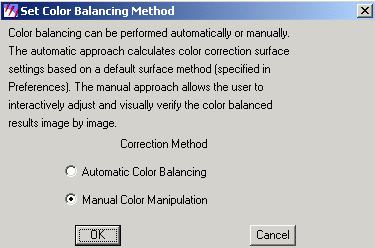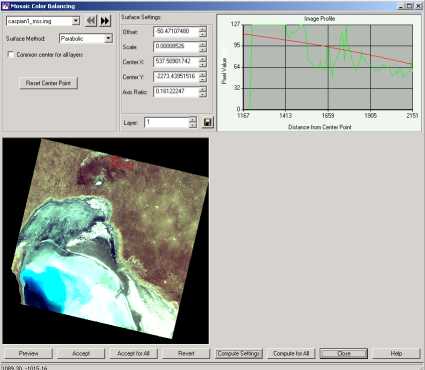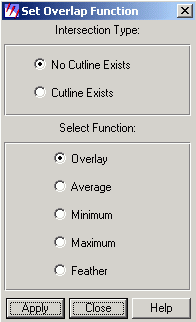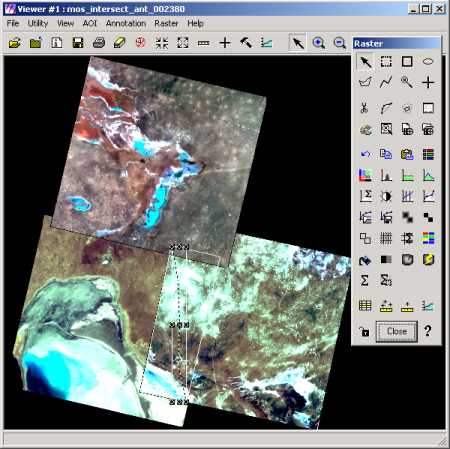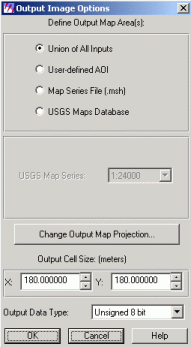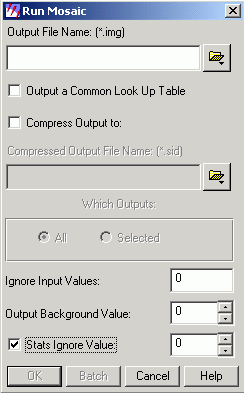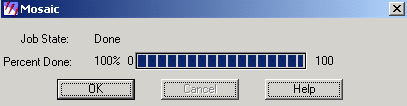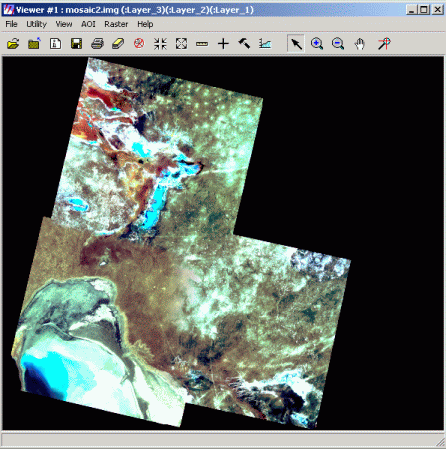Создание мозаик изображений в ERDAS IMAGINE
по адресу http://gis-lab.info/qa/mosaic.html
Подробное описание работы с мозаиками изображений в ERDAS IMAGINE
Создание мозаики это процесс объединения отдельных изображений в единое изображение. Все входные изображения должны содержать одинаковое число слоев (хотя они не обязательно должны иметь одинаковую проекцию и иметь равный размер ячейки растра (cell size)).
Процесс создания мозаики в ERDAS IMAGINE включает следующие этапы:
- добавление изображений в мозаику
- выравнивание их яркостного контраста
- определение линии сшивки в области перекрытия двух соседних изображений
- создание результирующего изображения
В процессе создания мозаики используется три разных режима работы с изображениями. Переключение между режимами осуществляется с помощью кнопок:
![]() — режим входных изображений — набор снимков и яркостное выравнивание
— режим входных изображений — набор снимков и яркостное выравнивание
![]() — режим пересечения — этап обработки зон перекрытия
— режим пересечения — этап обработки зон перекрытия
![]() — режим выходных изображений — вывод мозаики
— режим выходных изображений — вывод мозаики
Переключение между режимами будет менять набор инструментов в панели инструментов окна Mosaic Tool.
Открытие окна создания мозаики Mosaic Tool
В главной панели ERDAS Imagine (Icon panel) выбрать «DataPrep → Data Preparation». В нем — «Mosaic Images». Открывается окно создания мозаики — Mosaic Tool viewer.
Работа в режиме входных изображений
Добавление изображений для создания мозаики
1.1 В панели меню окна создания мозаики Mosaic Tool выбрать пункт меню «Edit → Add Images» ![]()
Раскрывшее диалоговое окно Add Images for Mosaic позволяет добавлять изображения, которые будут участвовать в процессе создания мозаики.
В поле «Image Filename» отображается имя файла изображения, которое будет добавлено в мозаику. С помощью кнопки ![]() вы можете выбирать изображения из других папок и каталогов.
вы можете выбирать изображения из других папок и каталогов.
Поле Method позволяет выбрать метод добавления изображений в мозаику
- Individual File — добавление одного изображения
- All in Directory — добавление всех изображений в выбранной директории
- From File List — добавление изображений через специальный ASCII file list
Поле «Image Area Option» позволяет выбрать область, для которой будет осуществляться процесс выравнивания (подгонки) гистограмм
- Use Entire Image — использование всего входного изображения как активной области
- Compute Active Area — создает активную область на изображении. Кнопка «Set» открывает диалог Active Area Option. Создаваемая по умолчанию активная область и линия резки (cutline) не всегда идеальны. И в случае, если полученный результат вас не удовлетворяет, рекомендуется использовать AOI область. Нередко бывает, что для изменения параметров создаваемой по умолчанию активной области и линии резки, нужно просто изменить порядок добавления изображений в мозаику. Рекомендуем использовать именно этот вариант загрузки изображений, т.к. если Вы будете использовать опцию Use Entire Image, это может привести к некорректным результатам в процессе яркостного выравнивания изображений.
- Template AOI — вырезает активную область по шаблону AOI одинаковую для всех изображений будущей мозаики. Кнопка «Set» открывает диалог, с помощью которого Вы можете выбрать AOI, которая будет использована как шаблон. AOI в этом случае будет сконвертирована в файловые координаты для вырезания одинаковых областей на каждом изображении. Если Вы хотите использовать эту функцию необходимо предварительно создать AOI на изображении.
- Individual AOI — вырезает активную область из входного изображения используя произвольную AOI. Кнопка «Set» открывает диалог, позволяющий выбрать AOI. Если Вы хотите использовать эту функцию необходимо предварительно создать AOI на изображении. Перед тем, как загрузить изображения, необходимо установить метод передискретизации изображения (resample method) либо bilinear interpolation, либо cubic convolution, но не nearest neighbor. Использование последнего вызывает смещение привязанных изображений на пиксел и, в результате, у вас получается обрамленное черными полосками изображение.
Поле Image Area Option позволяет выбрать область, для которой будет осуществляться процесс выравнивания (подгонки) гистограмм.
1.2. После того, как Вы определились с тем, какие изображения Вы хотите добавлять в окно создания мозаики Mosaic Tool, Вы можете в панели меню окна создания мозаики Mosaic Tool нажать «Edit → Image List».
Эта кнопка открывает таблицу, содержащую список изображений, которые будут участвовать в процессе создания мозаики, и показывающую их атрибуты (area, resample method, RMS, color balanced, adaptive filter, exclude area).
После того, с помощью кнопки «Add» в окне Add Images for Mosaic, изображение добавляется в таблицу Image List и в окно создания мозаики Mosaic Tool.
В этой таблице изображения расположены так, что первое изображение в списке будет расположено под всеми остальными изображениями при создании мозаики. Т.е. если Вы хотите, например, чтобы изображение, добавленное в таблицу первым, располагалось поверх остальных, необходимо изменить его положение в списке и поместить его в конец списка. Это можно сделать так: в окне создания мозаики выделить изображение (простой щелчок мыши по нему - оно выделятся желтым) и, используя кнопки с панели инструментов окна создания мозаики ![]() ,
, ![]() ,
, ![]() ,
, ![]() , переместить так, это необходимо.
, переместить так, это необходимо.
![]() — поместить поверх расположенного левее
— поместить поверх расположенного левее
![]() — поместить ниже расположенного левее
— поместить ниже расположенного левее
Кроме того, то изображение, рядом с которым в столбце Ref (Reference) стоит крестик, будет определяющим в процессе выравнивания гистограмм. Поэтому необходимо определиться с тем, какое изображение будет «ключевым», до того, как Вы будете использовать функции яркостного выравнивания. Хотя с другой стороны, иногда бывает полезно поэкспериментировать с определяющим изображением, т.к. изменение reference-изображения будет менять цветовые и яркостные характеристики выходной мозаики.
Таким образом, последовательность действий следующая
В панели меню окна создания мозаики Mosaic Tool нажимаем «Edit → Add Images» (или нажимаем ![]() ). В окне Add Images for Mosaic, выбираете изображения, задаете параметры создания активной области (Compute Active Area — в большинстве случаев дает вполне корректный результат), открываете таблицу Image List, затем нажимаете кнопку Add в окне Add Images for Mosaic. То же повторяете для остальных изображений. После того, как все изображения были добавлены, нажимаете кнопку Close в окне Add Images for Mosaic. Используя клавиши
). В окне Add Images for Mosaic, выбираете изображения, задаете параметры создания активной области (Compute Active Area — в большинстве случаев дает вполне корректный результат), открываете таблицу Image List, затем нажимаете кнопку Add в окне Add Images for Mosaic. То же повторяете для остальных изображений. После того, как все изображения были добавлены, нажимаете кнопку Close в окне Add Images for Mosaic. Используя клавиши ![]() и
и ![]() располагаете изображения так, как это необходимо.
располагаете изображения так, как это необходимо.
Результатом проделанных операций будет являться отображение в окне создания мозаики всех исходных изображений в том порядке, как они будут соединены в дальнейшем.
Выравнивание яркостного контраста изображений
2.1 Переключаетесь в режим входных изображений ![]() (если он выключен), затем нажимаете кнопку
(если он выключен), затем нажимаете кнопку ![]() (аналогом этой операции является «Edit → Image Matching»). Она открывает диалог, в котором можно выбрать параметры выравнивания (подгонки) гистограмм.
(аналогом этой операции является «Edit → Image Matching»). Она открывает диалог, в котором можно выбрать параметры выравнивания (подгонки) гистограмм.
Что такое Image Matching?
Это функцию нужно использовать в тех случаях, когда у вас возникают проблемы с тональными и яркостными различиями между изображениями, используемыми при создании мозаики. Функция выравнивания гистограмм корректирует гистограмму каждого изображения и подгоняет ее так, чтобы сделать ее схожей с гистограммами других изображений блока. Процесс выравнивания гистограмм основан на предположении, что причиной яркостных и тональных различий между изображениями являются внешние факторы, такие как атмосферные условия на момент съемки и условия освещенности земной поверхности. Если же тональные и яркостные различия обусловлены типом фотографируемой поверхности, то необходимо применить инструмент Set Exclude Areas (исключение областей), чтобы не использовать аномальные области в процессе выравнивания гистограмм.
Первый пункт в окне Matching Options — Matching Method. Здесь определяется то, какая часть гистограммы изображения будет использована в процессе выравнивания lookup таблиц (LUT-таблиц).
- No matching — без выравнивания
- For All Images — будут использованы гистограммы всех изображений целиком
- Overlap Areas — будет использована гистограмма только областей перекрытия
Второй пункт в окне Matching Options — Histogram Type. Здесь Вы определяете тип гистограммы:
- Band by Band — использует сырые значения данных гистограмм для выравнивания.
- Intensity (RGB) — использует яркостные гистограммы в IHS пространстве для выравнивания. Доступно только для True Color изображений.
- Pixel Value Type — использует действительные значения пикселя для выравнивания гистограмм
- Contrast Table — использование LUT-таблицы для выравнивания. При этом таблица должна быть создана заранее и сохранена с помощью Viewer contrast tools.
2.2 Определение параметров Set Exclude Areas, Set Adaptive Filter, Color Balancing В более поздних версиях ERDAS (начиная с 8.5) в этом же диалоговом окне будут доступны опции Color Balancing, Set Exclude Areas и Set Adaptive Filter. В версии 8.7 будет доступна функция Image Dodging.
2.2.1 Функция Set Exclude Areas
Данная функция позволяет определить те участки на снимке, которые имеют аномальные значения яркостей и исключить их из процесса выравнивания Color Balancing и Image Matching, что делает результат обработки более точным и правильным. Примерами аномальных значений яркостей могут быть: вода (часто имеет очень темный цвет), солнечные отблески (наоборот, очень светлые) и т.п. Эта функция доступна в диалоговом окне Matching Options.
2.2.2 Функция Color Balancing После того, как Вы поставите галочку рядом с функцией Color Balancing, станет активной кнопка «Set» Нажав ее Вы попадаете в окно Set Color Balancing Method, где можно выбрать либо Automatic Color Balancing (автоматическое выравнивание цветов), либо Manual Color Balancing (установка параметров выравнивания цветов вручную).
В большинстве случаев, Automatic Color Balancing дает вполне удовлетворительный результат и не требует установки дополнительных настроек, но, с другой стороны, использование Manual Color Balancing дает больший контроль над выполняемыми преобразованиями, что позволят добиться оптимального результата для каждого конкретного изображения в блоке и даже каждого слоя.
Обратите внимание, что по умолчанию в окне Set Color Balancing Method стоит Manual Color Balancing и все те настройки, которые даны по умолчанию в окне Manual Color Balancing. Так что если Вы включили опцию Color Balancing и хотите использовать режим Automatic Color Balancing, то необходимо обязательно на него переключится (!!!). Также, при использовании Automatic Color Balancing, по умолчания будет применен тот метод, который установлен в установках ERDAS («Session → Prefences»). По умолчанию это параболический метод.
2.2.3 Функция Set Adaptive Filter
Применение Wallis Adaptive Filtering
После того как все установки в окне Matching Options были сделаны нажимаете «OK».
Eще раз повторим, как устанавливаются параметры выравнивания гистограмм:
![]() (режим входных изображений), затем
(режим входных изображений), затем ![]() . В появившемся окне параметры Color balancing → Automatic Color Balancing или настраиваете вручную (рекомендуем, если Ваши изображения различаются не сильно, вообще не включать эту функцию), затем Matching Method → for all images (возможен и другой вариант, но практика показывает, что результат чаще бывает более хорошим при таком выравнивании) и Histogram Type → Band by band.
. В появившемся окне параметры Color balancing → Automatic Color Balancing или настраиваете вручную (рекомендуем, если Ваши изображения различаются не сильно, вообще не включать эту функцию), затем Matching Method → for all images (возможен и другой вариант, но практика показывает, что результат чаще бывает более хорошим при таком выравнивании) и Histogram Type → Band by band.
Работа в режиме пересечений
3. Определение линии сшивки в области перекрытия двух соседних изображений
Переключаетесь в режим пересечения изображений 3 и щелкаете в окне создания мозаики по области перекрытия двух соседних изображений. Как Вы увидите, граница этой области станет желтой.
Чтобы выделить области перекрытия на всех изображениях сразу, щелкайте по ним, удерживая при этом клавишу shift.
После того, как области перекрытия всех изображений будут выделены, нажимаете ![]() — и перед вами появляется диалог Set Overlap Function (установка функции перекрытия и типа пересечения).
— и перед вами появляется диалог Set Overlap Function (установка функции перекрытия и типа пересечения).
Intersection type — определяет создана или нет линия резки
Cutline Exists — открывает меню Select Function:
- Cut Only — операция простой обрезки по линии резки
- Cut/Feather — операция feathering (размытие) будет проведения от линии резки через всю область пересечения
- Cut/Feather by Distance — операция feathering будет проведения от линии резки до определенной Вами дистанции
No Cutline Exists — открывает меню Select Function:
- Overlay — будут взяты значения яркостей пикселей того изображения, которое расположено сверху и изображения будут соединены по границе того изображения, которое расположено сверху.
- Average — вычисляется среднее значение яркостей пикселей расположенных один над другим в области перекрытия
- Minimum — будет возвращено наименьшее значение яркости пикселя в зоне перекрытия
- Maximum — будет возвращено наибольшее значение яркости пикселя в зоне перекрытия
- Feather — будет возвращены значения яркостей пикселей пересчитанных с использованием линейной интерполяции значений пикселей в области перекрытия. Т.е в центральной части перекрытия будет взято 50% значения пикселя с одного изображения, а 50% — с другого. А в области перекрытия близкой к краю, будет взято 90% значений ближнего изображения, и 10% — дальнего
Нажимаем Apply и затем Close.
Для создания линии резки:
В режиме пересечения ![]() , когда выбраны два каких-либо изображения нажимаете
, когда выбраны два каких-либо изображения нажимаете ![]() , при этом откроется окно вьюера, в котором будут представлены все изображения, затем на панели инструментов AOI (AOI - Tools) выбираете инструмент
, при этом откроется окно вьюера, в котором будут представлены все изображения, затем на панели инструментов AOI (AOI - Tools) выбираете инструмент ![]() и рисуете линию резки в области перекрытия изображений.
и рисуете линию резки в области перекрытия изображений.
Затем в окне создания мозаики Mosaic Tool viewer нажимете кнопку ![]() . После этого перед Вами откроется диалог Choose AOI (выбор AOI). Выбираете Viewer и затем нажимаете OK. Перед Вами появиться окно-предупреждение, напоминающее, что линия резки может быть потеряна, если проекция изображения будет изменена. Нажимаете YES. Затем по плану, описанному выше, устанавливаете функцию перекрытия и линию резки (кнопка
. После этого перед Вами откроется диалог Choose AOI (выбор AOI). Выбираете Viewer и затем нажимаете OK. Перед Вами появиться окно-предупреждение, напоминающее, что линия резки может быть потеряна, если проекция изображения будет изменена. Нажимаете YES. Затем по плану, описанному выше, устанавливаете функцию перекрытия и линию резки (кнопка ![]() )
)
Еще раз повторим механизм определение линии сшивки в области перекрытия двух соседних изображений:
В окне создания мозаики переключаетесь в режим пересечений ![]() , выделяете области перекрытия всех изображений, удерживая клавишу shift, затем определяете функцию перекрытия
, выделяете области перекрытия всех изображений, удерживая клавишу shift, затем определяете функцию перекрытия ![]() . В появившемся окне Set Overlap Function, т.к. линия резки не была создана, определяете - No cutlines Exists и в поле Select Function выбираете например Overlay.
. В появившемся окне Set Overlap Function, т.к. линия резки не была создана, определяете - No cutlines Exists и в поле Select Function выбираете например Overlay.
Работа в режиме выходных изображений
4. Создание результирующего изображения
Переходим к последней части создания мозаики — созданию результирующего изображения.
В первую очередь переключаетесь в режим создания выходного изображения ![]() , затем нажимаете
, затем нажимаете ![]() .
.
Эта кнопка открывает диалоговое окно выходного изображения Output Image Options.
Здесь доступны следующие функции:
Define Output Map Area(s) — позволяет определить область выходного изображения
- Union of All Inputs — позволяет создать единую мозаику из всех входных изображений
- User-defined AOI — позволяет создать мозаику из AOI
- Map Series File (.msh) — нажмите, чтобы использовать msh. файл созданный с помощью Map Series Tool для определения выходной мозаики
- USGS Maps Database — позволяет использовать USGS maps database для определения выходной мозаики
Output Multiple AOI Objects To — эта опция будет доступна только в том случае, если Вы выбрали User-defined AOI в меню Define Output Map Area(s).
- Multiple Files — предусмотрена для случая, когда установленная AOI содержит несколько AOI объектов, чтобы создать отдельные выходные мозаики из каждого объекта
- Single File — позволяет создать одну выходную мозаику содержащую все AOI объекты
Set Output AOI — выбор AOI для выходной мозаики. Эта опция активна только, если вами была выбрана User-defined AOI
Map Series Filename — эта опция будет активна только если вами была выбрана Map Series File (.msh) - позволяет выбрать созданный .msh-файл.
USGS Map Series — выбор подходящего формата выходного файла. Эта опция доступна, если вами была выбрана USGS Maps Database
Change Output Map Projection — выбор проекции выходного изображения. По умолчанию определяется проекцией входного reference-изображения
Output Cell Size — введите размер ячейки выходного изображения (x и y). Опять же, по умолчанию будет стоять значение размера ячейки входного reference-изображения.
Output Data Type — позволяет выбрать подходящий файловый формат. По умолчанию будет стоять формат входного reference-изображения.
Обычно, в этом окне все параметры можно оставить по умолчанию (конечно, в том случае, если нет необходимости иметь разграфку на листы выходной мозаики), а в качестве Define Output Map Area(s) устанавливаем — Union of All Inputs.
Последний шаг — запуск создания мозаики «Process → Run Mosaic».
Перед вами откроется диалог создания мозаики:
Output Root Name — эта опция доступна когда Вы создаете мозаику из нескольких выходных файлов.
Output File Name — введите имя выходного изображения (мозаики) или выберите имя из уже созданных (например, чтобы заменить уже созданную мозаику). Эта опция доступна, когда Вы создаете мозаику в единый выходной файл.
Which Outputs:
- All — создание всех выходных файлов
- Selected — создание только выбранных наборов
Ignore Input values — показывает, какие входные значения не будут использованы в процессе создания мозаики
Output Background Value — ввод значений фона для выходного файла (файлов)
Stats Ignore Value — установите флажок чтобы активировать эту функцию, а затем введите значение, которое не будет использовано в процессе расчета статистики (обычно исключается значение равное нулю).
Итак, последняя стадия:
Переходите в режим выходных изображений ![]() , затем нажимаете
, затем нажимаете ![]() и попадаете в окно Output Image Options', здесь выбираете Union of All Inputs и нажимаете «OK». Затем запускаете процесс создания мозаики — «Process → Run Mosaic» — прописываете имя выходного файла (т.е. мозаики), ставите галочку рядом со Stats Ignore Value (значение по умолчанию равно 0), и нажимаете «ОК».
и попадаете в окно Output Image Options', здесь выбираете Union of All Inputs и нажимаете «OK». Затем запускаете процесс создания мозаики — «Process → Run Mosaic» — прописываете имя выходного файла (т.е. мозаики), ставите галочку рядом со Stats Ignore Value (значение по умолчанию равно 0), и нажимаете «ОК».
Все — процесс создания мозаики начался — остается только дождаться его завершения и нажать «ОК». В процесс создания мозаики состояние процесса и выполняемых действий будет отражаться в окне 'Job Status dialog. После того, как процесс будет завершен, кнопка «ОК» станет активной и статус процесса будет «100% complete». Нажимаете «OK».
Теперь, чтобы увидеть результат проделанной работы, открываете изображение во Viewer'e (ERDAS) или в ArcView и проверяете качество созданной мозаики.