Привязка векторных данных находящихся в неизвестной или файловой системе координат в Arcview GIS
по адресу http://gis-lab.info/qa/shapewarp-av.html
Решение задачи с которой часто приходится сталкиваться при работе с непривязанными векторными данными в Arcview GIS
На заре ГИС, пользователями, создающими данные (особенно начинающими) относительно мало внимания внимания уделялось их системе координат. Зачастую, отсканированные материалы, минуя процесс географической привязки сразу отправлялись на оцифровку, такое явление нередко и в наши дни и является типичной ошибкой начинающих пользователей. Результатом такого подхода обычно являются данные, не имеющие географической системы координат, которые, соответственно, невозможно наложить на другие - привязанные данные, трансформировать в другую систему координат, производить по ним вычисления длин, углов, координат объектов и т.д.
Эта статья иллюстрирует процесс привязки векторных данных с помощью расширения ShapeWarp для Arcview GIS. Это расширение, как и его близкий родственник предназначенный для привязки растровых материалов ImageWarp, создано Kenneth R. McVay. Для получения общей информации о процессе привязки в ArcGIS рекомендуем ознакомиться с [shapewarp.html другой статьей].
Опишем по шагам процесс привязки с помощью ShapeWarp:
Установка
Приложение ShapeWarp было создано средствами Dialog Designer и для работы требует наличия файлов avdlog.dll и avdlog.dat. Если у Вас их нет, скопируйте файл avdlog.dll в папку Bin32, файл avdlog.dat в папку Lib32 и файл ShapeWarp.avx в папку Ext32. После того, как необходимые файлы были скопированы, запустите ArcView GIS и выберите меню File - > Extensions. В открывшемся окне отметьте расширение ShapeWarp 2.2.
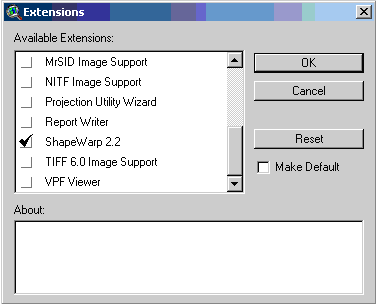
Начало работы
Прежде чем начать работать с ShapeWarp сохраните все свои рабочие данные. ShapeWarp удаляет существующие документы из проекта, поэтому, если вы начнёте работу с ShapeWarp не сохранив свои данные, то утеряете их безвозвратно. Для запуска ShapeWarp нажмите кнопку, на которой изображен красный ромб.
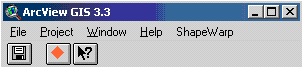
Параметры проекта
После запуска программы вы увидите следующее окно:
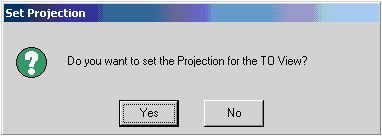
TO View – это темы, к которым осуществляется привязка, FROM View – темы, которые необходимо привязать. Если данные в ваших TO View темах представлены в десятичных градусах, а вы хотите представить данные FROM View тем в других единицах измерения, то нажав кнопку Yes данного диалогового окна, откроется окно в котором следует установить необходимые параметры:
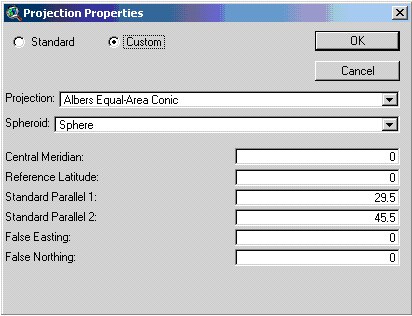
Если данные ваших TO View тем представлены не в десятичных градусах, то вам не следует задавать эти параметры (нажмите кнопку No в окне Set Projection).
Если вы ввели ошибочные данные в окне Projection Properties, то для исправления этого нажмите кнопку Cancel в этом же окне. Вам будет предложено подтвердить или отклонить внесенные изменения.
Выбор тем для привязки
Как только параметры проецирования установлены (если это было необходимо), переходим к выбору тем привязки. Выбираем тему, которую нужно привязать (FROM View):
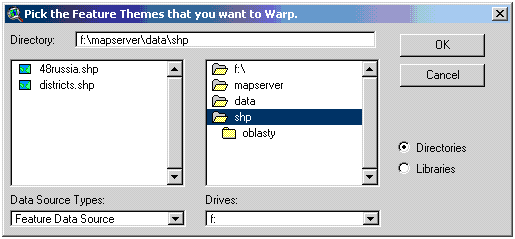
Стоит отметить, что в качестве FROM View может выступать только shape-файл, с помощью ShapeWarp 2.2 мы не можем осуществить [imagewarp.html привязку растра]. Затем выбираем TO View тему. В качестве TO View данных могут выступать shape-файлы, растровые изображения и GRIDы.
Выбор GCP (Ground Control Point table)
После выбора тем вам будет предложено выбрать таблицу точек привязки (GCP):
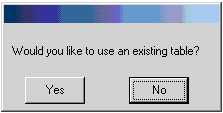
Если у вас имеется GCP таблица и вы желаете воспользоваться ей, то нажмите кнопку Yes и выберите нужную таблицу. Если у вас ее нет, то нажмите кнопку No и укажите путь, куда будет сохранена новая таблица.
Инструменты ShapeWarp 2.2
Окно программы после выбора исходных данных:
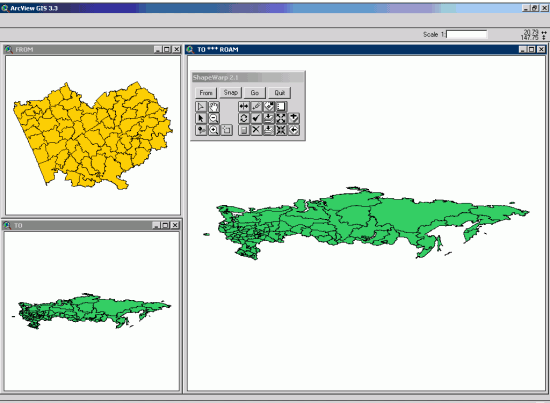
В качестве FROM View темы была выбрана карта Алтайского края с неизвестной системой координат, а в качестве TO View – карта Российской Федерации в системе координат WGS84.
Как видно из рисунка, стандартные кнопки, пункты меню и инструменты исчезли. Вместо них появилось окно инструментов:
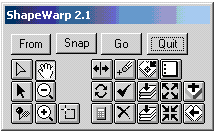
Рассмотрим инструменты этого окна:
|
|
|
|
|
Select Tool |
Позволяет выделять GCP-точки | |
|
Move GCP |
Позволяет перемещать GCP-точки | |
|
GCP Pick Tool |
Инструмент расстановки GCP-точек | |
|
Zoom In Tool |
Увеличение | |
|
Zoom Out Tool |
Уменьшение | |
|
Pan |
Сдвиг | |
|
Select Feature |
Выделение области | |
|
Toggle Table of Contents |
Легенда | |
|
Toggle between Table and Views |
Переключение на GCP-таблицу и обратно | |
|
Calculate RMS |
Расчет RMS | |
|
Delete GCP’s |
Удаление GCP-точек | |
|
GCPS OFF |
Включение/отключение GCP-точек | |
|
Delete Selected GCP |
Удаление выделенных GCP-точек | |
|
Zoom to Selected, Zoom to Theme, Zoom to Extents, Select None, Zoom Out, Zoom In, Add Themes, and Zoom to Previous |
Стандартные ArcView GIS кнопки | |
|
From |
Расчет GCP | |
|
Go |
Запуск процесса привязки | |
|
Quit |
Выход | |
|
Snap |
Параметры привязки |
При нажатии на кнопку Snap открывается диалоговое окно, в котором устанавливаются параметры прищелкивания.
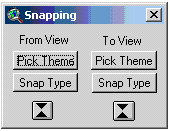
В данном диалоговом окне кнопки распределены по двум категориям – From View и To View для соответствующих тем. В каждую категорию входят идентичные по своему назначению кнопки. Назначение кнопок понятно из их названия.
Пример
Итак, на начальном этапе имеем следующую картину:
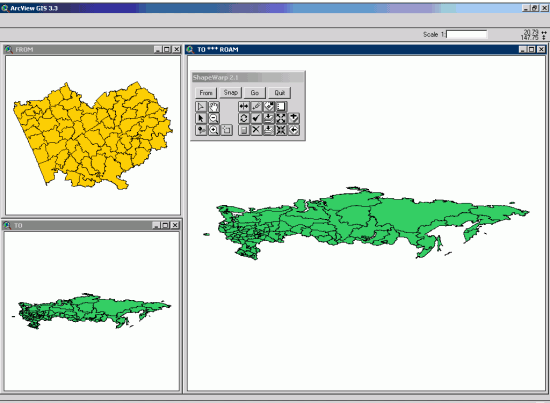
В качестве привязываемой темы выбрана карта Алтайского края с неизвестной системой координат, а в качестве привязанной – карта Российской Федерации в системе координат WGS84.
1. Нажимаем кнопку Snap на панели инструментов. Поскольку в TO View и FROM View открыто по одной теме, то кнопка выбора темы Pick Theme нам не нужна. Нажимаем кнопку Snap Type и для обоих тем выбираем тип прищелкивания. В нашем случае удобнее всего воспользоваться типом To Closest Boundary (к ближайшей границе). После того, как был выбран тип прищелкивания, необходимо указать области, в пределах которых он будет функционировать. Для этого необходимо воспользоваться инструментом Tolerance.
2. Нажимаем кнопку ![]() и расставляем точки привязки. Отметим, что точки привязки расставляются в следующем порядке: от TO View к FROM View. После расстановки точек имеем:
и расставляем точки привязки. Отметим, что точки привязки расставляются в следующем порядке: от TO View к FROM View. После расстановки точек имеем:
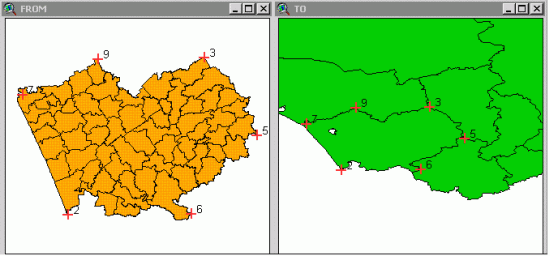
Стоит отметить сквозную нумерация точек привязки, то есть при удалении какой либо точки, номер следующей будет увеличен на единицу.
3. После того, как точки привязки расставлены, вы можете рассчитать среднеквадратичную ошибку (RMS), нажав кнопку Calculate RMS. Затем следует переключиться к таблице точек привязки:
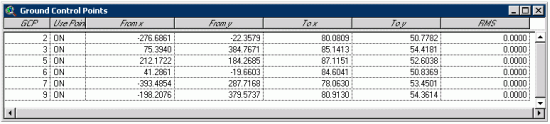
Как видно из приведенной таблицы, последнее поле представляет собой значение среднеквадратичной ошибки. В случае, если значение этой ошибки вас не удовлетворяет, вы можете либо отключить соответствующую точку привязки, либо изменить её расположение.
4. На данном этапе всё готово к осуществлению привязки. Для её запуска нажимаем кнопку Go, указываем имя выходного shape-файла, соглашаемся с необходимостью создания отчёта, указываем имя отчёта и ждём завершения процесса привязки. При успешном завершении этой процедуры появляется окно, свидетельствующее об этом:
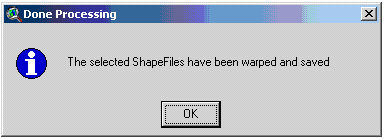
Процесс привязки окончен!
Отметим, что в результате ее выполнения помимо привязанного shape-файла была создана таблица точек привязки. Если вдруг вы захотите осуществить привязку повторно, добавив или отключив те или иные точки привязки, то подключив данную таблицу, вам не придётся повторно вручную расставлять эти точки, они будут добавлены автоматически.
После привязки необходимо проверить качество совпадения привязанного материала и набора данных к которому осуществлялась привязка.
Ссылки по теме
