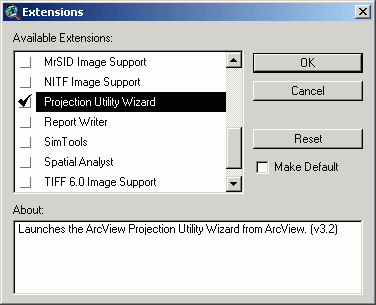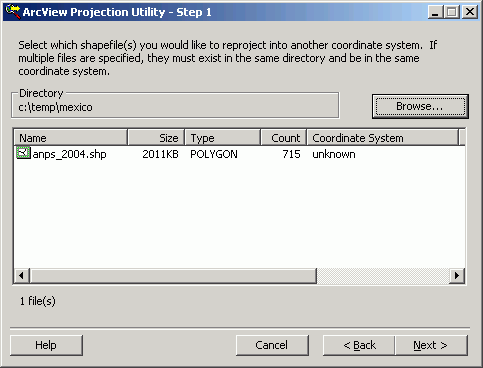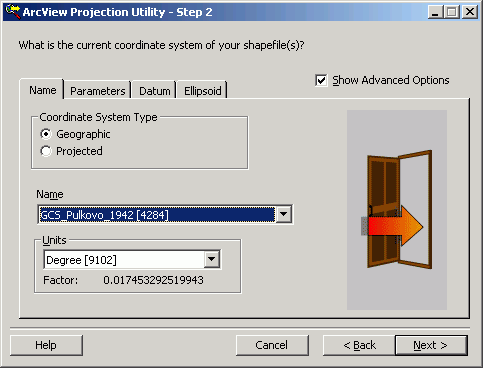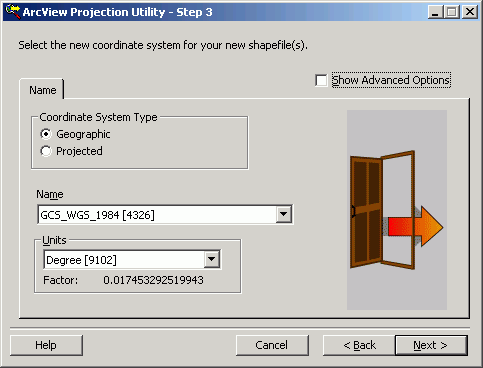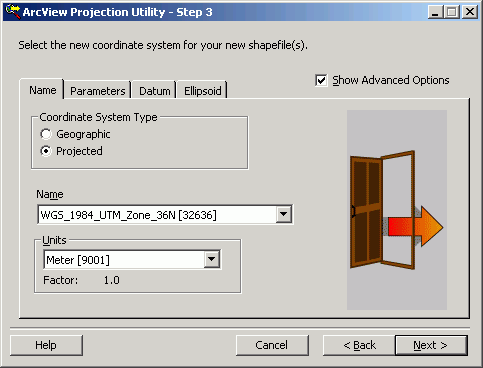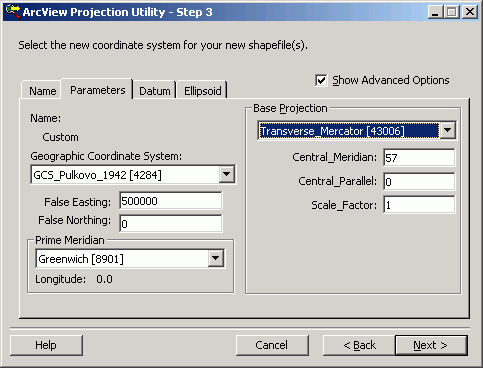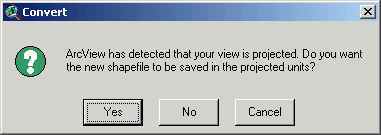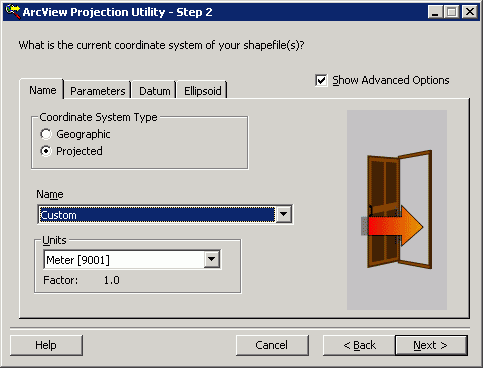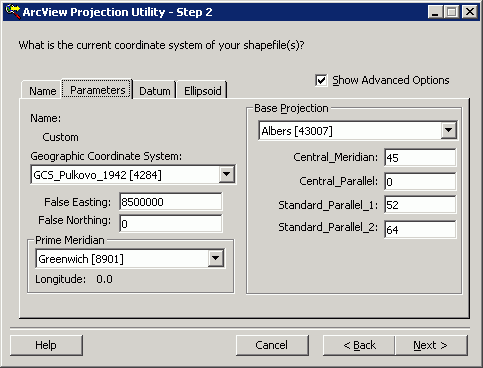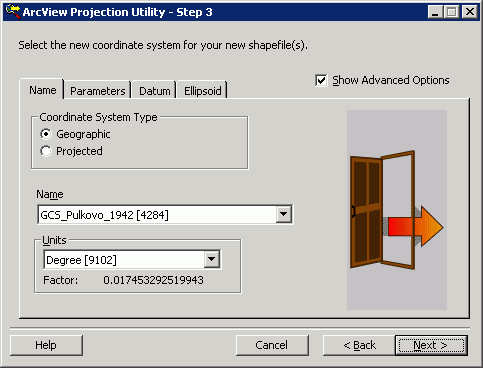Использование Arcview Projection Utility для перевода данных из одной системы координат в другую
по адресу http://gis-lab.info/qa/projutility.html
Перевод из одной системы координат в другую методами Arcview
Задача: перевести ваши данные из одной системы координат в другую.
Один из удобных способов сделать это, не выходя из Arcview GIS - использовать расширение Arcview Projection Utility. С помощью этого расширения для Arcview GIS можно достаточно просто переводить данные:
- Из одной географической системы координат в другую географическую систему координат
- Из географической системы координат в прямоугольную (спроектированную) систему координат
- Из прямоугольной (спроектированной) системы координат в географическую систему координат
- Из одной прямоугольной (спроектированной) системы координат в другую прямоугольную (спроектированную) систему координат.
Для преобразований использующих смену географической системы координат (например WGS 1984 -> Pulkovo 1942 или Pulkovo 1942 -> WGS 1984) необходимо использовать Projection Utility идущий в поставке Arcview GIS начиная с версии 3.2а.
1. Запустить Arcview с созданием чистого проекта
2. Включить расширение (extension) Projection Utility. File\Extensions...
3. Запустить Projection Utility Wizard, появится специальное диалоговое окно, которое проведет вас через весь процесс перепроектирования. File\Arcview Projection Utility...
4. В открывшемся окне, с помощью кнопки Browse... указать одну или несколько тем, которые вам необходимо перепроектировать. Обычно, если вы в основном работаете в Arcview GIS, в колонке Coordinate System (система координат) будет стоять значение unknown, то есть описание системы координат для данного shape-файла недоступно. Это означает, что вам нужно будет задать не только конечную систему координат, но и исходную, иначе преобразование будет невозможно. Если так или иначе система координат ваших данных специальным образом определена (это можно установить через наличие файла с расширением prj, то необходимо будет указать только конечную систему координат.
В процессе указания исходной системы координат данных, будет предложено создать файл(ы) prj для них, чтобы процесс указания исходной СК не надо было повторять каждый раз.
Допустим система координат ваших данных не определена. Рассмотрим каждый вариант перепроектирования отдельно, начитая со следующего после загрузки данных этапа:
Из одной географической системы координат в другую географическую систему координат
Для определения исходной системы координат необходимо произвести следующие шаги. Для примера мы используем преобразование из системы координат Pulkovo 1942 (СК42) в систему координат WGS 1984. Если вы хотите произвести обратное преобразование, то пункт Datum для выбранной системы координат WGS 1984 будет недоступен.
1. Coordinate System Type - Geographic
2. Name - GCS_Pulkovo_1942
3. Units - Degree
Show advanced options (показать дополнительные настройки)
4. Datum. Geographic Transformation: Pulkovo_1942_To_WGS_1984
5. Next
После нажатия Next, будет предложено сохранить созданное описание системы координат данных в виде prj-файла, имеет смысл это сделать. Однако, если планируется несколько раз перепроектировать одни и те же данные в разные системы координат, например, если исходная система координат не известна (то есть методом перебора), то сохранять в prj-файл имеет смысл только точно известную, иначе потом придется удалять этот файл с диска, чтобы окно задания начальной системы снова было доступно.
Зададим конечную систему координат:
1. Coordinate System Type - Geographic
2. Name - GCS_WGS_1984
3. Units - Degree
4. Next
После нажатия Next > и перехода к следующему шагу будет предложено указать имя нового шейп-файла а также просмотреть сводный список параметров трансформации.
Из географической системы координат в спроектированную систему координат
Для начала работы повторите шаги, указанные в начале статьи.
Для определения исходной системы координат необходимо произвести следующие шаги. Для примера мы используем преобразование из системы координат Pulkovo 1942 (СК42) в систему координат WGS 1984. Если вы хотите произвести обратное преобразование, то пункт Datum для выбранной системы координат WGS 1984 будет недоступен.
1. Coordinate System Type - Geographic
2. Name - GCS_Pulkovo_1942
3. Units - Degree
Show advanced options (показать дополнительные настройки)
4. Datum. Geographic Transformation: Pulkovo_1942_To_WGS_1984
Если вы указали в Name: GCS_WGS_1984 этот пункт будет недоступен.
5. Next
После нажатия Next, будет предложено сохранить созданное описание системы координат данных в виде prj-файла, имеет смысл это сделать. Однако, если планируется несколько раз перепроектировать одни и те же данные в разные системы координат, например, если исходная система координат не известна (то есть методом перебора), то сохранять в prj-файл имеет смысл если точно известно известно, что она правильная, иначе потом придется удалять этот файл с диска, чтобы окно задания начальной системы снова было доступно.
Зададим конечную систему координат:
1. Coordinate System Type - Projected
2. Name - если в списке есть нужная вам спроектированная система координат, можно ее выбрать, чтобы посмотреть подробнее ее параметры, нужно включить Show Advanced Options и перейти на закладку Parameters. При этом, для некоторых систем координат, например UTM, выбранных из списка, изменить географическую систему координат на другую не получится.
3. Units - Meters
4. Next
Если нужной вам системы координат в выпадающем списке нет или вам нужно указать другую географическю систему координат, отличающуюся от прошитой, необходимо, в пункте Name выбрать самое последнее значение - Custom, включить Show Advanced Options и перейти на закладку Parameters, где ввести нужные параметры.
Например, для спроектированной системы координат Гаусса-Крюгера, зоны 10, нужно ввести следующие параметры:
После нажатия Next > и перехода к следующему шагу будет предложено указать имя нового шейп-файла а также просмотреть сводный список параметров трансформации.
Другой, более простой способ быстро перевести шейп-файл с данными в географической системе координат в спроектированную:
- Загрузить тему в географической системе координат в вид Arcview
- Задать нужную проекцию View\Properites\Projection
- Сохранить тему под новым именем Theme\Convert to shapefile. На вопрос сохранять ли тему в единицах спроектированной системы координат нужно ответить утвердительно.
- После сохранения, вы получите новую тему, система координат которой и единицы измерения будут новыми.
С помощью этого метода нельзя осуществить изменение географической системы координат, она всегда будет оставаться такой же, как у исходной темы, но при этом проекционное преобразование может осуществляться.
Например, таким образом, можно перевести набор точек полученных с GPS и находящихся в географической системе координат WGS 1984, в спроектированную систему координат UTM, зона 36 (WGS 1984 - > UTM, зона 36/WGS 1984), которая будет базироваться на той же географической системе координат. Если ее нужно сменить, т.е. осуществить преобразование WGS 1984 - > GK, зона 6/Pulkovo 1942, этим методом пользоваться нельзя, а нужно пользоваться методом описанным выше.
Из прямоугольной системы координат в географическую систему координат
Если в наборе данных нет prj-файла, требуется тем или иным способом установить проекцию и систему координат набора данных, который надо перепроектировать.
1. Указать систему координат, например для системы координат, у которой нет готового набора параметров, нужно выбрать Custom:
И переключиться на вкладку Parameters (Параметры), где внимательно ввести настройки проекции и системы координат:
3. На вопрос сохранения описания системы координат лучше ответить утвердительно, чтобы был создан prj-файл, который содержит все настройки и который можно использовать в дальнейшим. Стоит помнить, что если при вводе настроект допущена ошибка, то файл prj все равно будет создан и его необходимо будет удалить вручную для ввода новых настроек.
4. Ввести конечную - географическую систему координат, обычно она должна быть равна исходной географической системе координат (само собой без ввода информации о проекции и параметров).
5. Ввести имя выходного shape-файла, проверить настройки и произвести операцию трансформирования.