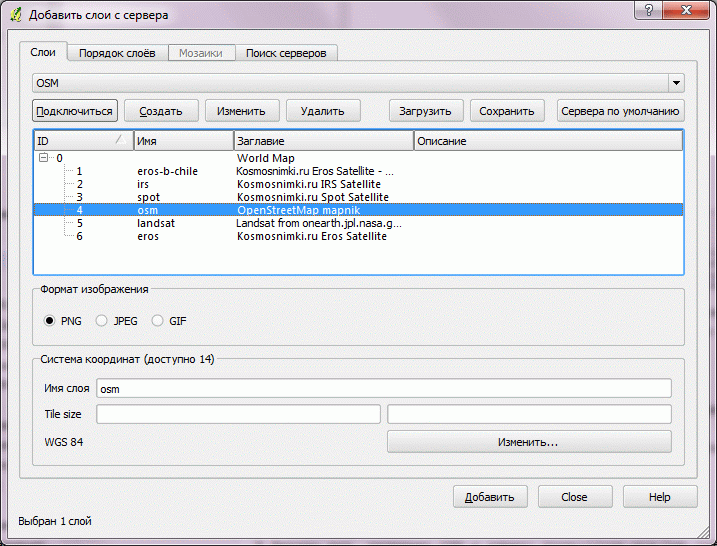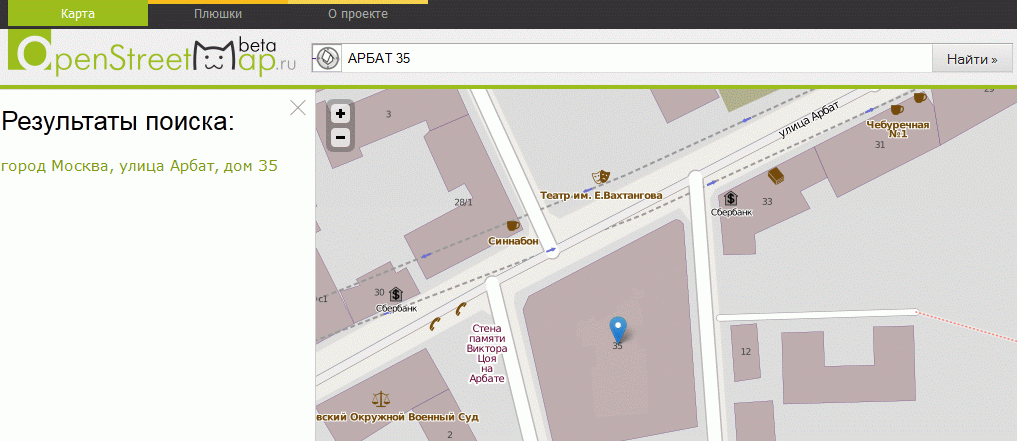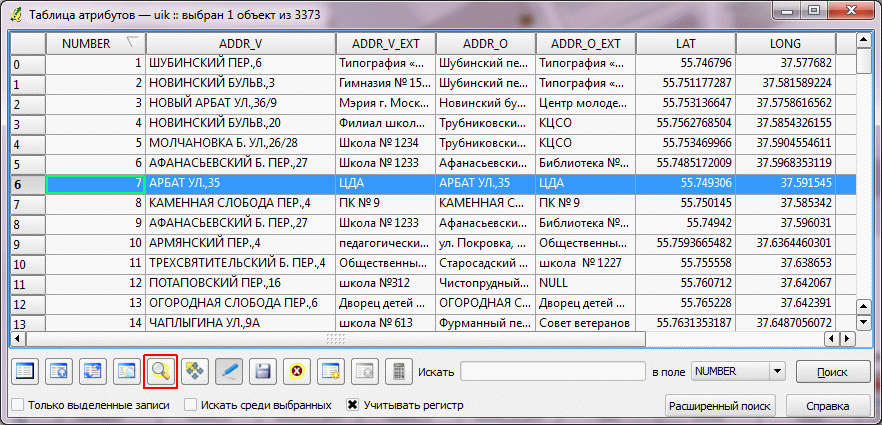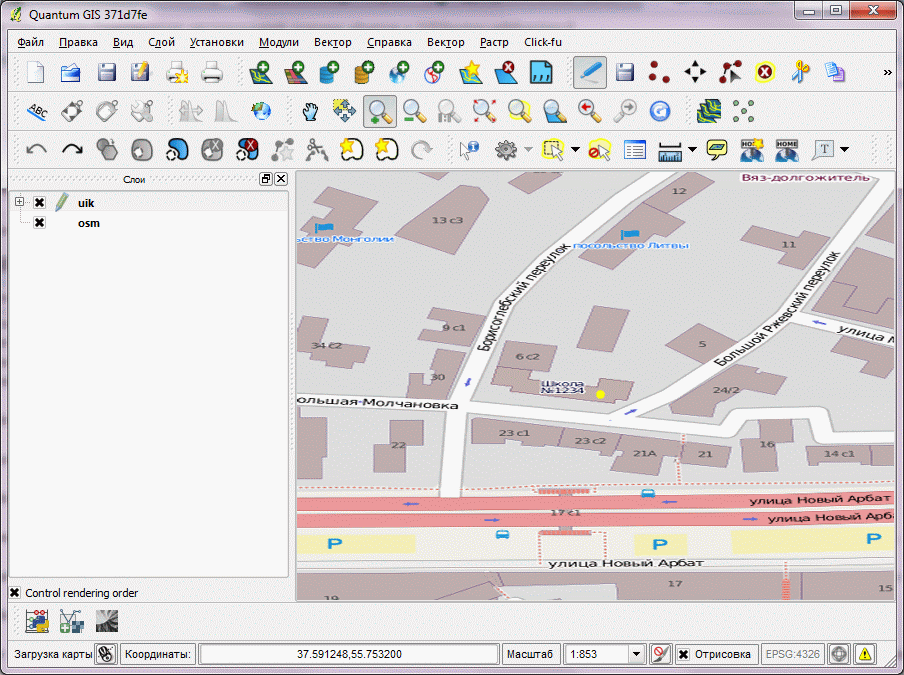Редактирование местоположений точечных объектов в QGIS по координатам: различия между версиями
| (не показаны 2 промежуточные версии этого же участника) | |||
| Строка 33: | Строка 33: | ||
# Нажмем ОК. | # Нажмем ОК. | ||
Сервис добавлен. Теперь нажмем Подключиться и после появления слоев, выберем OSM (слой номер 4) и нажмем добавить. | Сервис добавлен. В поле "размер блока мозаики" введем 256 и 256 (это принципиально ускорит работу в QGIS версий 1.9+). Теперь нажмем Подключиться и после появления слоев, выберем OSM (слой номер 4) и нажмем добавить. | ||
[[Файл:Qgis-add-wms.gif]] | [[Файл:Qgis-add-wms.gif]] | ||
Текущая версия от 10:11, 5 февраля 2013
Создание и изменение расположения точечных объектов в QGIS по уточненным координатам.
Подготовка к работе
Откройте QGIS.
Перед началом работы нужно установить расширение которое называется Numerical Vertex Edit.
Если вы не знаете как устанавливать модули, сначала ознакомьтесь со статьей "Установка модулей расширения в QGIS".
После установки на панели инструментов редактирования появится новая кнопка (выделена красным на рисунке ниже).
Так как проект пока пустой - кнопка не активна.
Подготовка рабочего проекта
Настройки данных, расширений (но не сами данные!) в QGIS хранятся в проекте. Проект представляет собой файл с расширением QGS. Новый чистый проект автоматически создается при запуске программы, но он не сохраняется, поэтому выберем Файл\Сохранить проект как... и укажем где будет лежать проект.
В дальнейшем нужно не забывать периодически сохранять проект (Файл\Сохранить проект) и начинать работу не с нового, а с созданного. Для этого нужно либо вызывать проект через запуск его файла, либо выбором в меню программы Файл\Открыть проект и указанием где лежит файл проекта.
Подготовка подложки
Загрузим слой или слои представляющих собой некое географическое окружение точки.
Это могут быть любые слои. В нашем примере в качестве подложки выступит карта OpenStreetMap. Чтобы ее добавить, нужно сначала подключиться к специальному сервису - передающему данные. Для этого:
- Выберем Слой - Добавить WMS-слой.
- В появшемся окне нажмем Создать
- Введем имя, например OSM и адрес: http://irs.gis-lab.info
- Нажмем ОК.
Сервис добавлен. В поле "размер блока мозаики" введем 256 и 256 (это принципиально ускорит работу в QGIS версий 1.9+). Теперь нажмем Подключиться и после появления слоев, выберем OSM (слой номер 4) и нажмем добавить.
После нескольких секунд ожидания (данные получаются с сервера) подложка появится в проекте. Пока не важно, что именно она показывает.
Подготовка рабочего точечного слоя
Создаваемые точки мы хотим сохранить на будущее поэтому нам нужно создать для них новый слой - контейнер в котором они будут храниться.
Для создания слоя выберите Слой - Создать - Создать новый shape-файл.
В открывшемся окне просто нажмите ОК и выберите куда сохранить слой и как его назвать, если нужно - добавьте новые поля для ввода атрибутивных данных. После этого он появится в списке слоёв поверх снимка.
Если слой уже есть - просто загрузите его с помощью Слой - Добавить векторный слой
Создание точек
Включите точечный слой на редактирование с помощью Слой - Режим редактирования или нажмите на соответствующую кнопку на панели инструментов:
Возьмите инструмент Добавить точку и щелкните в любом удобном вам месте, чтобы появилась точка.
Уточнение точек
Уточнение преполагает, что вам известны более точные координаты точечного объекта. Они могут получаться из разных источников, приборов GPS, других карт, геосервисов в Интернете.
Если речь идет о точке представляющей адрес, то можно использовать сайт http://openstreetmap.ru чтобы ввести искомый адрес и получить координаты.
- Открываем в браузере http://openstreetmap.ru
- Вводим адрес
- Находим искомую точку
- Щелкаем по ссылке Permalink
- Копируем последние две цифры в строке адреса - это уточненные координаты для нашей точки
Возвращаемся в QGIS, выбираем инструмент Numerical Vertex Edit и щелкаем им по точке.
В появившемся окне вводим сначала долготу (вторая цифра из строки адреса), потом широту (первая цифра) через запятую. Нажимаем ОК.
Открываем атрибутивную таблицу слоя точек, находим в нем ту точку, которую мы только что изменили, выделяем ее запись и нажимаем Увеличить карту до выделенных строк
Для того, чтобы увидеть более детальные окрестности точки, может понадобится изменить масштаб используя либо переключатель масштабов либо инструменты увеличения и уменьшения.
Если точка встала не точно, может понадобится ее немного подвинуть, используя инструмент Переместить объект. Чтобы перемещать объект, он должен быть выделен (обычно цвет выделения - желтый).
Результат может выглядеть примерно так:
Дополнительно
Атрибутивной таблицы для точек у вас может пока не быть. Другая информация про точки может хранится во внешнем файле, который вы захотите впоследствие привязать к точкам. Чтобы сделать это легко и просто в дальнейшем, вводить каждой точке уникальный идентификатор, такой же, как и во внешней таблице.