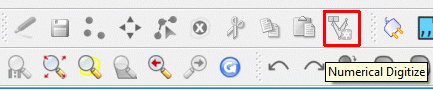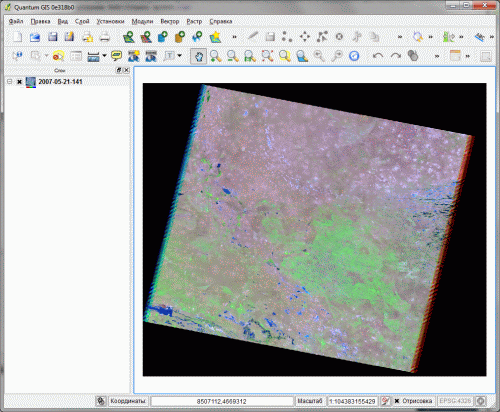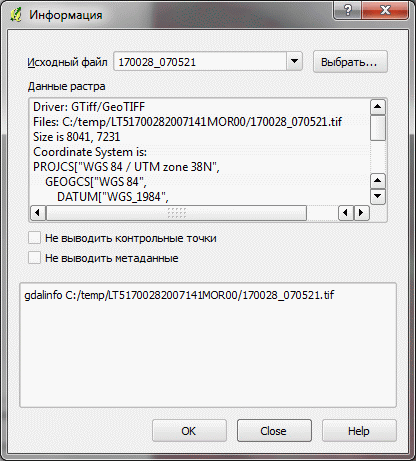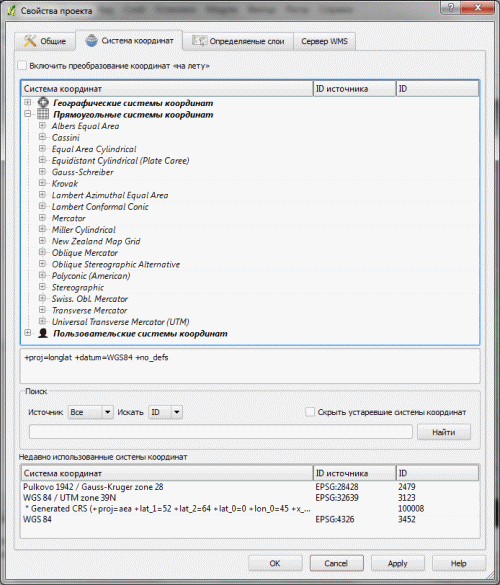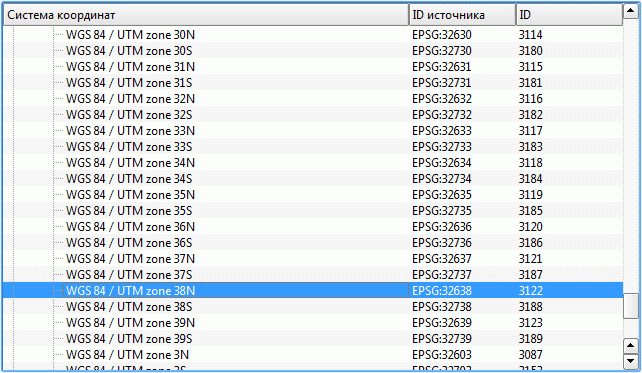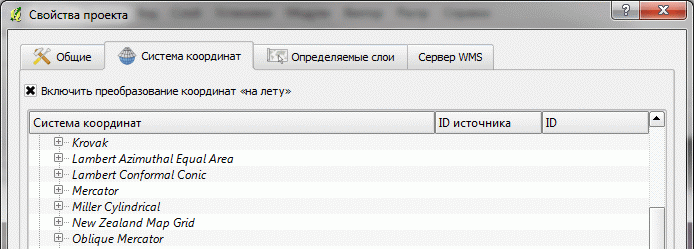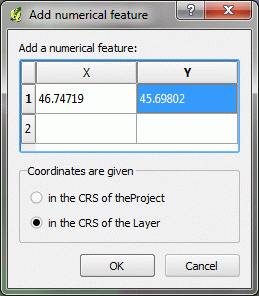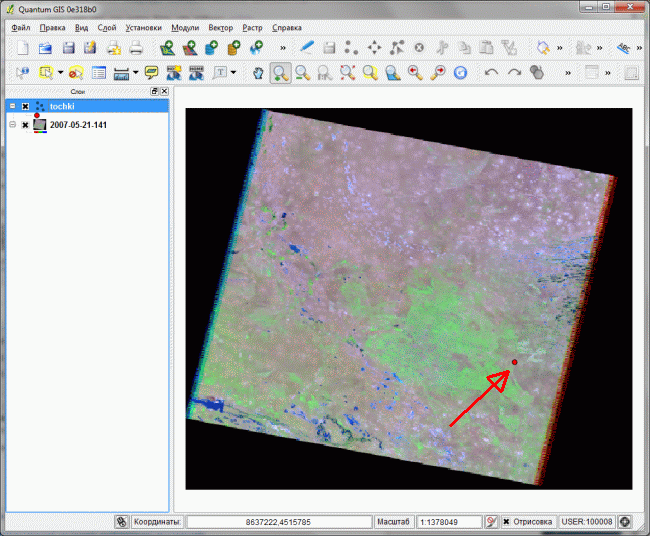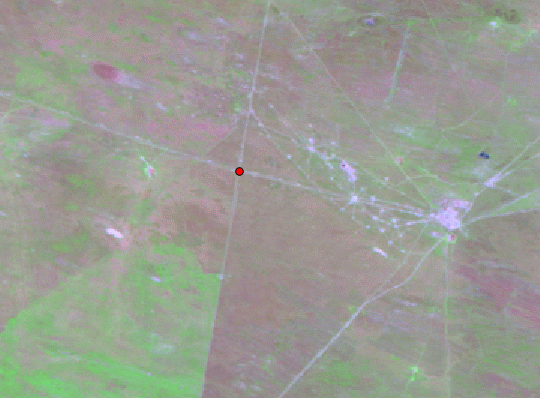Как найти и создать точку с известными координатами в QGIS
по адресу http://gis-lab.info/qa/qgis-locate-point.html
Есть снимок и точка GPS, как найти точку на снимке
Перед людьми выезжающим в поле и имеющим с собой GPS и ноутбук часто стоит задача открыть проект с какими-то данными в QGIS и нанести в нем точку с известными координатами.
Эта статья - пособие для новичков в ГИС, объясняющая как решить данную конкретную задачу. Подразумевается что QGIS у читателя уже установлен, если это не так - установите его используя подробное описание как это сделать.
Подготовка к работе
Перед началом работы нужно также установить расширение которое называется NumericalDigitize.
Если вы не знаете как устанавливать модули, ознакомьтесь со статьей "Установка модулей расширения в QGIS".
После установки на панели инструментов редактирования появится новая кнопка (выделена красным на рисунке ниже).
Возможна ситуация, когда панель показывается не полностью и кнопка, добавляющаяся в самый ее конец просто не видна - нажмите на >> или перетащите панель на новую строку так, чтобы она была видна целиком.
Так как проект пока пустой - кнопка не активна.
Подготовка рабочего проекта
Настройки данных, расширений (но не сами данные!) в QGIS хранятся в проекте. Проект представляет собой файл с расширением QGS. Новый чистый проект автоматически создается при запуске программы, но он не сохраняется, поэтому выберем Файл\Сохранить проект как... и укажем где будет лежать проект.
В дальнейшем нужно не забывать периодически сохранять проект (Файл\Сохранить проект) и начинать работу не с нового, а с созданного. Для этого нужно либо вызывать проект через запуск его файла, либо выбором в меню программы Файл\Открыть проект.
Подготовка подложки
Загрузим слой или слои представляющих собой некое географическое окружение точки. Это могут быть космические снимки или карты. В зависимости от формата данных это могут быть растровые (Слой\Добавить растровый слой...) или векторные данные (Слой\Добавить векторный слой...) .
У нас в качестве подложки выступит снимок, поэтому выберем Слой\Добавить растровый слой... и найдем файл со снимком.
Подготовка рабочего точечного слоя
Создаваемые точки мы хотим сохранить на будущее поэтому нам нужно создать для них новый слой - контейнер в котором они будут храниться.
Для создания слоя выберите Слой\Создать\Создать новый shape-файл.
В открывшемся окне просто нажмите ОК и выберите куда сохранить слой и как его назвать. После этого он появится в списке слоёв поверх снимка.
Установка общей системы координат проекта
Так как точки мы будем брать с GPS, где они находятся в одной системе координат, а снимок находится в другой, необходимо указать в проекте общую систему координат. Для этого нужно сначала ее определить по снимку (рабочей системой координат у нас будет система координат снимка). Для этого выберем из меню Растр\Информация и нажмем ОК.
В пункте PROJCS обозначена система координат снимка - это UTM зона 38.
Теперь выясненную систему координат надо назначить проекту. Выберем: Установки\Свойства проекта\Система координат.
В списке проекций выберем Прямоугольные системы координат\Universal Transverse Mercator\
И в списке пролистаем до
Эта система координат равна системе координат снимка и ее мы и будем использовать как рабочую в этом проекте. Все векторные слои (в том числе наши точки) будут автоматически переводиться в эту систему координат и накладываться на снимок.
Последнее что осталось сделать - включить режим автоматического перевода новых точек в рабочую систему координат. Это делается установкой флажка Включить преобразование на лету.
Нажмите ОК чтобы применить новые настройки и сохраните проект.
Подготовка завершена, можно начинать использовать созданный проект по назначению.
Создание точек
Итак вы выехали в поле, включили приемник GPS, получили свои координаты, открыли проект со снимком и готовы к тому, чтобы точно определить, где же вы на нем находитесь. Чтобы добавить свою точку, нужно выполнить следующую последовательность действий:
- Выбрать слой с точками щелкнув по нему один раз (он может быть уже выбран)
- Выбрать из меню Слой\Режим редактирования - это позволит начать добавлять объекты в слой
- Щелкнуть на ставшую активной кнопку NumericalDigitize

- Ввести координаты с GPS, долготу в X, широту в Y и выбрать переключатель in the CRS of the Layer.
- Нажать ОК и еще раз выбрать Слой\Режим редактирования для сохранения изменений в слое.
Точка должна появиться на снимке.
Теперь осталось только освоить инструменты навигации чтобы научиться увеличивать нужный кусок снимка и возвращаться к исходному охвату. Эти инструменты выглядят следующим образом:
Используя такую систему, вы никогда не потеряетесь и получите массу полезной информации прямо в поле.
Самостоятельная работа
Если вы еще не в поле, но собираетесь и хотите потестировать такой подход вы можете использовать вот этот снимок и точку 46.74719,45.69802 (долгота, широта). У вас должен получиться точно такой же результат как и на рисунке выше.