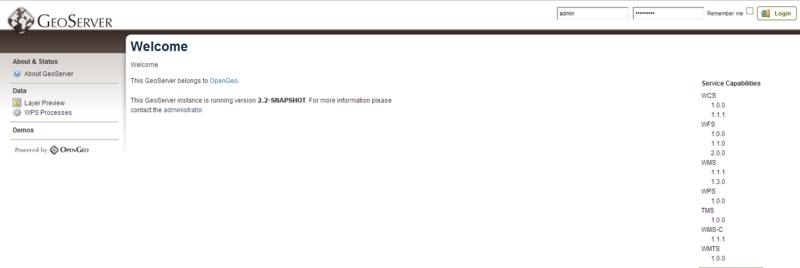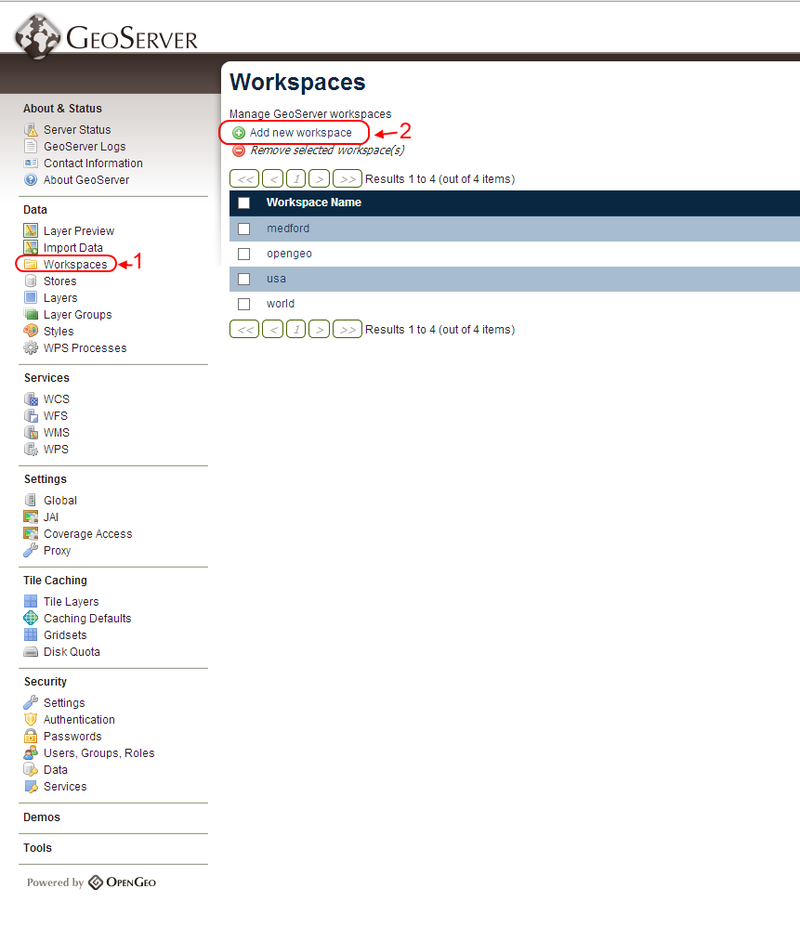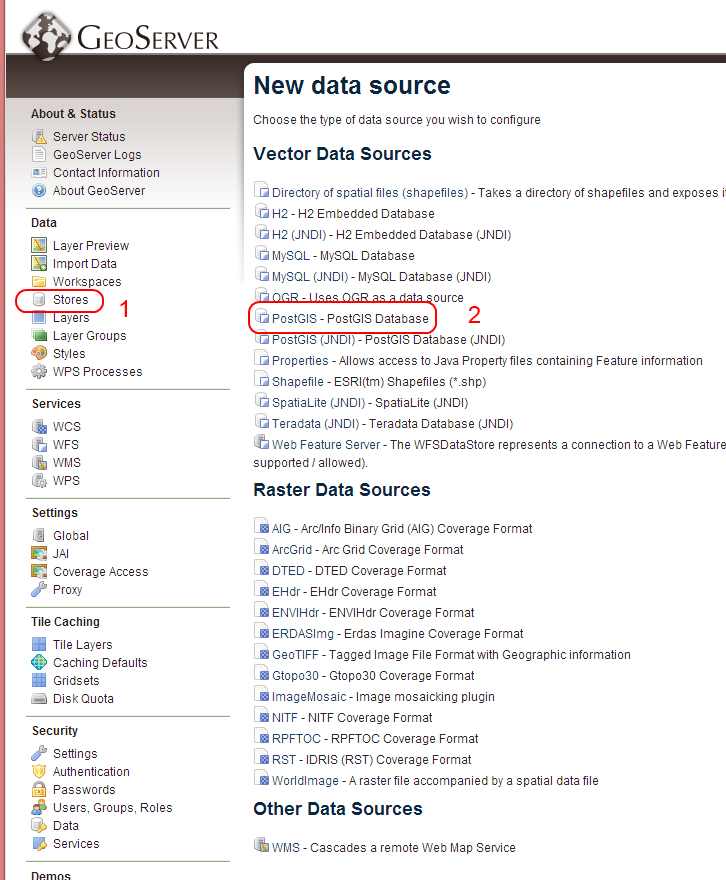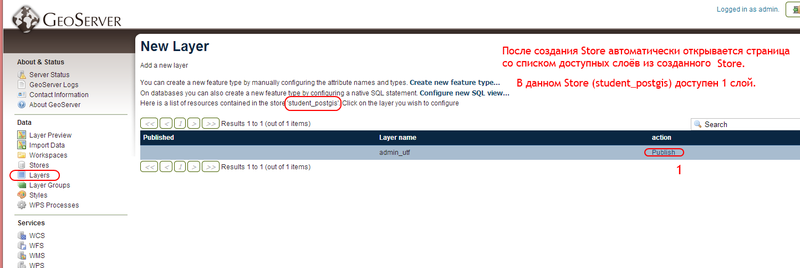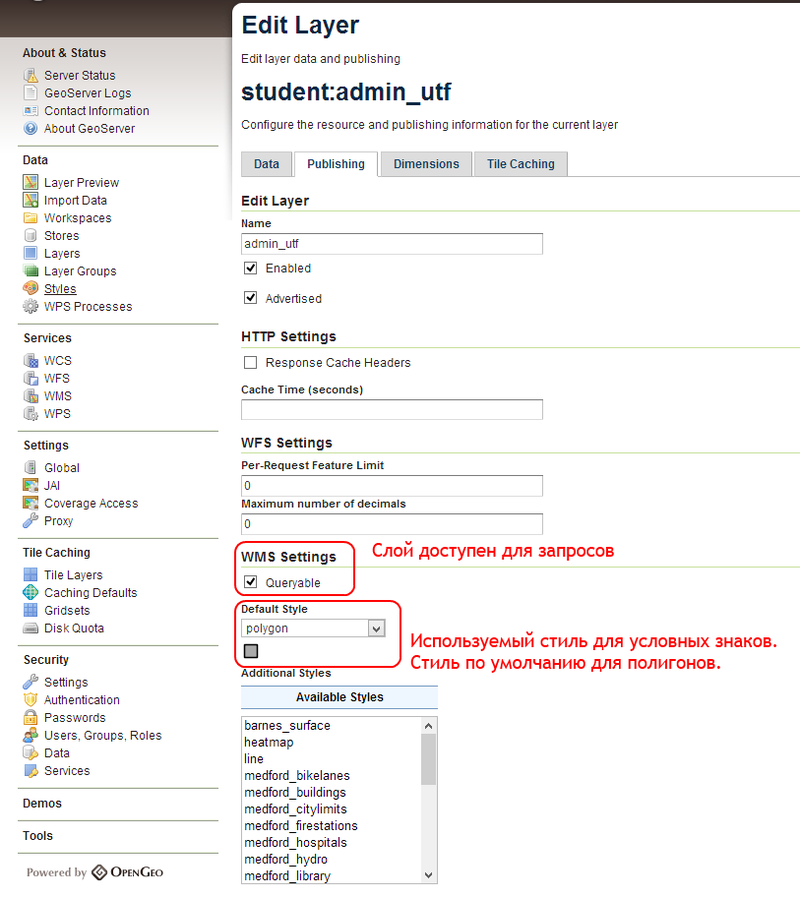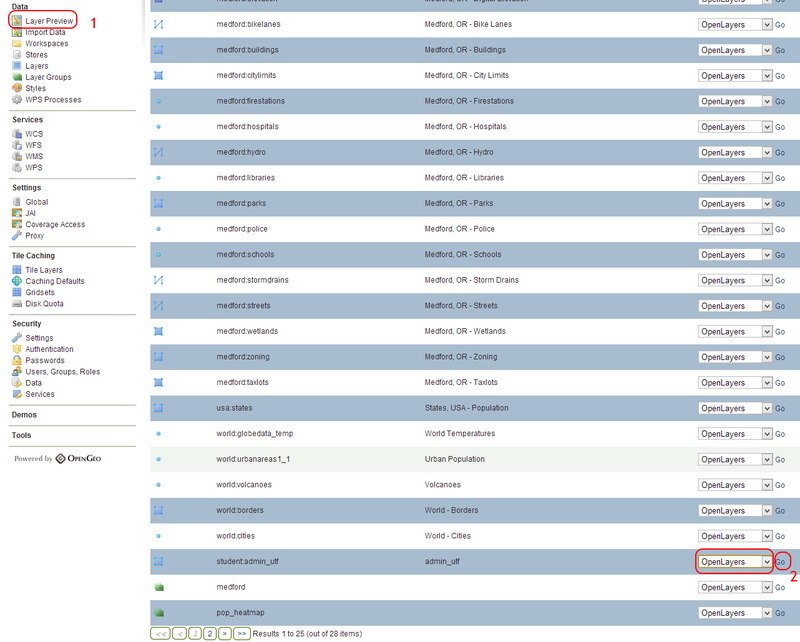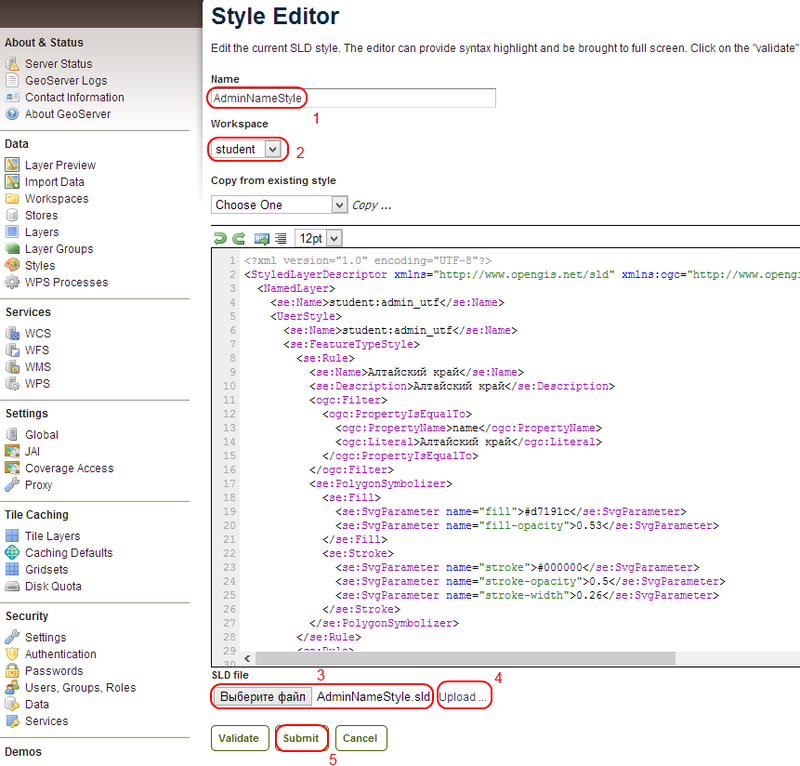Создание простого ГИС-портала на OpenGeo
Создание простого ГИС-портала на OpenGeo
Этот материал задуман как методические указания по курсу "Географические и земельноинформационные системы" для специальностей Землеустройство и Кадастр.
OpenGeo Suite оффсайт - геоинформационный веб-фреймворк для посторения ГИС-порталов.
Состоит из следующего стека приложений (открытых):
- PostgreSQL/PostGIS - СУБД с библиотекой расширения, позволяющей хранить и обрабатывать в БД пространственные типы данных (geometry, geography)оффсайт.
- Geoserver - Геоинформационный веб-сервер. оффсайт
- GeoWeb Cache - кэшировшик тайлов WMS необходимый для ускорения работы с часто используемыми данными. оффсайт
- OpenLayers - JavaScript-библиотека для отображения геоинформационной информации. оффсайт
- GeoExt - объединяет две JavaScript-библиотеки OpenLayers и ExtJS, для построения графического интерфейса пользователя в интернет браузере. оффсайт
OpenGeo Suite (далее ПО) объединяет в себе всё вышеперечисленное через удобный веб-интерфейс Dashboard, позволяющий запускать и настраивать каждый программный продукт, а так же содержит ссылки на документацию и примеры. Документации и примеры, наравне с популярностью входящих в ПО модулей, - сильная сторона этого проекта!
Более того, всё это собрано в один исталяционный пакет, который всё устанавливает и делает базовые настройки без участия пользователя. Инсталяторы есть для всех популярных операционных систем: Windows, Linux, MacOS X. Эта статья основана на версии ПО 3.0.1
Обзор задач
- Постановка задачи для ГИС портала и установка
- Работа с СУБД.
- Работа с Geoserver.
- Работа по созданию графического интерфейса пользователя на GeoExt.
1.Постановка задачи для ГИС портала и установка
В качестве учебной задачи, выбрана задача создания веб-карты содержащей данные (шейп-файл admin.shp) из Открытого набора геоданных Geosample. С точки зрения ГИС это полигональный слой с одним главным атрибутом - наименование региона РФ. Визуализация этих данных должна быть организована на основе этого атрибута.
Данные должны хранится в СУБД, редактироваться через настольную ГИС и отображаться на веб-портале. Так же на веб-портале нужно организовать просмотр атрибутов.
Рассматриваемый пример под MS Windows.
Для продолжения работы необходимо установить свободно-распространяемую версию Community. После того как инсталятор скачается необходимо запустить его и согласиться с его предложениями. После этого можно запустить Dashboard (Панель управления) из меню "Пуск".
Для запуска всех служб, обеспечивающих работу ПО, необходимо нажать на зелёную кнопку "Start" вверху Панели управления. После этого станут активны все ссылки для управления компонентами ПО.
Первое, что нужно сделать, создать хранилище данных и в нашем случае это база данных под управлением PostgreSQL.
PostgreSQL это СУБД - система управления базами данных, т.е. баз данных (БД), под управлением СУБД, может быть много. В нашем случае нужно создать свою собственную БД. БД создаются пользователями, в терминологии PostgreSQL ролями, которые имеют соответствующее право - право создавать БД. Изначально, при установке СУБД PostgreSQL автоматически создаётся пользователь postgres, который имеет права суперпользователя. Он имеет права делать всё, со всеми объектами которыми управляет СУБД. Принято, что для каждой БД должен быть создан пользователь (роль), который будет выступать в качестве владельца создаваемой БД.
Для этого нужно войти в приложение pgAdmin, подключиться к нашему локальному серверу (localhost) как пользователь postgres с паролем (если вы его не меняли) postgres. Далее выделить пункт, в дереве сервера, "Роли входа" и нажать правую клавишу мыши и выбрать "Новая роль...". Имя пользователя - student, пароль - student. Отметить привилегия роли как на Рис.2.