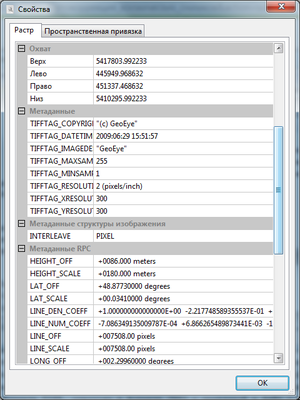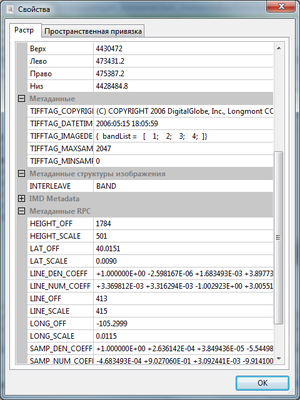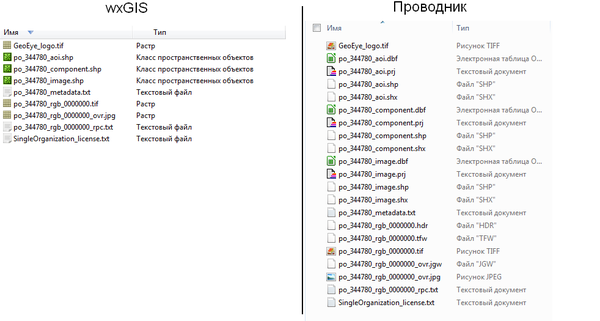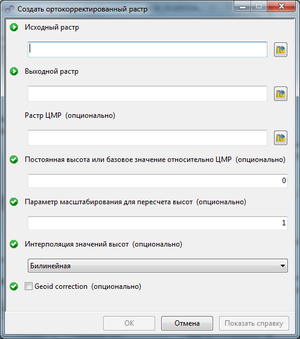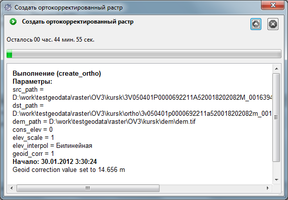Ортокоррекция космических снимков в wxGIS: различия между версиями
Bishop (обсуждение | вклад) (Новая страница: «{{Статья|Черновик}} Алгоритм ортокорреции с использованием wxGIS представлен в части: [[Орток...») |
Bishop (обсуждение | вклад) Нет описания правки |
||
| Строка 1: | Строка 1: | ||
{{Статья|Черновик}} | {{Статья|Черновик}} | ||
== Введение == | |||
[[wxGIS Catalog]] программное обеспечение с открытым исходным кодом. Последнюю версию программы можно скачать по [http://code.google.com/p/wxgis/downloads/list этой ссылке]. О программе можно почитать в статье [http://gis-lab.info/qa/wxgis-intro.html Введение в wxGIS]. | |||
Для выполнения ортокоррекции космических снимков в wxGIS необходимо: | |||
* Космический снимок в одном из форматов поставки (обычно GeoTIFF) | |||
* Данные RPC к этому снимку | |||
* Информация о рельефе в виде DEM (Digital Elevation Model) | |||
Теоретические основы можно почитать в статье [[Ортокоррекция космических снимков с использованием RPC]]. | |||
== Подготовительные операции == | |||
Перед выполнение ортокоррекции необходимо убедиться, что изображение географически привязано (имеется описание системы координат, значения экстента представляют собой географически координаты, а не пиксельные) и корректно определяется наличие RPC данных. Для этого необходимо посмотреть метаданные изображения. Хочу обратить внимание, что wxGIS работает с ZIP архивами как с папками, поэтому распаковывать изображения для проведения их ортокоррекции не обязательно. Но следует учитывать, что режим работы '''только для чтения'''. | |||
Для просмотра метаданных изображения, в wxGIS нужно щелкнуть правой клавишей мыши на изображении и выбрать "Свойства"). Примеры диалогового окна "Свойства" для изображений с КА GeoEye-1 и QuickBird представлены ниже. | |||
<gallery widths="400px" heights="400px" perrow="2"> | |||
Файл:wxgis_ge1_meta.png|Диалог вывода метаданных изображения с КА GeoEye-1 | |||
Файл:Wxgis_qb_meta.png|Диалог вывода метаданных изображения с КА QuickBird | |||
</gallery> | |||
В диалоге "Свойства" можно посмотреть и другие метаданные, извлеченные из изображения. | |||
Следует отметить, что программное обеспечение воспринимает изображение не как один файл в формате GeoTIFF, а как набор из файлов, в который | Следует отметить, что программное обеспечение воспринимает изображение не как один файл в формате GeoTIFF (с расширением tif), а как набор из файлов, в который могут входить еще и файлы с расширением hdr, tfw, _rpc.txt, rpb, rrd, imd и др. (это можно посмотреть в секции "Файлы" диалога "Свойства"). При просмотре директории с изображением в wxGIS будет отображаться только один файл с расширение tif. Сравнение отображения в wxGIS и Проводнике Windows одной и той же директории приведено на рисунке ниже. | ||
[[Файл:wxgis_explorer_view.png|600px|thumb|center|Сравнение отображения в wxGIS и Проводнике одной и той же директории]] | |||
wxGIS Catalog корректно работает с таким набором файлов и при переименовании будет переименовывать все связанные файлы, а при удалении, копировании, перемещении - соответственно, удалять, копировать и перемещать. Указанные возможности внутри ZIP архивов не поддерживаются. | |||
wxGIS был проверен при ортокоррекции снимков с КА Ikonos, QuickBird, OrbView-3, WorldView-1, GeoEye-1, WorldView-2. | |||
Однако у снимков с КА OrbView-3 имеется особенность: файл изображения не содержит внедренных тегов с описанием системы координат и экстента. wxGIS на лету подставляет необходимые данные в заголовок файла изображения при его открытии, но это накладывает ограничение на работу с ZIP архивами - данные не будут записаны в сам файл, поэтому для ортокоррекции материалов съемки с КА OrbView-3 их необходимо предварительно распаковать. | |||
[[ | Необходимо отметить, что для выполнения ортокоррекции лучше всего использовать неизмененные данные из комплекта поставки. Кроме того, ортокоррекцию следует выполнять отдельно для панхроматических и отдельно для мультиспектральных изображений, а уже потом проводить операцию "[[Увеличение пространственного разрешения мультиспектральных космических снимков]]" (Layer Stack) с использованием панхроматических снимков. | ||
== Ортокоррекция == | |||
[[Файл:Wxgis_ortho_dlg.png|300px|thumb|left|Диалог настройки инструмента "Создать ортокорректированный растр"]] | |||
Для выполнения ортокоррекции космических снимков в wxGIS необходимо в '''панели инструментов''' или в '''дереве каталога в наборах инструментов''' выбрать "Управление данными->Растр->Создать ортокорректированный растр" и дважды щелкнуть на этом элементе. При этом откроется диалоговое окно настройки инструмента. | Для выполнения ортокоррекции космических снимков в wxGIS необходимо в '''панели инструментов''' или в '''дереве каталога в наборах инструментов''' выбрать "Управление данными->Растр->Создать ортокорректированный растр" и дважды щелкнуть на этом элементе. При этом откроется диалоговое окно настройки инструмента. | ||
| Строка 53: | Строка 63: | ||
</gallery> | </gallery> | ||
Для отмены выполнения задачи можно в диалоге исполнения или на панели инструментов нажать кнопку отмены. | Для отмены выполнения задачи можно в диалоге исполнения или на панели инструментов нажать кнопку отмены (красный круг с белым крестом). | ||
Версия от 21:40, 2 февраля 2012
Введение
wxGIS Catalog программное обеспечение с открытым исходным кодом. Последнюю версию программы можно скачать по этой ссылке. О программе можно почитать в статье Введение в wxGIS.
Для выполнения ортокоррекции космических снимков в wxGIS необходимо:
- Космический снимок в одном из форматов поставки (обычно GeoTIFF)
- Данные RPC к этому снимку
- Информация о рельефе в виде DEM (Digital Elevation Model)
Теоретические основы можно почитать в статье Ортокоррекция космических снимков с использованием RPC.
Подготовительные операции
Перед выполнение ортокоррекции необходимо убедиться, что изображение географически привязано (имеется описание системы координат, значения экстента представляют собой географически координаты, а не пиксельные) и корректно определяется наличие RPC данных. Для этого необходимо посмотреть метаданные изображения. Хочу обратить внимание, что wxGIS работает с ZIP архивами как с папками, поэтому распаковывать изображения для проведения их ортокоррекции не обязательно. Но следует учитывать, что режим работы только для чтения.
Для просмотра метаданных изображения, в wxGIS нужно щелкнуть правой клавишей мыши на изображении и выбрать "Свойства"). Примеры диалогового окна "Свойства" для изображений с КА GeoEye-1 и QuickBird представлены ниже.
В диалоге "Свойства" можно посмотреть и другие метаданные, извлеченные из изображения.
Следует отметить, что программное обеспечение воспринимает изображение не как один файл в формате GeoTIFF (с расширением tif), а как набор из файлов, в который могут входить еще и файлы с расширением hdr, tfw, _rpc.txt, rpb, rrd, imd и др. (это можно посмотреть в секции "Файлы" диалога "Свойства"). При просмотре директории с изображением в wxGIS будет отображаться только один файл с расширение tif. Сравнение отображения в wxGIS и Проводнике Windows одной и той же директории приведено на рисунке ниже.
wxGIS Catalog корректно работает с таким набором файлов и при переименовании будет переименовывать все связанные файлы, а при удалении, копировании, перемещении - соответственно, удалять, копировать и перемещать. Указанные возможности внутри ZIP архивов не поддерживаются.
wxGIS был проверен при ортокоррекции снимков с КА Ikonos, QuickBird, OrbView-3, WorldView-1, GeoEye-1, WorldView-2.
Однако у снимков с КА OrbView-3 имеется особенность: файл изображения не содержит внедренных тегов с описанием системы координат и экстента. wxGIS на лету подставляет необходимые данные в заголовок файла изображения при его открытии, но это накладывает ограничение на работу с ZIP архивами - данные не будут записаны в сам файл, поэтому для ортокоррекции материалов съемки с КА OrbView-3 их необходимо предварительно распаковать.
Необходимо отметить, что для выполнения ортокоррекции лучше всего использовать неизмененные данные из комплекта поставки. Кроме того, ортокоррекцию следует выполнять отдельно для панхроматических и отдельно для мультиспектральных изображений, а уже потом проводить операцию "Увеличение пространственного разрешения мультиспектральных космических снимков" (Layer Stack) с использованием панхроматических снимков.
Ортокоррекция
Для выполнения ортокоррекции космических снимков в wxGIS необходимо в панели инструментов или в дереве каталога в наборах инструментов выбрать "Управление данными->Растр->Создать ортокорректированный растр" и дважды щелкнуть на этом элементе. При этом откроется диалоговое окно настройки инструмента.
В диалоге инструмента необходимо заполнить следующие исходные данные:
- Исходный растр - растровое изображение которое необходимо ортокорректировать
- Выходной растр - путь и наименование выходного файла (по умолчанию предлагается создать файл в той же папке с такого же типа как и исходный)
- Растр ЦМР (опционально) - данные о рельефе в виде растра DEM
- Постоянная высота или базовое значение относительно ЦМР (опционально) - это величина (обычно в метрах) которая: в случае отсутствия ЦМР должна быть средней высотой относительно уровня моря для территории съемки, а если ЦМР есть, то представляет собой константу, которая добавляется ко всем значениям ЦМР
- Параметр масштабирования для пересчета высот (опционально) - если высоты даны не в метрах, а например, в футах, то в этом поле необходимо ввести коэффициент для перехода к метрам (в основном все RPC данные подразумевают, что ЦМР представлен в метрах)
- Интерполяция значений высот (опционально) - так как значения пикселей попадает не точно в сетку ЦМР значения высот необходимо интерполировать (имеются билинейная и кубическая интерполяции)
- Коррекция геоида (опционально) - RPC коэффициенты создаются на основе высот геоида, а ЦМР относительно среднего уровня моря (для учета этой разницы можно отметить выбрать коррекцию геоида).
Если какие-то параметры указаны неверно, то слева от поля ввода зеленая стрелка сменится на красный восклицательный знак, а в заголовке диалога выведется первая из ошибок. Если к иконке красного восклицательного знака подвести курсор мыши, будет выведено сообщение об ошибке в виде контекстной подсказки.
Если выходной файл уже создан, то будет отображено предупреждение о перезаписи.
При вводе имени выходного файла или в диалоге "Сохранить", если в качестве расширения указать другой формат, то выходной файл будет создан в необходимом формате. Следует обратить внимание, что программа может осуществлять запись в выходное местоположение, иначе будет выдано сообщение об ошибке.
При коррекции геоида используется геоид EGM 96 и библиотека PROJ.4. Если, по каким либо причинам, вас не удовлетворяет точность этого геоида, то можно самостоятельно рассчитать необходимую поправку при помощи онлайн калькуляторов (NGA EGM96 Geoid Calculator, NGA WGS 84 Geoid Calculator, Geoid Height Calculator, Online geoid calculations using the GeoidEval utility и др.) или иного программного обеспечения и подставить полученное значение в поле "Постоянная высота или базовое значение относительно ЦМР". Если в этом поле необходимо добавить еще значение, то их можно сложить.
Кнопка "ОК" диалога настройки инструмента активируется только если во всех полях введены корректные значения (отмечаются соответствующими индикаторными иконками слева от полей ввода).
После нажатия кнопки "ОК" запустится фоновое выполнение задачи. Для контроля за ходом выполнения задачи можно перейти к окну "Вид списка исполнения" в панели инструментов или к "Списку выполнения" в дереве каталога в наборах инструментов. В данном списке можно посмотреть подробности о всех выполняемых задачах (начало выполнения, ожидаемое время завершения выполнения, процент выполнения и иную информацию). По правому щелчку мыши открывается контекстное меню, в котором можно выбрать: "Показать диалог инструмента" и "Показать диалог исполнения". Если выбрать "Показать диалог исполнения" то отбразится диалог с детальной информацией о ходе выполнения операции.
Для отмены выполнения задачи можно в диалоге исполнения или на панели инструментов нажать кнопку отмены (красный круг с белым крестом).