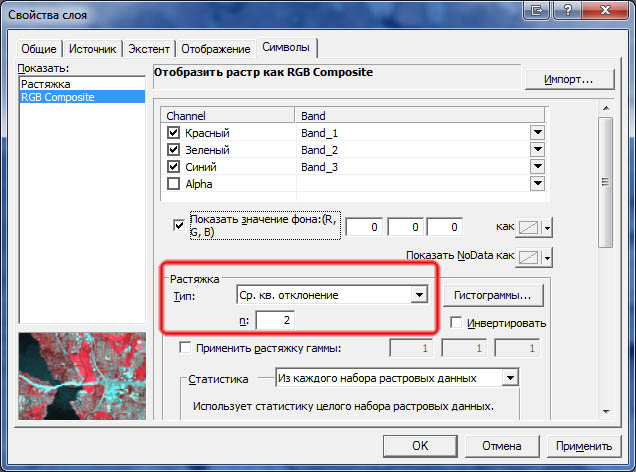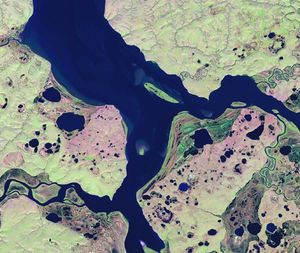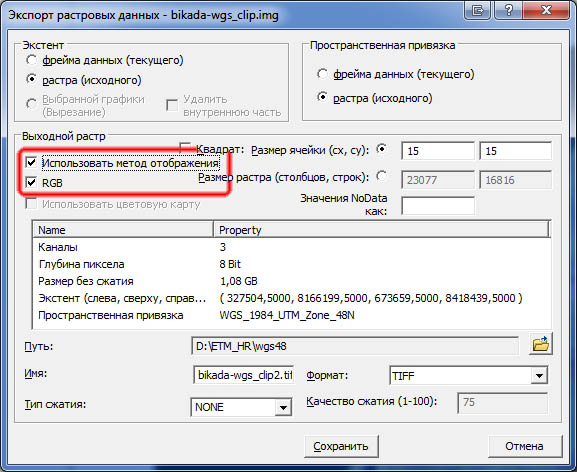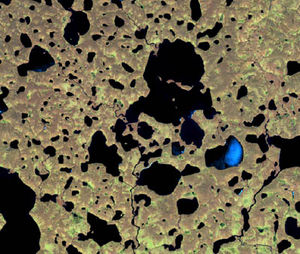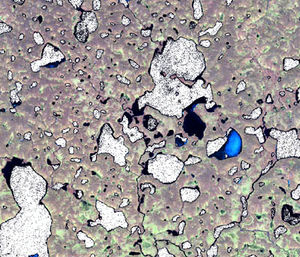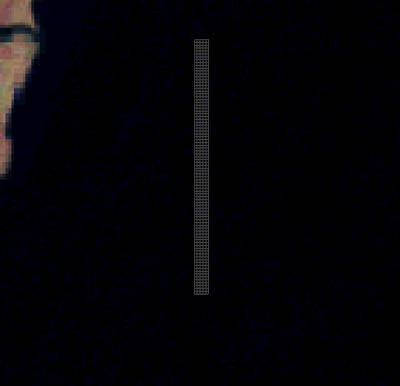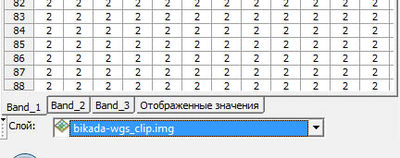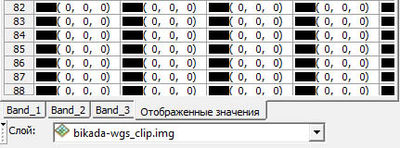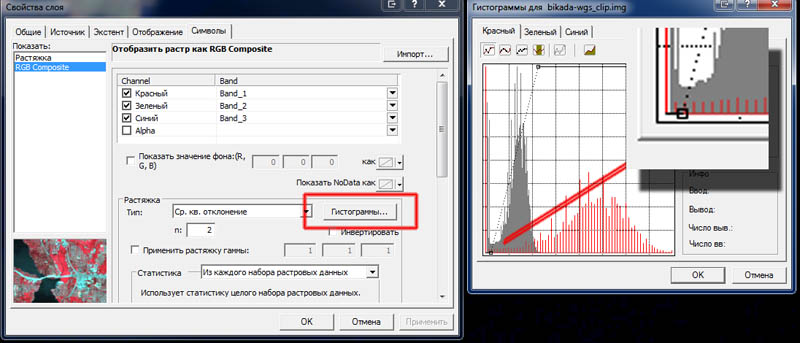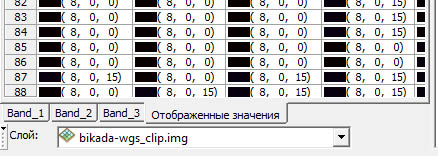Корректное преобразование мультиспектральных растров в RGB с настроенной гистограммой: различия между версиями
Taimyr (обсуждение | вклад) |
Taimyr (обсуждение | вклад) |
||
| (не показано 15 промежуточных версий 3 участников) | |||
| Строка 1: | Строка 1: | ||
{{Статья|Черновик}} | {{Статья|Черновик}} | ||
== | == Введение == | ||
В данной статье описывается способ сохранения изображения с настроенным отображением (измененной гистограммой) в новый файл с использованием ArcGIS. В большинстве случаев гистограмму растрового изображения при добавлении его в ГИС необходимо подстроить для улучшения отображения. Под подстройкой понимается процесс преобразования входных значений пикселей к виду отображения на экране компьютера. Наиболее часто используются следующие методы изменения гистограммы: изменение яркости, контраста, обрезка и растяжение на стандартное (среднеквадратичное) отклонение, ручное изменение функции преобразования и др. ГИС ArcGIS по-умолчанию применяет к изображению (в случае если посчитана статистика) метод растяжения два стандартных отклонения (95% пикселей) гистограммы. Это помогает обрезать (сбросить в 0 и 255) тонкие хвосты гистограммы и улучшить общую контрастность изображения. | |||
[[Файл:003.jpg |center|Свойства растрового слоя в ArcGIS]] | |||
== Постановка задачи == | |||
Если | Если открывать растровое изображение в графическом редакторе, то отображение в нем, как правило, будет отличаться от того, что показывает ПО ГИС, так как графические пакеты автоматически не производят оптимизацию гистограммы изображения - каналы RGB формируются из исходных каналов снимка. | ||
<center> | |||
<gallery caption="Спутниковый снимок ETM+ (устье р. Анабар, Якутия, каналы 5-4-3)" widths="300px" heights="300px"> | |||
Файл:00.jpg|исходная гистограмма | |||
Файл:001.jpg|растяжение до 0-255 двух стандартных отклонений исходной гистограммы | |||
</gallery> | |||
</center> | |||
При подготовке изображений спутниковой съемки для публикации может возникнуть задача сохранения снимка в формате обычного RGB-растра с уже измененной гистограммой. Такая задача возникает часто для подготовки снимков для просмотра вне ПО ГИС и необходимо корректное сохранение значений NoData, чтобы они, впоследствии могли бы быть сделаны невидимыми. Рассмотрим решение задачи сохранения снимка в формате обычного RGB-растра с использованием ГИС ArcGIS. | |||
В ArcGIS имеется специальный инструмент для сохранения растра, загруженного в проект в виде отображаемого RGB - щёлкнув правой кнопкой на нужном растровом слое в TOC, и выбираем "Экспорт данных". В открывшемся диалоговом окне выбираем "Использовать метод отображения" "RGB" | |||
== Экспорт мультиспектральных растров в RGB с измененной гистограммой == | |||
В ArcGIS имеется специальный инструмент для сохранения растра, загруженного в проект в виде отображаемого RGB - щёлкнув правой кнопкой на нужном растровом слое в TOC, и выбираем "Экспорт данных". В открывшемся диалоговом окне выбираем "Использовать метод отображения" "RGB". При этом в выходной файл изображение будет сохранено с измененной гистограммой, она будет соответствовать текущей настройке гистограммы изображения. | |||
[[Файл:002.jpg|center]] | [[Файл:002.jpg|center]] | ||
Однако, | Однако, все не так просто как кажется - ряд '''ненулевых''' (но близких к нулевым) значений экспортируемого растра после такого экспорта "сваливается" в 0, что очень критично для водоемов. Просмотр такого растра со включенной прозрачностью для значений NoData (как правило 0,0,0) по меньшей мере не эстетичен - водоемы уходят в "провал". | ||
<center> | |||
<gallery widths="300px" heights="300px"> | |||
Файл:004.jpg|исходное RGB изображение | |||
Файл:005.jpg|результат сохранения в файл с выставленным значением NoData равным 0 (в озерах просвечивает белый фон) | |||
</gallery> | |||
</center> | |||
Причину явления можно установить при помощи инструмента "Инспектор пикселов". Добавим его на панель инструментов - "Панели инструментов-Настройка-Команды-Растр" - вытягиваем обе кнопки на любую панель инструментов. | |||
[[Файл:008.jpg|center]] | [[Файл:008.jpg|center]] | ||
При использовании инструмента слева от TOC появится таблица со значениями каналов растра, а сам курсор примет вид "палетки". Идем в район, где у нас "провалились" значения и смотрим их, переключаясь между вкладками истинные и отображаемые в RGB с учетом растяжки значения видимых на экране каналов растра. Видно, что при растяжении гистограммы наиболее низкие значения (другими словами наиболее черная вода) "свалились" в 0. Отключение же фона в ArcGIS происходит не по отображаемым, а по исходным значениям каналов растра, поэтому мы и не видим этих провалов сразу в отображении исходного изображения. | |||
[[Файл:009.jpg|center]] | [[Файл:009.jpg|center]]<br /> | ||
< | <center> | ||
<gallery widths="400px" heights="200px"> | |||
Файл:006.jpg|истинные значения пикселов | |||
Файл:007.jpg|отображаемые (подстроенные) значения пикселов | |||
</gallery> | |||
</center> | |||
Избежать этого эффекта очень просто. Идем в свойства изображения - символы - гистограмма, при этом растяжка по среднеквадратичному отклонению включена, и видим, что часть значений (и значительная!) оказалась сброшенной в 0. Сдвигаем этот узел гистограммы влево до 0. Подтверждаем изменения и "Инспектором пикселов" снова смотрим значения RGB. Цветовая картина на мониторе изменится крайне незначительно для целей просто визуальной публикации. | |||
[[Файл:010.jpg|center]] | [[Файл:010.jpg|center]] | ||
[[Файл:012.jpg|center]] | [[Файл:012.jpg|center]] | ||
Как видно из таблицы RGB-пикселов, теперь в районе "провала" полностью нулевых значений нет ни в одном пикселе. | |||
Теперь экспорт произойдет корректно, и значения | Теперь экспорт произойдет корректно, и значения NoData (0,0,0) в выходном растре будут только там, где нужно, то есть где действительно нет данных. | ||
== Отображение в QGIS == | |||
Необходимо отметить, что некоторое ПО ГИС, например QGIS, по умолчанию делает прозрачным наличие значения NoData в '''любом''' канале растра. То есть, если выставить значение "Нет данных" равное нулю, то станут прозрачными все пиксели значение которых равно нулю в любом канале. Чтобы этого не происходило, в поле настройки прозрачности изображения, надо оставить изначальное значение, а нули выставлять в значения всех трех каналов. Таким образом, пиксели для которых значение NoData присутствует только в одном из каналов не будут прозрачными и отображение будет корректным. | |||
[[Файл:013.jpg|center]] | [[Файл:013.jpg|center]] | ||
Автор благодарит Д.Барышникова (Bishop) за указание правильного направления решения проблемы. | |||
Текущая версия от 19:42, 9 марта 2012
Введение
В данной статье описывается способ сохранения изображения с настроенным отображением (измененной гистограммой) в новый файл с использованием ArcGIS. В большинстве случаев гистограмму растрового изображения при добавлении его в ГИС необходимо подстроить для улучшения отображения. Под подстройкой понимается процесс преобразования входных значений пикселей к виду отображения на экране компьютера. Наиболее часто используются следующие методы изменения гистограммы: изменение яркости, контраста, обрезка и растяжение на стандартное (среднеквадратичное) отклонение, ручное изменение функции преобразования и др. ГИС ArcGIS по-умолчанию применяет к изображению (в случае если посчитана статистика) метод растяжения два стандартных отклонения (95% пикселей) гистограммы. Это помогает обрезать (сбросить в 0 и 255) тонкие хвосты гистограммы и улучшить общую контрастность изображения.
Постановка задачи
Если открывать растровое изображение в графическом редакторе, то отображение в нем, как правило, будет отличаться от того, что показывает ПО ГИС, так как графические пакеты автоматически не производят оптимизацию гистограммы изображения - каналы RGB формируются из исходных каналов снимка.
- Спутниковый снимок ETM+ (устье р. Анабар, Якутия, каналы 5-4-3)
При подготовке изображений спутниковой съемки для публикации может возникнуть задача сохранения снимка в формате обычного RGB-растра с уже измененной гистограммой. Такая задача возникает часто для подготовки снимков для просмотра вне ПО ГИС и необходимо корректное сохранение значений NoData, чтобы они, впоследствии могли бы быть сделаны невидимыми. Рассмотрим решение задачи сохранения снимка в формате обычного RGB-растра с использованием ГИС ArcGIS.
Экспорт мультиспектральных растров в RGB с измененной гистограммой
В ArcGIS имеется специальный инструмент для сохранения растра, загруженного в проект в виде отображаемого RGB - щёлкнув правой кнопкой на нужном растровом слое в TOC, и выбираем "Экспорт данных". В открывшемся диалоговом окне выбираем "Использовать метод отображения" "RGB". При этом в выходной файл изображение будет сохранено с измененной гистограммой, она будет соответствовать текущей настройке гистограммы изображения.
Однако, все не так просто как кажется - ряд ненулевых (но близких к нулевым) значений экспортируемого растра после такого экспорта "сваливается" в 0, что очень критично для водоемов. Просмотр такого растра со включенной прозрачностью для значений NoData (как правило 0,0,0) по меньшей мере не эстетичен - водоемы уходят в "провал".
Причину явления можно установить при помощи инструмента "Инспектор пикселов". Добавим его на панель инструментов - "Панели инструментов-Настройка-Команды-Растр" - вытягиваем обе кнопки на любую панель инструментов.
При использовании инструмента слева от TOC появится таблица со значениями каналов растра, а сам курсор примет вид "палетки". Идем в район, где у нас "провалились" значения и смотрим их, переключаясь между вкладками истинные и отображаемые в RGB с учетом растяжки значения видимых на экране каналов растра. Видно, что при растяжении гистограммы наиболее низкие значения (другими словами наиболее черная вода) "свалились" в 0. Отключение же фона в ArcGIS происходит не по отображаемым, а по исходным значениям каналов растра, поэтому мы и не видим этих провалов сразу в отображении исходного изображения.
Избежать этого эффекта очень просто. Идем в свойства изображения - символы - гистограмма, при этом растяжка по среднеквадратичному отклонению включена, и видим, что часть значений (и значительная!) оказалась сброшенной в 0. Сдвигаем этот узел гистограммы влево до 0. Подтверждаем изменения и "Инспектором пикселов" снова смотрим значения RGB. Цветовая картина на мониторе изменится крайне незначительно для целей просто визуальной публикации.
Как видно из таблицы RGB-пикселов, теперь в районе "провала" полностью нулевых значений нет ни в одном пикселе. Теперь экспорт произойдет корректно, и значения NoData (0,0,0) в выходном растре будут только там, где нужно, то есть где действительно нет данных.
Отображение в QGIS
Необходимо отметить, что некоторое ПО ГИС, например QGIS, по умолчанию делает прозрачным наличие значения NoData в любом канале растра. То есть, если выставить значение "Нет данных" равное нулю, то станут прозрачными все пиксели значение которых равно нулю в любом канале. Чтобы этого не происходило, в поле настройки прозрачности изображения, надо оставить изначальное значение, а нули выставлять в значения всех трех каналов. Таким образом, пиксели для которых значение NoData присутствует только в одном из каналов не будут прозрачными и отображение будет корректным.
Автор благодарит Д.Барышникова (Bishop) за указание правильного направления решения проблемы.