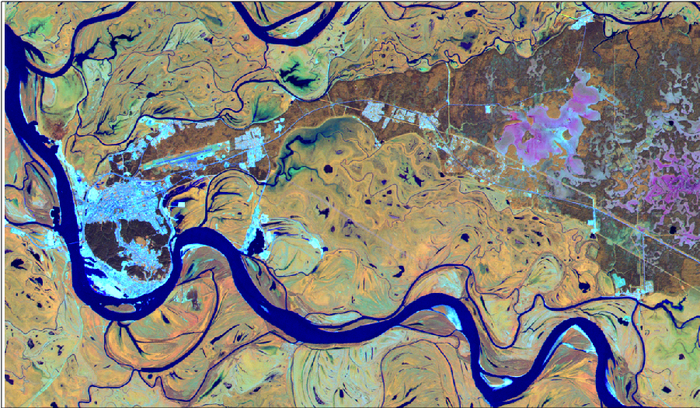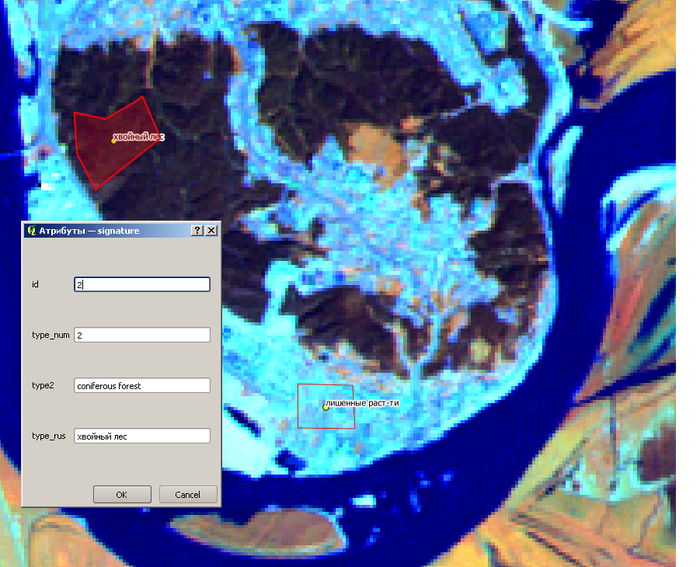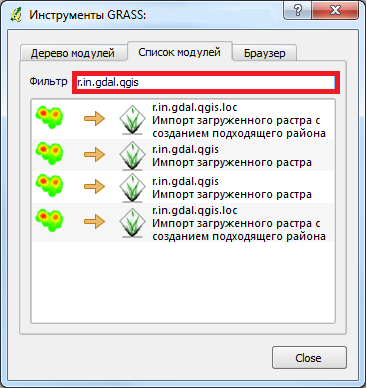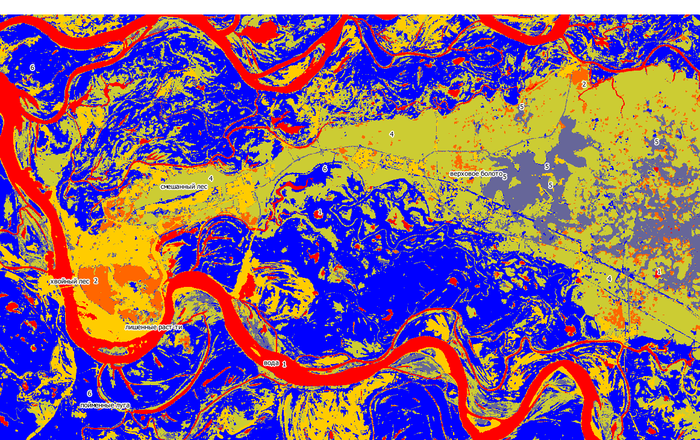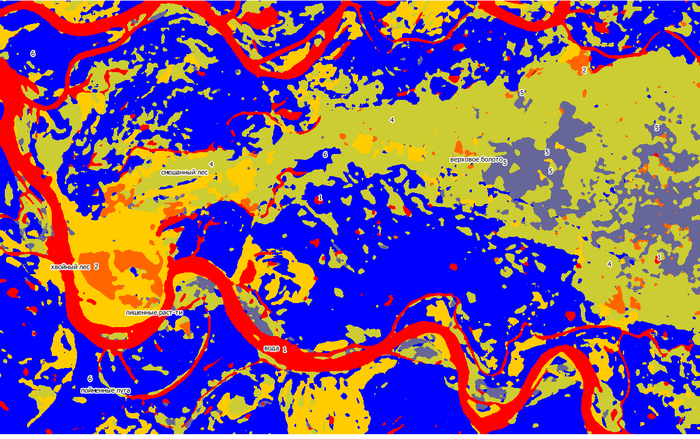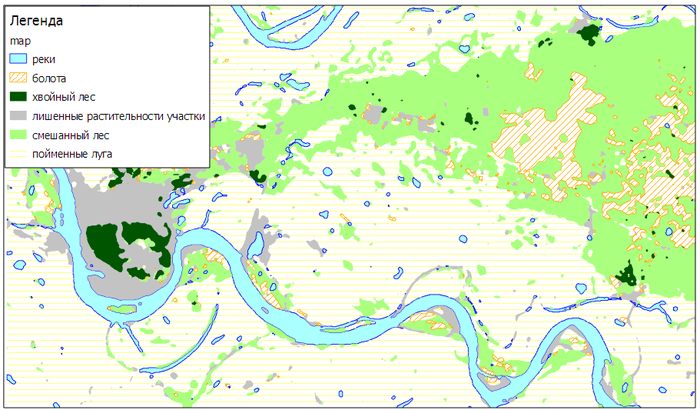Классификация космического снимка с обучением с помощью QGIS и GRASS
В статье рассматривается алгоритм классификации с обучением в ГИС GRASS с использованием графического интерфейса QGIS (модуль GRASS) и командной строки GRASS.
Начало работы с GRASS ГИС через командную строку и через собственный графический интерфейс рассмотрено в соответствующих статьях [1, 2]. В данной статье будет использована связка GRASS и QGIS которые интегрированы посредством модуля GRASS для QGIS.
Суть метода классификации с обучением (supervised classification) заключается в том, что пользователь сам определяет, какие пиксели с какими спектральными значениями попадут в тот или иной класс объектов. Это достигается путем создания набора эталонов – пространственных выделов (полигонов), для которых класс установлен на основе полевых исследований или по тематическим картам.
Визуализация космического снимка
Рассмотрим алгоритм управляемой классификации на примере космического снимка Landsat-5 окрестностей города Ханты-Мансийска (рис. 1). На первом шаге необходимо визуализировать космический снимок таким образом, чтобы хорошо различались объекты, которые мы хотим классифицировать. Для сборки и визуализации космического снимка можно использовать инструментарий QGIS (подробнее о сборке снимков в QGIS). В случае классификации растительного покрова, лучше использовать инфракрасный диапазон, например, для Landsat часто используют сочетание 4, 5 и 3- го каналов (подробнее о комбинациях каналов Landsat). Для классификации мы будем использовать все слои Landsat, кроме термального (т.е. 1, 2, 3, 4, 5 и 7).
Создание слоя эталонов
В QGIS создадим новый полигональный слой с именем signature. В данном слое необходимо создать целочисленную атрибутивную колонку, в нашем случае, это будет колонка type_num, в которую мы будем записывать численный код класса объектов. (Подробнее о создании и редактировании векторных слоев в QGIS см. [5]).
ВАЖНО: создаваемый слой должен быть в той же проекции, что и снимок.
Отредактируем слой эталонов, оцифровывая полигоны в центре характерных выделов. При оцифровке следует придерживаться двух правил:
Правило 1. Оцифровываемый полигон по возможности должен захватывать только пикселы относящиеся к одному классу. Если вы оцифровываете эталонный полигон для леса, то в него не должно входить посторонних пикселов, не относящихся к лесу.
Правило 2. Задавайте полигоны как можно большей площади, чтобы охватить как можно больше вариаций в пределах одного класса, не забывая при этом про Правило 1.
Импорт данных в модуль GRASS
Для импорта данных необходимо создать новый набор данных GRASS, сделаем это с помощью графического интерфейса модуля GRASS для QGIS:
- создадим новый набор GRASS с помощью кнопки
на панели инструментов модуля GRASS.
- создадим новый район.
- зададим району проекцию, соответствующую проекции снимка.
- создадим новый район.
ВАЖНО: Особо следует отметить, что проекция создаваемого района должна соответствовать проекции снимка и, соответственно, слоя эталонов. Охват района можно отредактировать позже.
После появления сообщения об успешном создании нового набора, запустим инструменты GRASS (кнопка ).
Импорт и настройка растра
В появившемся окне выбираем вкладку «Список модулей» и находим модуль in.gdal.qgis который импортирует в GRASS загруженные в проект QGIS растровые слои. Облегчить поиск среди множества модулей поможет фильтр: введем r.in – отобразятся различные инструменты для импорта растровых данных в GRASS.
С помощью инструмента r.in.gdal.qgis можно импортировать в GRASS растр, который предстоит классифицировать.
После импорта растра в GRASS он представляет собой отдельные слои: raster.1, raster.2, raster.3, в этом можно убедиться, посмотрев на хранящиеся в наборе GRASS растры на вкладке «браузер» инструментов GRASS.
Объединим эти слои в один многоканальный растр, для этого в окне инструментов GRASS выбрав вкладку «Дерево модулей» и запускаем командную строку GRASS «shell – Оболочка GRASS» и выполняем следующую команду:
i.group group=raster subgroup=raster input=raster.1,raster.2,raster.3, raster.4, raster.5, raster.6
Данная команда группирует 6 каналов Landsat в группу и подгруппу под названием raster. (Подробнее в 6).
Подгоняем регион GRASS к размерам одного из слоев импортированного растра и устанавливаем пространственное разрешение. Для этого выполним команду:
g.region rast=raster.1=ryb
Данная операция необходима, чтобы выходной классифицированный растр имел тоже пространственное разрешение и тот же охват, что и исходный снимок. (Подробнее в 7). Посмотреть параметры региона (охват, проекцию, пространственное разрешение и т.д. можно с помощью команды:
g.region –p
Флаг –p команды g.region выводит на экран параметры региона.
Импорт векторного слоя
С помощью инструмента v.in.ogr.qgis из списка модулей инструментов GRASS импортируем слой эталонов с заданным именем, например sig.
Для работы со слоем эталонов в GRASS его необходимо преобразовать в растровый вид, для этого в командной строке GRASS выполним:
v.to.rast in=sig out=sig use=attr col=type_num
расшифруем параметры команды v.to.rast:
- in = название исходного векторного слоя эталонов
- out = название растеризованного слоя эталонов
- use = attr чтение значений из атрибутивной колонки исходного векторного слоя
- col = название колонки куда мы вносили численный код класса (type_num)(Подробнее в 8).
Классификация космического снимка
Классификация растров в GRASS состоит из 2-х этапов: расчета первичной статистики и собственно классификации.
Для расчета первичной статистики выполним:
i.gensigset group=raster subgroup=raster sig=statistics training=sig
Модуль i.gensigset (Подробнее в 9) производит расчет спектральной статистики по космическому снимку внутри эталонных полигонов, создавая так называемый файл сигнатур (положения классов в многомерном пространстве спектральных характеристик снимка) для классификации с использованием модуля i.smap.
Теперь произведем собственно классификацию с обучением, результатом ее является растровый слой классификации «classification» (Подробнее в 10):
i.smap group=raster subgroup=raster sig=statistics out=classification
Можно окрасить выходной классифицированный растр, например в цветовом диапазоне red-yellow-blue (Подробнее в статье 11):
r.colors class1 color=ryb
Загрузить классифицированный растр в проект QGIS можно с помощью кнопки . При сравнении полученной первичной классификации со снимком мы можем найти места несоответствия классов классификации и ландшафтов. Эту проблему можно решить, увеличив количество эталонов для «проблемных» классов, размещая их в местах отнесенных не к тому классу. Можно задавать сколь угодно много эталонов для каждого класса объектов, увеличивая точность классификации до тех пор, пока ее точность не станет нас удовлетворять. Оценке точности классификации посвящена отдельная статья [10].
Постобработка классифицированного снимка
Постобработка является необязательным этапом классификации и может заключаться в фильтрации шумов или автоматической векторизации полученных результатов.
Для фильтрации шумов выполним:
r.neighbors input=classification output=classification_mode7 method=mode size=7
Это модальный фильтр (method=mode) из набора фильтров модуля r.neighbors с размером скользящего окна равным 7 пикселям (Подробнее в 11).
В заключение можно векторизовать отфильтрованный результат:
r.to.vect -s input=classification_mode7 output= classification_mode7 feature=area
расшифруем параметры команды r.to.vect:
-s – (smooth) флажок, сглаживающий ребра результирующих полигонов
input - имя входного файла
output - имя выходного файла
feature=area – определение типа выходного векторного слоя -полигон.(Подробнее в 12).
Экспорт результатов классификации из GRASS
Загрузить полученный векторизованный слой классификации из GRASS в QGIS можно с помощью кнопки . Далее, чтобы экспортировать слой из базы данных GRASS как шейп, в менеджере слоев правым щелчком мыши по загруженному в QGIS слою и выбираем пункт сохранить как шейп-файл. В разрабатываемой версии QGIS 1.9.0 master аналогичным образом можно сохранять и растровые слои.
Также для экспорта результатов можно воспользоваться стандартными модулями грасс: v.out.ogr (для векторных слоев) и r.out.gdal (для растров) которые можно использовать как из командной строки, так и через графический интерфейс модуля GRASS для QGIS.
Ссылки
- Начало работы с GRASS для Windows используя командную строку [1]
- Начало работы с GRASS через графический интерфейс wxPython [2]
- Как собрать и показать снимок Landsat из отдельных каналов в QGIS [3]
- Интерпретация комбинаций каналов данных Landsat TM / ETM+ [4]
- Создание и редактирование векторных слоев средствами QGIS [5]
- i.group - модуль Грасс для создания и редактирования групп и подгрупп растровых слоев [6]
- g.region - модуль Грасс для управления параметрами региона (охват, пространственное разрешение и т.д.) [7]
- v.to.rast region - модуль Грасс для растеризации векторных слоев [8]
- i.gensigset - модуль Грасс для расчета статистики по растру [9]
- Матрица ошибок и расчет показателей точности тематических карт [10]
- r.neighbors - набор фильтров скользящего окна для Грасс [11]
- r.to.vect модуль Грасс для преобразования растровых данных в векторные [12]