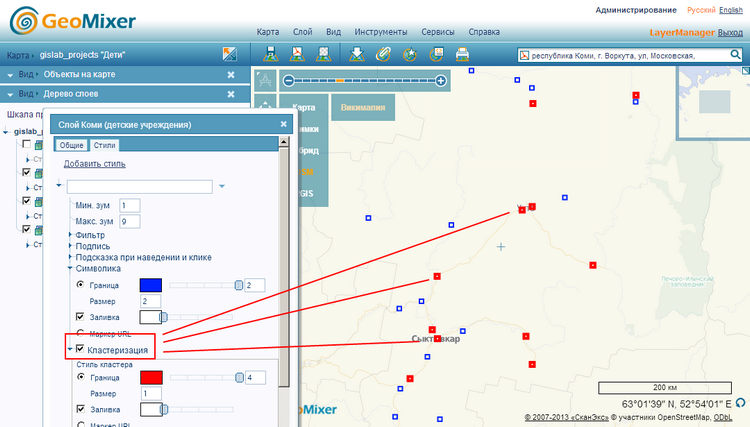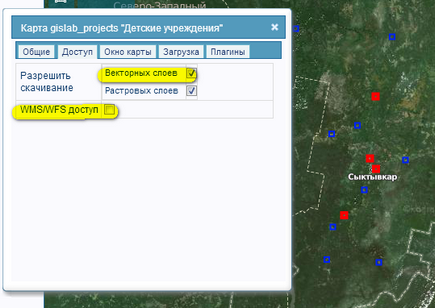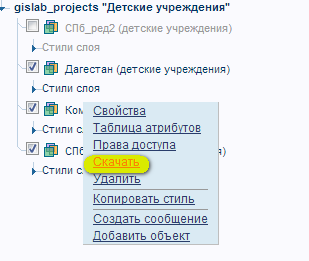Редактирование векторных слоев с помощью Geomixer
Несколько рекомендаций по использованию Geomixer для редактирования векторных слоев на примере коллективного проекта на ГИС-Лаб
Редактирование векторных слоев с помощью Geomixer
Рассмотрим в этой статье использование GeoMixer для решения конкретной задачи - редактирования координатной базы для справочника "детских учреждений".
Описан основной сценарий работы, в дальнейшем кто-то сможет подобрать для себя более подходящие и удобные сценарии и, возможно, дополнить статью.
Задача
Есть база объектов, предварительно геокодированная по OpenStreetMap. Результаты автоматического геокодирования требуют проверки - просмотра на карте, редактирования координат и, возможно, атрибутов.
Полезные возможности Geomixer'а
Вот несколько аргументов в пользу выбора Geomixer для такой работы:
- Можно подключить одну или несколько подложек, в том числе OpenStreetMap, по которой проводилось предварительное геокодирование
- Имеется плагин просмотра объектов из Wikimapia - как мы увидим, весьма полезный для нашей задачи.
Там где не только в местоположении, но и в правильности адреса учреждения или в его названии возникают сомнения - можно попробовать дополнительно свериться с Викимапией и подкорректировать данные.
(Следует оговориться, что Викимапиа - не настолько открытые данные, как OSM, но история происхождения этих данных - само по себе нарушение условий использования Google Maps, поэтому автор статьи допускает, никуда не копируя, пользоваться ими, как справочником. Если же вас такое использование смущает - не пользуйтесь =)
- Возможность проводить адресный поиск, поиск по атрибутам и поиск по координатам
- Наконец, вы сразу работаете с веб-картой - можете поделиться ссылкой на проект, предоставить свои результаты для совместного редактирования другим пользователям
Сценарий работы
В сценарии изложены основные смысловые шаги в решении нашей задачи.
Geomixer можно скачать и установить на свой сервер, но данная тема выходит за рамки статьи, мы воспользуемся уже готовым сервисом на базе ресурса Космоснимки, к которому можно получить аккаунт для удаленной работы.
- Создадим новый проект. Подключим галочкой подложку "OpenStreetMap", а в списке плагинов выберем "Wikimapia"
- Для дальнейшего редактирования надо создать векторный слой, загрузив shp файл или таблицу Excel.
- Для того, чтобы карта со слоем объектов выглядела красиво - включим в стилях слоя опцию "кластеризация" - объединение нескольких объектов по минимальному радиусу. На самом деле, кроме красоты, кластеризация понадобится для редактирования нескольких объектов, попавших в точку с одними и теми же координатами. При автоматическом геокодировании, таких объектов бывает много. Например, в слое по Санкт-Петербургу, 15 объектов попали в точку с координатами центра города
- Вот, пожалуй, и все с настройками проекта, можно начинать редактировать.
Для этого выбираем соответствующий инструмент на панели инструментов и кликаем по выбранной точке. Чтобы задать ей другое, более точное местоположение, перетаскиваем маркер и, нажимая на кнопку изменить - сохраняем новые координаты. Easy!
- В некоторых случаях - например, объект попал с точностью до адреса, но по карте мы видим, что это обычный жилой дом, а не специальное учреждение - можно попробовать поискать в слое Викимапиа - нет ли в описании объектов по-соседству искомой нами информации?
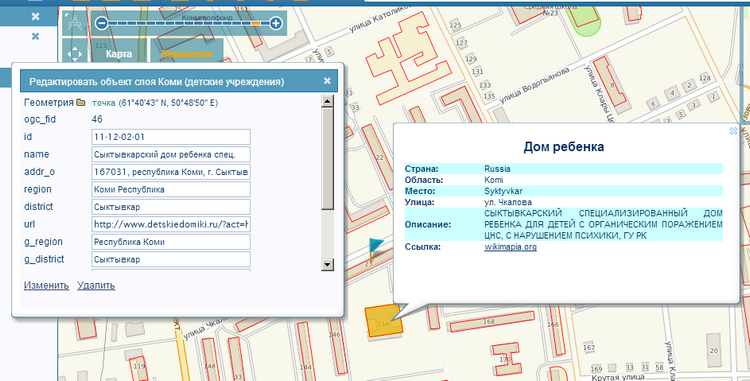
Поиск дополнительной информации
- Довольно удобной дополнительной функциональностью является то, что мы не должны все время лезть в таблицу атрибутов, если нам понадобится найти какой-либо объект в слое по его атрибутам. Можно, включив специальную опцию, добавить наш слой в поиск и искать, вводя атрибуты в адресной строке - там же, где пользователь вводит координаты или адрес
- Отдельно следует сказать про скачивание и экспорт данных во внешние приложения. По умолчанию для всех проектов разрешено скачивание слоев - это значит, что любой залогиненный пользователь, может скачать слой в формате shp (экспорт в другие форматы пока не добавили). Активировав опцию WMS/WFS - можно транслировать слои во внешние приложения, поддерживающие интерфейс доступа по WFS.
| Скачивание и экспорт векторных слоев |