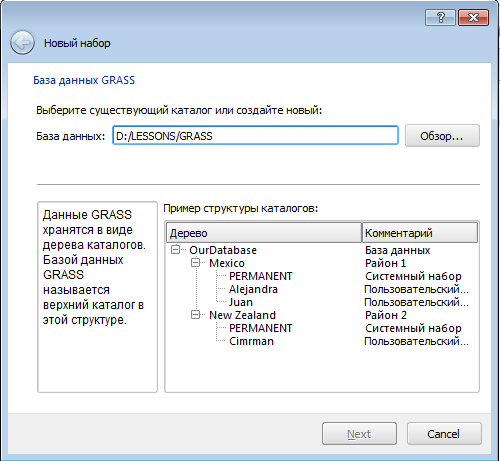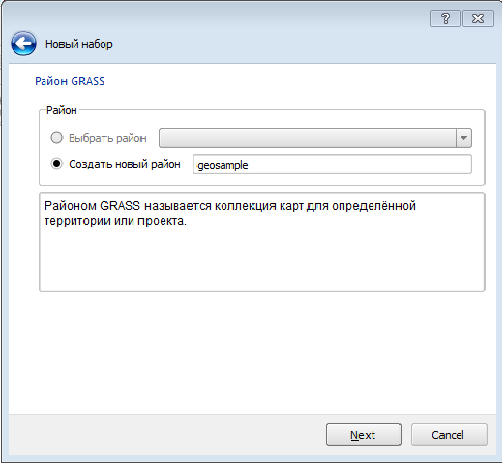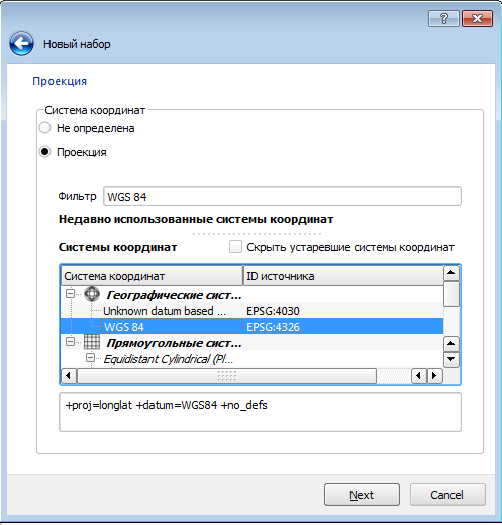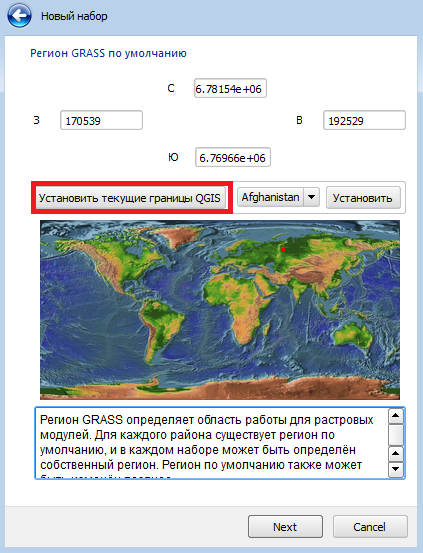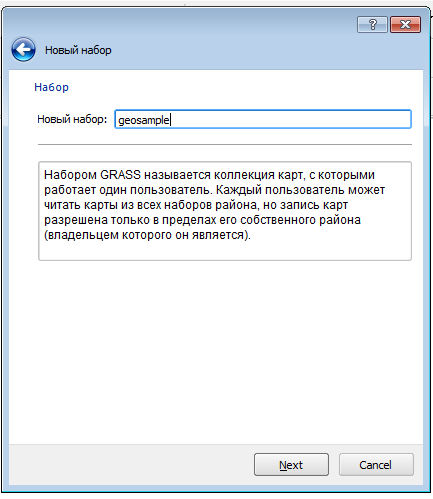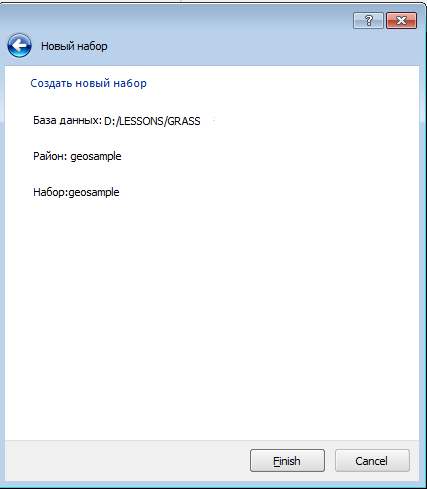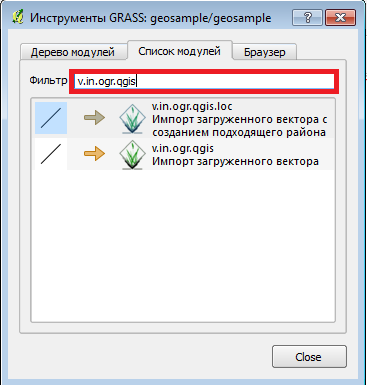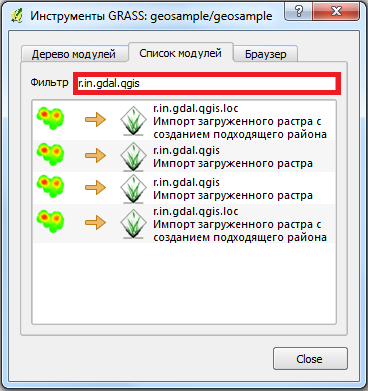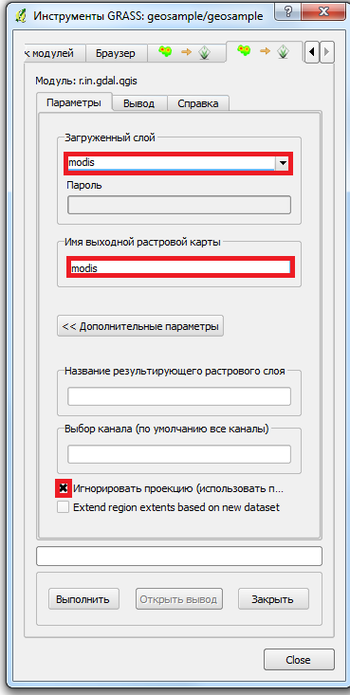Обсуждение участника:User2724
Начало работы в GRASS ГИС через графический интерфейс QGIS
В статье рассматривается алгоритм классификации с обучением в ГИС GRASS с использованием графического интерфейса QGIS (модуль GRASS) и командной строки GRASS.
В статье рассматривается алгоритм загрузки данных в GRASS ГИС с использованием графического интерфейса QGIS (модуль GRASS).
Работать в GRASS ГИС можно с помощью командной строки GRASS [1], через графический интерфейс wxPython [2] или без явного запуска GRASS, используя его возможности в программных скриптах. В случае, если основные работы над проектом производятся в QGIS, можно получить доступ к инструментарию GRASS не покидая QGIS посредством модуля GRASS. В данном случае, работа с GRASS будет состоять из следующих основных шагов:
- загрузка данных в QGIS;
- настройка рабочей среды GRASS (создание базы данных, региона и набора);
- импорт данных в GRASS*
После выполнения этих шагов мы получаем доступ к богатейшему арсеналу инструментов GRASS существенно дополняющих возможности QGIS: проверка топологии векторных слоев, мощные инструменты работы с растровыми изображениями, включающими различные алгоритмы классификации, фильтрации и т.д.
Загрузка данных в QGIS
В качестве демонстрации алгоритма загрузки данных в GRASS, используем векторный слой административных границ и космический снимок MODIS из набора geosample [3]. Загрузим соответствующие слои и увеличим охват карты до границ этих слоев. Данные геосемпла находятся в географической системе координат. При загрузке снимка MODIS QGIS появится окно выбора проекций, где нужно выбрать систему координат WGS84.
Создание и настройка рабочей среды GRASS
Подключение модуля GRASS происходит следующим образом:
На главной панели QGIS выбираем вкладку Модули/Управление модулями – поставить флажок напротив GRASS. Появляется новая панель инструментов (GRASS):
Задаем каталог для базы данных GRASS, для этого на панели инструментов GRASS нажимаем кнопку «Новый набор»: ![]()
Появится диалоговое окно создания базы данных GRASS. В нем нужно указать указываем путь где будет находиться (или уже находится) база данных GRASS, например D:/LESSONS/GRASS. Нажимаем Next.
В появившемся окне вводим название района GRASS, например: geosample. Нажимаем Next:
В окне выбора проекции указываем необходимую проекцию: поскольку данные геосемпла находятся в географической системе координат, необходимо выбрать WGS84:
Далее появится окно установки охвата региона, нажмем кнопку «установить текущие границы QGIS», границы региона будут подогнаны под текущий охват QGIS.
Указываем имя нового набора, например geosample. Нажимаем Next:
Появляется окно с перечислением всех заданных параметров, в случае, если нас все устраивает, нажимаем кнопку Finish:
Должно появиться сообщение, что новый набор успешно создан и открыт как текущий набор:
Импорт данных в GRASS
Импорт векторных данных
Для импортирования векторного слоя в модуль GRASS на панели инструментов кнопку “открыть инструменты GRASS”: ![]()
В появившемся окне в строке «Фильтр» пишем название модуля v.in.ogr.qgis
Выбирая данную функцию мы импортируем заданный вектор в модуль GRASS.
Импорт растровых данных
Для импортирования растрового слоя в модуль GRASS на панели инструментов кнопку “открыть инструменты GRASS”: ![]()
В появившемся окне в строке «Фильтр» пишем название модулья r.in.gdal.qgis
Выбирая данную функцию мы импортируем заданный растр в модуль GRASS.
Поскольку привязка снимка MODIS из набора геосемпла находится во внешнем файле и не распознается GRASS, необходимо поставить галочку «override projection» (изменить проекцию растра на проекцию установленную для региона GRASS).
После загрузки растра в GRASS он представлен в виде 3-х отдельных слоев (красного, зеленого и синего каналов), в чем можно убедиться, открыв браузер GRASS:
Операции с растрами в GRASS производятся без физического объединения слоев в композиты, они объединяются логически с помощью команды i.group [4]. Тем не менее, можно создать RGB-композит для визуализации в QGIS посредством модуля r.composite [5].
Ссылки
- Начало работы с GRASS для Windows используя командную строку
- Начало работы с GRASS через графический интерфейс wxPython
- Geosample: Открытый набор геоданных для различного ПО ГИС
- i.group модуль Грасс для создания и редактирования групп и подгрупп растровых слоев
- r.composite – модуль GRASS для визуализации RGB композитов