Координатная привязка карты в ArcMap
по адресу http://gis-lab.info/qa/georef-ag.html
Самый простой случай привязки в географическую систему координат отсканированной карты
Координатная (географическая) привязка в ArcMap осуществляется в несколько этапов, последовательность которых зависит от от типа привязываемого материала. Данный пример иллюстрирует один из самых простых случаев, привязку тематической карты, с нанесеннием дополнительной сетки координат, в данном примере привязка осуществляется в географическую систему координат.
Данный пример можно использовать в качестве урока по координатной привязке карты в ArcGIS/ArcMap. Общий вид инструментов и панелей соответствует ArcGIS 9.0, данную методику привязки можно применять и в других версиях ArcGIS, при этом внешний вид инструментов может отличаться от приведенных в статье. В статье используется терминология русифицированной версии ArcGIS, которая не всегда совпадает с общепринятой.
Для проверки полученных результатов и для того, чтобы попробовать самому, можно использовать этот набор файлов.
Разберем процесс привязки по шагам
Подготовка растра
Отсканировать карту с разрешением, достаточным для решения поставленных задач. Рекомендуется полностью сохранить координатную сетку, если она есть и оставить зарамочное оформление, если оно не сильно велико.
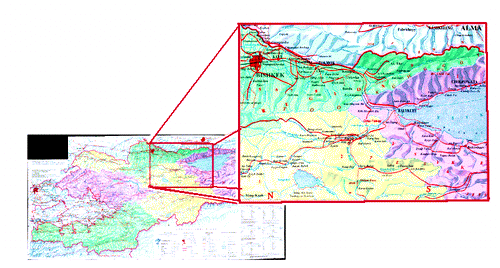
Координатная сеть
Если на карте не нанесена координатная сетка (например присутствуют только на рамке), можно самостоятельно это сделать в графическом редакторе. Если карта очень мелкого масштаба (страны, континенты), то это не всегда возможно, так как меридианы и параллели в некоторых проекциях не являются прямыми линиями, но так же верно, что для карт часто точность так же не велика.
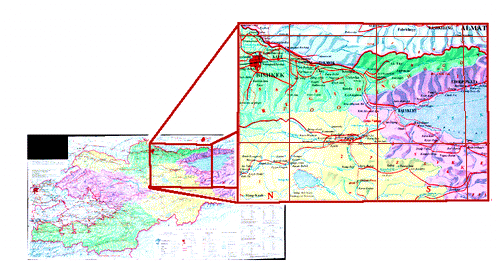
Загрузка данных в ArcGIS
Загрузить отсканированную карту, Файл\Добавить данные и слои (File\Add Data) (На вопрос "создавать пирамидальные слои", ответить "Нет" ).
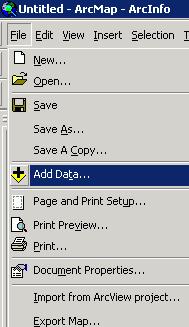
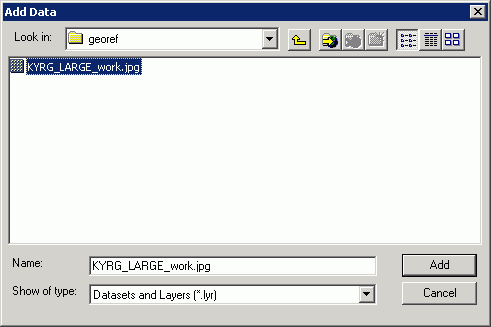
Панель пространственной привязки
Запустить ArcMap и включить панель пространственной привязки (Вид/Панели инструментов/Пространственная привязка, View\Toolbars\Georeferencing). Панель имеет следующий вид:

Таблица связей
Нажать на кнопку Таблица (последняя в панели инструментов привязки). При этом появится пустая таблица. Уберите галочку в окне "Автонастройка". Отключение автонастройки означает, что в данном случае, карта не будет автоматически трансформироваться после каждой новой точки привязки, в данном случае это было бы неудобно.
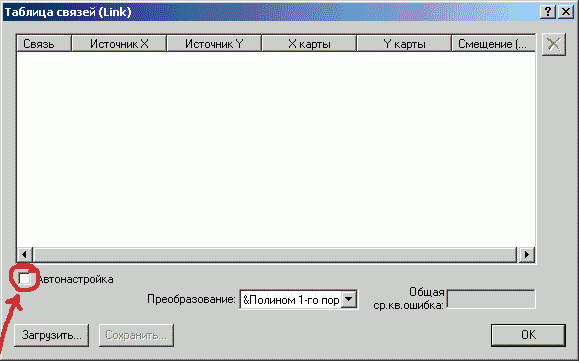
Создание связей
С помощью инструмента привязки (предпоследняя кнопка), нажимая на пересечение координатных линий (или любой другой точке с известными координатами) на карте и вторично щелкая в любом месте карты правой кнопкой и выбрав "Ввести координаты", ввести правильные координаты для точки. Координаты должны вводиться в формате DD.DDDDD (десятичные градусы), если ваши координаты в другом формате, например DD MM SS, необходимо перевести их в нужный ([dms2dd.html подробнее о том, как можно это сделать]).
Необходимо повторить этот шаг для всех или большинства точек с известными координатами на карте, чем больше точек привязки, тем более точно будет привязана ваша карта.
В таблице связей, с каждым новым нажатием, будут появляться новые строки, которые при необходимости можно корректировать или удалять.

Выбор модели трансформации
После расстановки всех точек, в таблице необходимо включить функцию "Автонастройка". При этом карта изменит размеры и положение ориентируясь к координатам привязки. При этом точки привязки приблизятся к точкам с известными координатами. Если расставлено больше 6 точек, можно попробовать выбрать полиномиальную модель трансформации 2-го порядка учитывающую возможную кривизну линий. Если переключение в этот режим приводит к очевидным сильным искажениям, рекомендуется просмотреть точки на предмет большой средне квадратичной ошибки ([rmse.html RMSE]) и удалить их, пока результат не станет удовлетворительным.
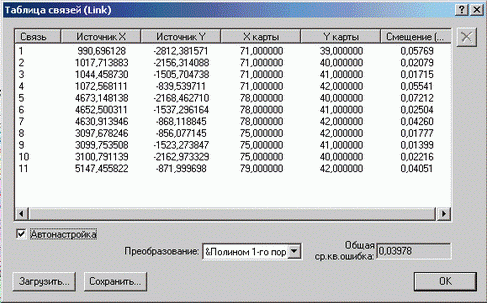
Сохранить связи
Внесенные в таблицу координаты привязки рекомендуется сохранить, нажав на кнопку "Сохранить". Таким же образом можно загрузить (нажав кнопку "загрузить" и выбрать путь) данную таблицу в дальнейшем.
Проверка
Для проверки привязки можно загрузить существующий слой или шейп-файл, про который известно, что он правильно привязан географически и имеет ту же систему координат (в данном случае это граница страны в географической системе координат). Обратите внимание на несовпадение синей линии - границы из векторного слоя и красной линии - той же границы с самой карты.
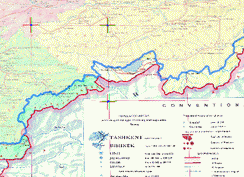
Дополнительная коррекция
Для дополнительной корректировки привязанной карты, можно, используя навигационные инструменты (увеличить, уменьшить и т.д.) добавить дополнительные точки привязки между привязываемой картой и известной границей. Для наблюдения за изменениями расположения карты можно оставить опцию "Автонастройка" включенной. Небольшое несовпадение карты и слоя может присутствовать постоянно. Для дальнейшего улучшения привязки, можно также найти связи опорные точки которых расположенные на большом расстоянии и удалить их, оставив таким образом все "хорошие" связи. Удаление проводится в таблице точек связей.
Использование полинома 2-го порядка
Для более тонкой коррекции, если вы не достигли еще совпадения границ слоя и привязываемой карты можно сделать следующее: выбрать в таблице связей в опции "Преобразование" значение "Полином 2-го порядка". При этом карта должна еще больше исказиться, "подойдя" под границы шейп-файла. Далее нужно еще раз просмотреть связи точек, можно добавить новые и откорректировать уже существующие. У вас должна получится примерно следующая ситуация:
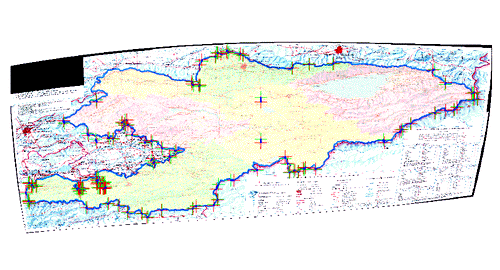
При этом нужно помнить, что полного совпадения привязываемой карты и источника координат (другой карты, координатоной сетки и т.д.) как правило достичь невозможно, из-за ошибок сканирования, несоответствия масштабов и других источников ошибок.
Привязка исходного растра
После получения окончательного варианта привязки нужно еще раз сохранить все точки привязки в таблице связей. После этого, нужно удалить слой с которым вы работали и загрузить слой без координат (если вам нужна карта без нарисованных осей). В новый файл ArcMap загрузите сначала копию оригинальной карты, далее запустите модуль геопривязки, таблицу, загрузить точки из сохраненного вами файла. Для проверки можно так же загрузить шейп-файл. Если вы не модифицировали исходный растр или произведенные модификации (нарисованные линии) вас не будут смущать на результате, этот шаг можно пропустить.
Сохранение результатов
После того, как вы убедитесь, что вы максимально приблизились к результату - нужно сохранить полученные результаты. Для этого необходимо в модуле привязки выбрать кнопку - "Пространственная привязка"/ Трансформировать: где нужно указать конечный путь и название файла. Так же в опции "размер ячейки" можно округлить число (например до 0,001) в сторону уменьшения. После нажатия ОК вы получите файл карты привязанный к используемой вами системе координат, который можно будет использовать с любой другой привязанной картой.
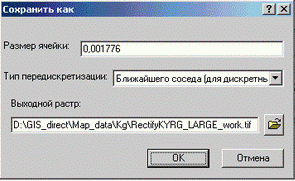
Описание системы координат
После привязки рекомендуется с помощью ArcCatalog можно задать созданному растру систему координат. Это делается с помощью меню Свойства (полученного вами файла)/пространственная привязка/изменить/выбрать.
Ссылки по теме