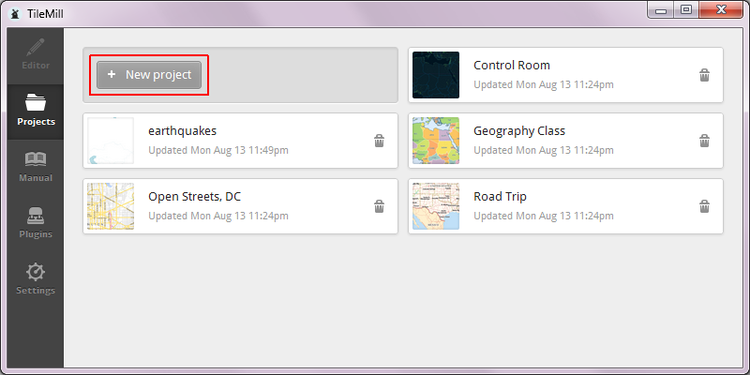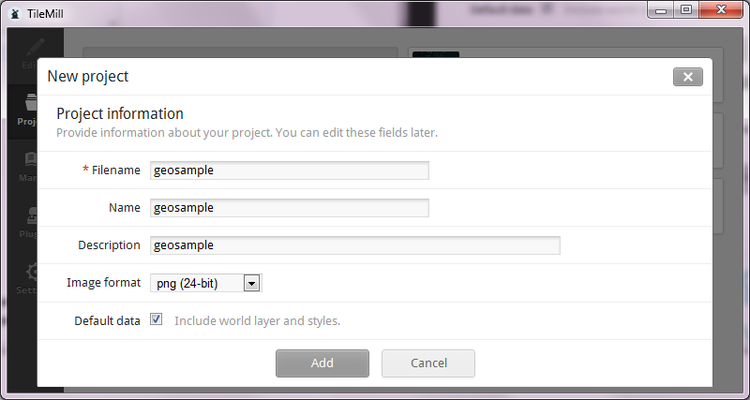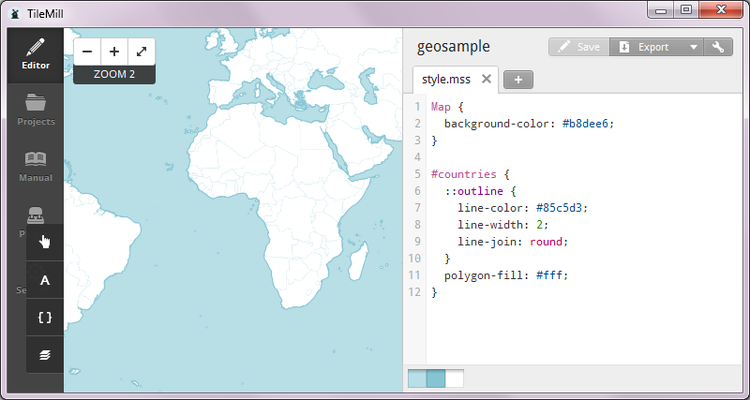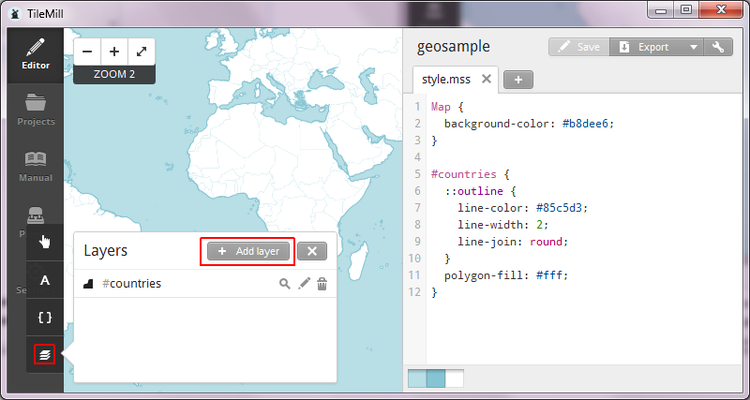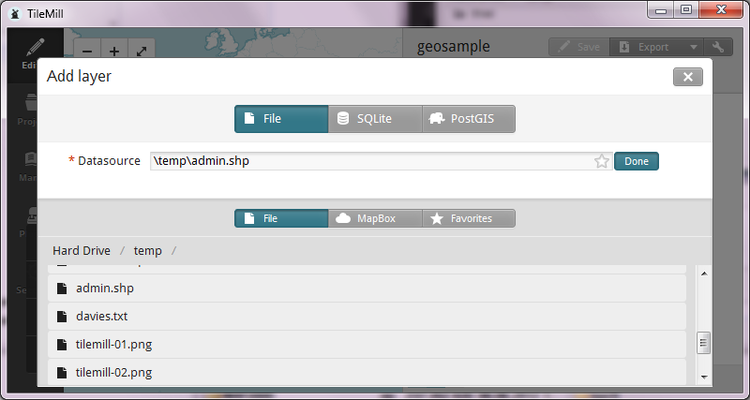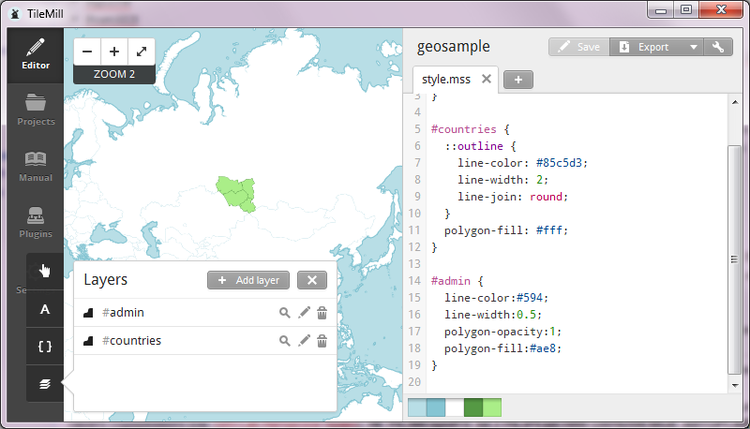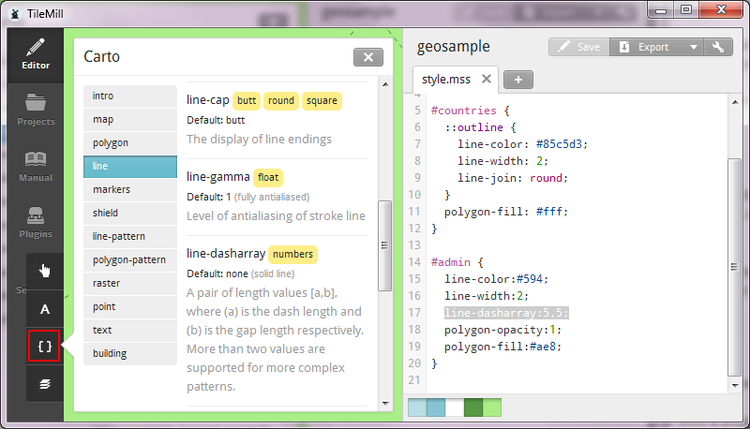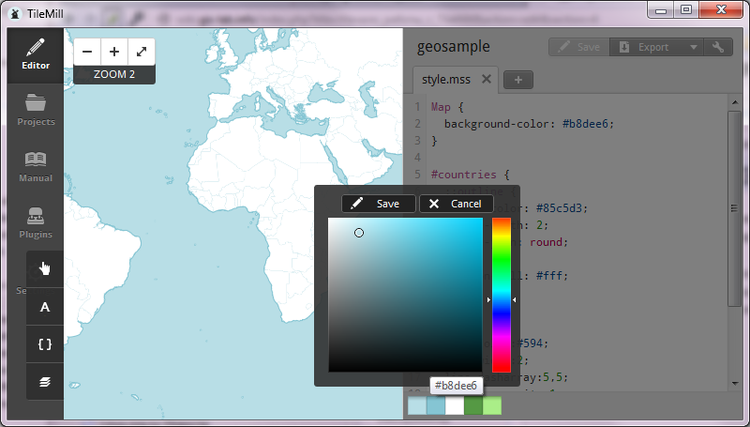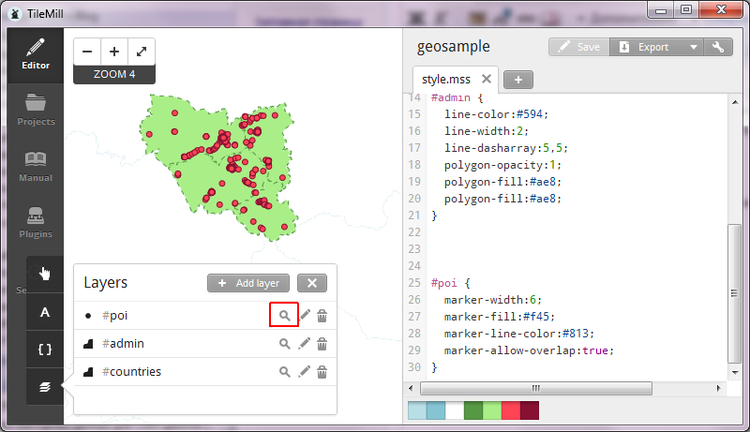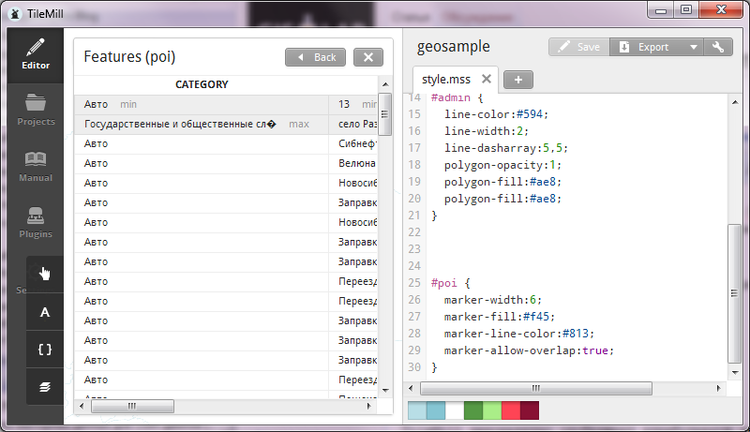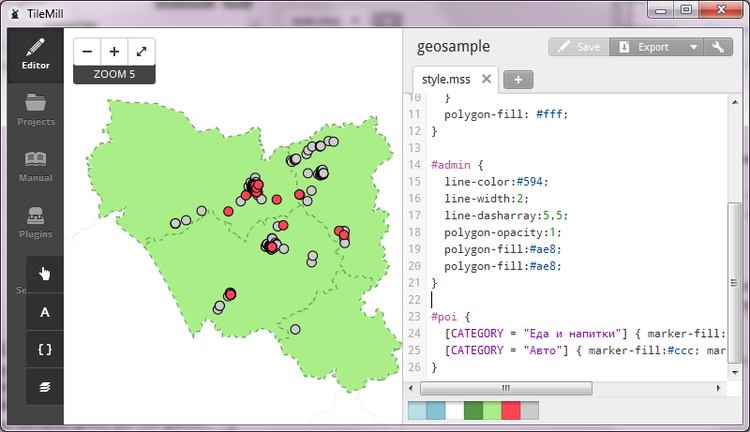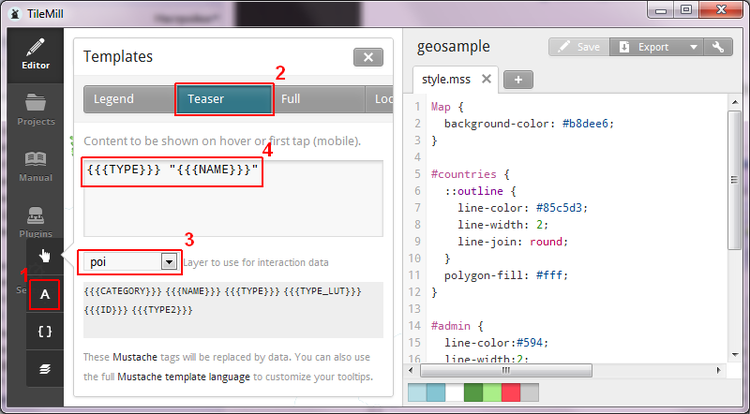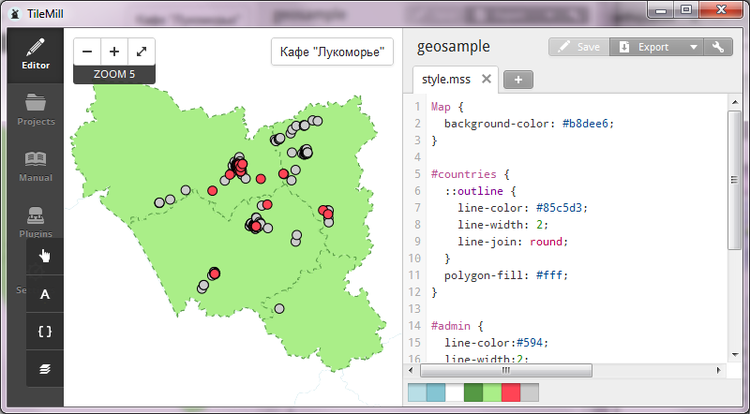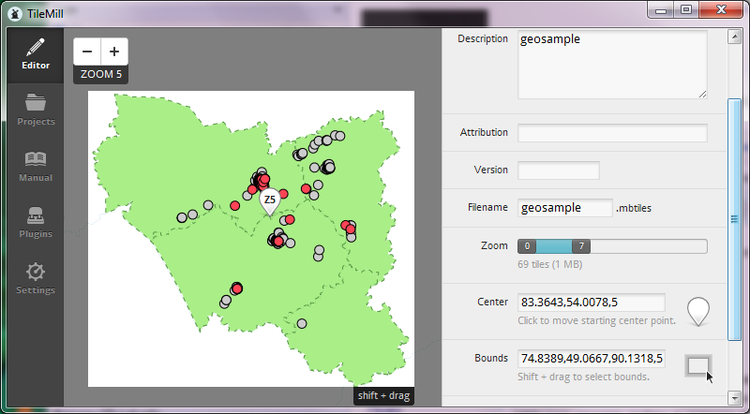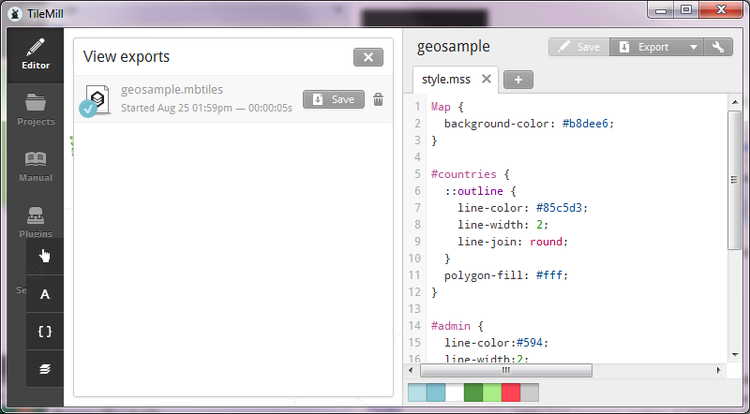Начало работы с TileMill
Быстрое введение в TileMill
TileMill - еще одно свободное средство для создания карт с некоторыми особенностями.
Это описание - переведенное и адаптированное пособие по началу работы с TileMill с официального сайта разработчиков программы, компании Mapbox.
В этой статье мы разберем следующие шаги:
Установка TileMill
Установщик TileMill существует для ОС Windows (XP, 7, 8), OSX и Ubuntu.
Для работы с программой необходимо подключение к интернет.
В этой статье приводится пример работы с TileMill версии 0.9.1 в ОС Windows 7. Скачать установочную версию программы для этой ОС можно по ссылке.
Создание проекта
Как и в других TileMill оперирует проектами, главное окно программы представляет собой менеджер проектов. Проекты отсортированы по названию. Создадим новый проект.
Зададим название проекта, имя файла с результирующими тайлами и описание.
В результате этой операции будет создан новый проект, имеющий базовую подложку из границ стран, суши и моря (слой countries), центрированную на координатах 0,0. Вся дальнейшая работа над картой проходит в окне проекта.
Импорт данных
TileMill поддерживает импорт следующих форматов данных:
- CSV
- ESRI Shape
- GeoJSON
- GeoTIFF
- SQLite
- PostGIS
Чтобы добавить слой, в окне проекта, нажмите на кнопку управления слоями и нажмите на Add layer,
Добавим слой границ областей из Geosample. После того как данные скачаны и распакованы, в диалоге добавления слоя нужно просто найти слой в дереве каталогов и нажать "done".
Введем имя слоя, так, как оно будет отображаться в дереве слоев: "admin".
Нажмем Save & Style. Слой будет добавлен на карту с условными обозначениями по умолчанию. Если нажать просто Save, то слой будет добавлен, но условные обозначения прописаны не будут и соответственно виден на карте он не будет пока они не будут заданы.
Внимание: после добавления данных, охват карты не будет автоматически изменен, т.е. добавленный слой может понадобится найти вручную. Для этого используйте инструменты навигации.
Настройка условных обозначений - единое условное обозначение
В отличие от "классического" ПО ГИС, TileMill не имеет развитых визуальных средств создания и настройки условных обозначений. Вся эта функциональность возложена на CartoCSS - специальный CSS-подобный язык описания условных обозначений.
Если при добавлении слоя вы нажали Save & Style, то для слоя admin должно появиться следующее описание:
#admin {
line-color:#594;
line-width:0.5;
polygon-opacity:1;
polygon-fill:#ae8;
}
Разберем эту запись.
Сначала указывается название слоя с решеткой и контейнер в фигурных скобках, в котором указываются остальные настройки
#admin {}. Каждая настройка представляет собой пару название:значение. Описание конкретной настройки завершается точкой с запятой.
По строкам:
line-color:#594;
Цвет линии.
line-width:0.5;
Толщина линии.
polygon-opacity:1
Непрозрачность.
polygon-fill:#ae8;
Цвет заливки полигонов.
Так, чтобы сделать линию пунктирной, добавим следующую настройку:
line-dasharray:5,5;
После изменения описания настроек, для того, чтобы изменения вступили в силу, нужно нажимать Save.
Помощь с CartoCSS
Главным ресурсом объясняющим как создать то или иное условное обозначение с помощью CartoCSS является справочник по языку. Он также интегрирован в TileMill, чтобы его вызвать, нужно нажать на {}.
Работа с цветом
Существует два способа изменить цвет в той или иной настройке. Первый, напрямую ввести шестнадцатиричный код цвета в настройку. TileMill поддерживает несколько способов ввода значения цвета. Например:
line-color: #ff0;
line-color: #ffff00;
line-color: rgb(255, 255, 0);
line-color: rgba(255, 255, 0, 1);
line-color: hsl(100, 50%, 50%);
line-color: yellow;
Второй, более интерактивный, воспользоваться панелью цветов.
Все уникальные цвета, использованные в проекте, в порядке использования внем (сверху вниз) добавляются в панель цветов, располагающуюся под кодом условных обозначений карты. Таким образом, для изменения цвета, достаточно найти его плашку, щелкнуть по ней и выбрать другой из окна цветов.
Такой подход может внести некоторые неудобства. Например, у вас на карте определенный цвет может использоваться 2 и более раз в различных настройках. Замена этого значения на другое приведет к замене всех его включений, что может оказаться неприятным сюрпризом.
Работа с атрибутивной информацией
Добавим еще один слой: poi.shp, нажмем Save & Style. Для загруженных слоев можно просмотреть информацию хранящуюся в их атрибутивной таблице. Для этого, откроем список слоёв и нажмем на значек увеличительного стекла:
откроется атрибутивная таблица.
TileMill некорректно отображает атрибутивную информацию в кодировке CP1251, поэтому, если вы хотите работать с атрибутивной информацией, предварительно переведите таблицы в UTF-8.
Настройка условных обозначений - уникальный символ
Все объекты слоя могут отображаться с помощью общего стиля и стиль может быть настроен для каждого типа объектов по-отдельности.
Тип объекта определяется по тем данным, которые содержатся для него в атрибутивной таблице.
Как мы могли видеть выше, в таблице атрибутов слоя в поле CATEGORY есть объекты для которых значится "Авто" (заправки, мастерские и т.д.) и "Еда и напитки". Если мы хотим, чтобы они отображались по разному, нам нужно будет создать стиль для каждого типа объектов отдельно. Например так:
#poi {
[CATEGORY = "Еда и напитки"] { marker-fill:#f45; marker-allow-overlap:true;}
[CATEGORY = "Авто"] { marker-fill:#ccc; marker-allow-overlap:true;}
}
Такая конструкция скажет какой стиль присвоить каждой точке. Выглядеть результат будет так:
Всплывающие подписи
Всплывающие подписи (tooltip) позволяют карте стать более интерактивной. Подписи появляются при наведении на один из объектов слоя. Включены всплывающие подписи могут быть только для одного слоя одновременно.
Чтобы настроить подписи:
- нажмите на кнопку с рукой
- перейдите на закладку Teaser
- выберите слой - появится список всех доступных полей в виде тегов Mustache
- введите выражение, определяющее, как эти теги будут выводиться во всплывающей подписи, например:
{{{TYPE}}} "{{{NAME}}}"
Нажмите Save, если все сделано правильно, при наведении на объект слоя будет выводиться подсказка.
Экспорт проекта
Экспортируем наш проект для дальнейшего использования. TileMill позволяет экспортировать проекты в следующие форматы:
- PNG
- SVG
- MBTiles
- Mapnik XML
MBTiles это специальный формат разработанный для эффективного хранения, распространения и использования пространственных данных по сети (спецификация). MBTiles хранит тайлы в едином файле формата SQLite.
Нажмем на кнопку Export (он находится рядом с кнопкой Save) и экспортируем наш проект в этот формат, указав имя, центральную точку и охват. Отнеситесь с вниманием с количеством уровней детализации (от 0 до 22), от этого зависит размер результирующего файла. Количество уровней определяется детализацией вашей карты на детальных масштабах.
Включите галку Save settings to project, если хотите, чтобы выбранная центральная точка карты и охват сохранились в проекте и стали постоянными.
После того как все настройки сделаны, нажмите Export.
Экспорт занимает некоторое время, процесс отображается во вкладке View exports, она также доступна из меню Export.
После окончания экспорта, нажмите Save и еще раз Save MBTiles. Во всплывающем окне будет путь к непосредственно файлу проекта в формате MBTiles.
Файловое устройство проекта
Каждый проект TileMill размещается в своей папке, названной так, как называется проект. Все они располагаются в папке c:\Users\sim\Documents\MapBox\project\
Файл проекта называется project.mml и представляет собой файл Json с примерно следующим содержанием (фрагмент):
{
"bounds": [
-180,
-85.05112877980659,
180,
85.05112877980659
],
"center": [
0,
0,
2
],
"format": "png",
"interactivity": false,
"minzoom": 0,
"maxzoom": 22,
"srs": "+proj=merc +a=6378137 +b=6378137 +lat_ts=0.0 +lon_0=0.0 +x_0=0.0 +y_0=0.0 +k=1.0 +units=m +nadgrids=@null +wktext +no_defs +over",
"Stylesheet": [
"style.mss"
],
...
Файлы стили располагаются там же, по умолчанию файл называется style.mss.
Для данных каждого слоя в папке проекта создается свой подпапка и в нее копируются все данные.