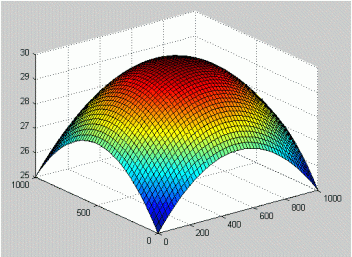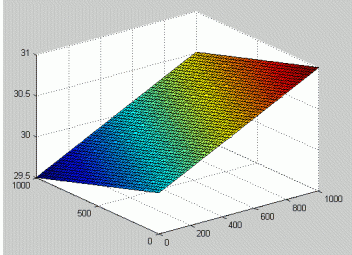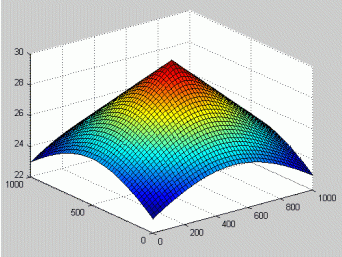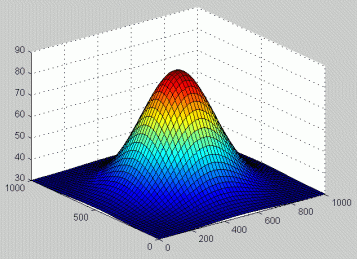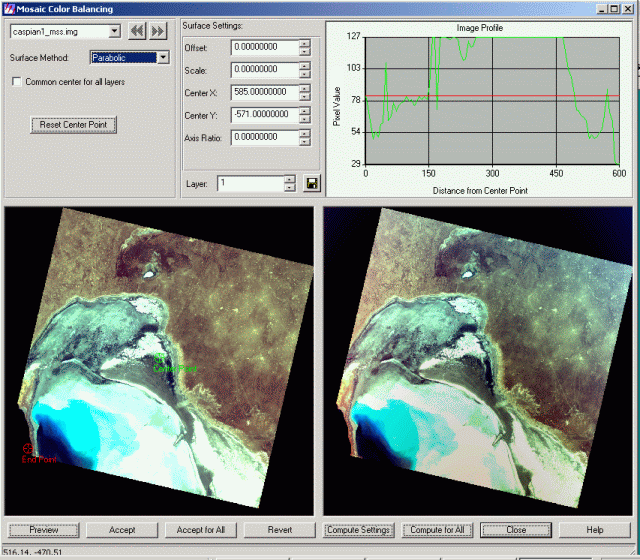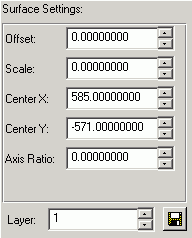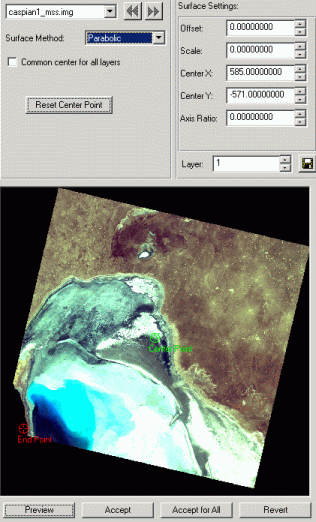Цветовое выравнивание в ERDAS IMAGINE
по адресу http://gis-lab.info/qa/colorbalance.html
Подробное описание работы с цветовым выравниванием изображений в ERDAS IMAGINE.
В процессе создания мозаики из снимков довольно часто приходится сталкиваться проблемой существенной неоднородности цветовых характеристик изображений. Это связано с тем, что используемые для мозаики снимки могут быть получены с разных спутниковых систем и в разное время. Иногда, даже полученные с одного сенсора в близкий временной период снимки могут существенно различаться.
Для решения этой проблемы в ERDAS Imagine предусмотрена специальная функция, позволяющая проводить выравнивание цветовых характеристик изображения. Это Цветовое выравнивание или Color Balancing. Эта функция доступна в процессе создания мозаики при работе в режиме входных изображений. Чтобы выбрать ее, в панели меню создания мозаики (подробнее о создании мозаик) нужно выбрать «Edit → Image Matching».
После того, как Вы поставите галочку рядом с функцией «Color Balancing», станет активной кнопка «Set...» Нажав ее в окне «Set Color Balancing Method», можно выбрать либо «Automatic Color Balancing» (автоматическое цветовое выравнивание), либо «Manual Color Balancing» (цветовое выравнивание вручную). В большинстве случаев, Automatic Color Balancing дает вполне удовлетворительный результат и не требует установки дополнительных настроек, но, с другой стороны, использование Manual Color Balancing дает больший контроль над выполняемыми преобразованиями, что позволят добиться оптимального результата для каждого конкретного изображения в блоке и даже каждого слоя.
Следует обратить внимание, что по умолчанию в окне «Set Color Balancing Method» стоит Manual Color Balancing и все те настройки, которые даны по умолчанию в окне Manual Color Balancing. Так что если опция Color Balancing включена, а использовать необходимо режим Automatic Color Balancing, то нужно обязательно на него переключится (!!!). Также, при использовании Automatic Color Balancing, по умолчания будет применен тот метод, который установлен в настройках ERDAS (по умолчанию параболический метод).
Необходимо подчеркнуть, что Color Balancing — это дополнительная функция, позволяющая проводить обработку яркостных характеристик изображения на уровне отдельного канала.
Что такое Color Balancing?
Для понимания процесса цветовой балансировки остановимся на Manual Color Balancing более подробно.
Инструмент Color Balancing имеет своей целью убрать яркостные колебания на изображениях прежде, чем они будут использованы для создания мозаики. Этот процесс основан на предположении, что на основе значений яркостей может быть смоделирована поверхность, описывающая изображение.
По тому, как распределяются значения яркостей пикселей на изображении и какой вид имеет цветовая поверхность (surface) снимка, можно выделить 4 типа "поверхностей":
Параболическая структура — имеет форму эллипса. Изображение становиться ярче или темнее быстрее к одному краю изображения, чем к другим.
Линейная структура — постепенное изменение оттенка цвета от более темного у одного края к более светлому у другого.
Коническая структура — оттенок цвета становится более темным или более светлым от центральной части изображения радиально к краям.
Экспоненциальная структура — оттенок цвета, очень яркий в центральной части, затем очень медленно становиться более темным к краям, но изменение цвета не обязательно происходит равномерно.
С помощью Set Exclude Areas можно определить те участки, которые не будут использованы в процессе цветовой балансировки.
Ручная цветовая балансировка
Здесь доступны следующие установки и параметры:
Surface Method — позволяет вам выбрать один из 4-х типов цветовых поверхностей описанных выше.
Common center for all layers — когда включена эта опция, все слои на изображении будут иметь единую центральную точку для проведения цветового выравнивания. Этот метод не доступен при использовании линейной модели цветовой поверхности (linear surface method). Эта опция рассчитывает центральную точку для каждого слоя, а затем вычисляет среднее значение.
Surface Settings — после того, как сделан выбор определенного типа поверхности (Surface Method) и нажата кнопка Compute Settings (в нижней части окна), будут рассчитаны параметры для формулы выравнивания. Эти параметры определяют поверхность, которая затем будет использована для выравнивания значений яркости DN (digital numbers).
Compute Settings — см. выше. Сразу после того, как Вы нажмете эту клавишу в окне с изображением (Image View) появится зеленый курсор, обозначающий центральную (или самую высокую) точку рассчитанной поверхности. Эта точка будет являться началом графика в окне Image Profile.
Image Profile позволяет увидеть насколько хорошо выбранный метод цветовой поверхности (surface method) подходит данному изображению. Зеленая линия показывает действительные значения пикселей изображения между красным и зеленым курсором в виде (view) изображения. Нужно, чтобы тренд красной линии совпадал с зеленой линией (или был, по крайней мере, как можно к ней ближе). Меняя настройки Surface Settings можно попытать добиться оптимального результата вручную.
Image view (вид изображения) показывает исходное изображение. Самый простой способ увидеть разброс значений яркостей изображения - поставить центральную точку в центре цветового разброса, а конечную точку — с края. Нажмите на кнопку Reset Center Point для того чтобы переместить центральную точку в центр самого изображения (а не цветовой поверхности).
Зеленый курсор — начальная точка в Image Profile и характеризует точку максимального цветового разброса. Красный курсор — конечная точка в Image Profile. Перемещая эту точку Вы можете убедиться, что цветовая балансировка выглядит удовлетворительно во всех направлениях от центральной точки.
Image preview — показывает изображение после применения preview.
Preview — позволяет применить созданные настройки, чтобы увидеть конечный результат.
Accept — позволяет применить созданные только что настройки к изображению.
Accept for all — применить параметры для все изображений.
Close — закрыть окно Mosaic Color Balancing.
В целом, использование Color Balancing рекомендовано в том случае, если распределение яркостей на изображения действительно можно отнести к одному из вышеперечисленных типов поверхностей. Например, по краям изображение более темное или более светлое, чем в центральной части, что обычно это характерно для старых снимков.