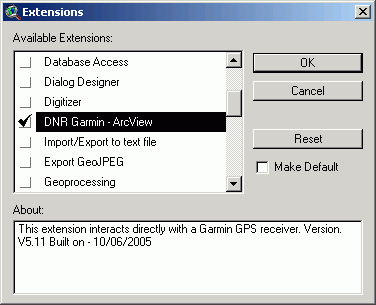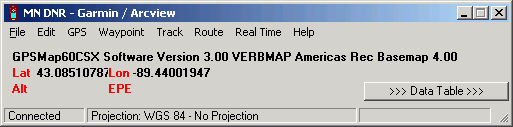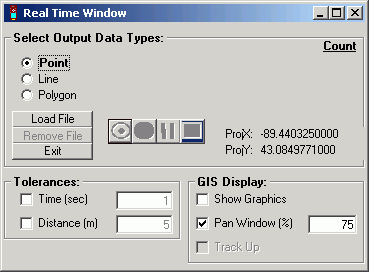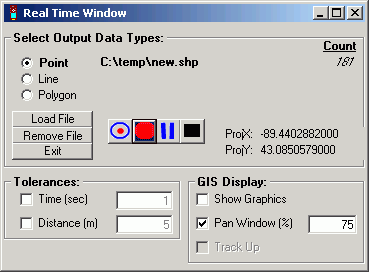Онлайн-навигация в Arcview GIS/ArcGIS с помощью DNRGarmin: различия между версиями
Bolotoved (обсуждение | вклад) (Новая страница: «{{Статья|Опубликована|gps-onlinenav}} {{Аннотация|Описание работы с расширением для навигации в …») |
Bolotoved (обсуждение | вклад) Нет описания правки |
||
| Строка 23: | Строка 23: | ||
Для начала работы необходимо определенным образом настроить программное обеспечение, для чего нужно сделать следующее: | Для начала работы необходимо определенным образом настроить программное обеспечение, для чего нужно сделать следующее: | ||
'''Загрузить DNRGarmin''' [http://www.dnr.state.mn.us/mis/gis/tools/arcview/extensions/DNRGarmin/DNRGarmin.html с официального сайта ] | '''Загрузить DNRGarmin''' [http://www.dnr.state.mn.us/mis/gis/tools/arcview/extensions/DNRGarmin/DNRGarmin.html с официального сайта ] | ||
В зависимости от того, хотите ли вы осуществлять навигацию в ArcGIS 8 версии или 9, надо загрузить соответствующий дистрибутив. Если вы собираетесь работать с Arcview GIS, то все равно нужно загрузить дистрибутив для ArcGIS 9, необходимые расширения для Arcview находятся в нем. Программное обеспечение DNRGarmin создано сотрудниками Департамента природных ресурсов штата Миннесота, США и распространяется бесплатно. | В зависимости от того, хотите ли вы осуществлять навигацию в ArcGIS 8 версии или 9, надо загрузить соответствующий дистрибутив. Если вы собираетесь работать с Arcview GIS, то все равно нужно загрузить дистрибутив для ArcGIS 9, необходимые расширения для Arcview находятся в нем. Программное обеспечение DNRGarmin создано сотрудниками Департамента природных ресурсов штата Миннесота, США и распространяется бесплатно. | ||
'''Установить DNRGarmin''' | |||
Если дальнейшая работа планируется в Arcview GIS, то необходимо также переписать файл '''dnrgarmin.avx''' из каталога, куда был установлен DNRGarmin в папку расширений Arcview GIS (например: C:\ESRI\AV_GIS30\ARCVIEW\EXT32). | Если дальнейшая работа планируется в Arcview GIS, то необходимо также переписать файл '''dnrgarmin.avx''' из каталога, куда был установлен DNRGarmin в папку расширений Arcview GIS (например: C:\ESRI\AV_GIS30\ARCVIEW\EXT32). | ||
'''Запустить Arcview GIS''' | |||
Если проект с необходимыми материалами еще не создан, то его надо создать. После этого нужно включить DNR Garmin в списке расширений Arcview GIS. File\Extensions... | Если проект с необходимыми материалами еще не создан, то его надо создать. После этого нужно включить DNR Garmin в списке расширений Arcview GIS. File\Extensions... | ||
| Строка 36: | Строка 35: | ||
[[Image:gps-onlinenav-01.gif|center]] | [[Image:gps-onlinenav-01.gif|center]] | ||
'''Подключить GPS и запустить DNRGarmin''' | |||
Включить GPS. Подключить кабелем GPS к ноутбуку и в Arcview выбрать в меню Вида DNR Garmin\Open Garmin GPS. Драйвера, если они необходимы для корректного распознавания GPS операционной системой (например в случае GPS Garmin 60CSx, подключаемого по USB), должны быть установлены, иначе, DNRGarmin не сможет распознать устройство и выдаст одно из этих сообщений об ошибке: | Включить GPS. Подключить кабелем GPS к ноутбуку и в Arcview выбрать в меню Вида DNR Garmin\Open Garmin GPS. Драйвера, если они необходимы для корректного распознавания GPS операционной системой (например в случае GPS Garmin 60CSx, подключаемого по USB), должны быть установлены, иначе, DNRGarmin не сможет распознать устройство и выдаст одно из этих сообщений об ошибке: | ||
| Строка 48: | Строка 47: | ||
На вопрос об установке системы координат/проекции следует ответить отрицательно и в появившемся диалоговом окне нажать на None, это приведет к тому, что получаемые с GPS координаты не будут пересчитываться в другую систему координат. При этом, если данные в Arcview спроектированы (например если вы работаете с данными дистанционными зондирования), вид также должен быть спроектирован и пересчет координат в новую систему будет производится автоматически самим Arcview при получении координат от DNRGarmin. | На вопрос об установке системы координат/проекции следует ответить отрицательно и в появившемся диалоговом окне нажать на None, это приведет к тому, что получаемые с GPS координаты не будут пересчитываться в другую систему координат. При этом, если данные в Arcview спроектированы (например если вы работаете с данными дистанционными зондирования), вид также должен быть спроектирован и пересчет координат в новую систему будет производится автоматически самим Arcview при получении координат от DNRGarmin. | ||
'''Начать навигацию''' | |||
В появившему окне DNRGarmin нужно выбрать пункт Real Time\Start Real Time Tracking. | В появившему окне DNRGarmin нужно выбрать пункт Real Time\Start Real Time Tracking. | ||
Текущая версия от 10:40, 16 августа 2012
по адресу http://gis-lab.info/qa/gps-onlinenav.html
Описание работы с расширением для навигации в реальном времени в Arcview GIS/ArcGIS.
Данная статья показывает один из возможных вариантов решения данной задачи, возможно, в иных условиях использование этой комбинации программного/аппаратного обеспечения будет невозможно или менее эффективно, чем использование например КПК и т.д. О других вариантах работы с онлайн-навигацией читайте в следующих статьях.
Если вы путешествуете на машине или другом средстве транспорта, позволяющем возить с собой ноутбук, то используя набор программного обеспечения Arcview/ArcGIS+DNRGarmin и GPS можно осуществлять навигацию по карте в реальном времени. Этот способ позволяет использовать удобство и функциональность Arcview для сбора данных, дешифрирования снимков или просто путешествия. При этом ограничений на загрузку данных, с которыми придется столкнуться при использовании только GPS удасться избежать. Для навигации в реальном времени можно использовать абсолютно любые слои, загружаемые в Arcview
Система координат вида может быть географической или спроектированной. Имейте в виду, что если ваши данные находятся в прямоугольной (спроектированной) системе координат, то географические координаты получаемые с GPS корректно на карте отображаться не будут.
Для начала работы необходимо определенным образом настроить программное обеспечение, для чего нужно сделать следующее:
Загрузить DNRGarmin с официального сайта В зависимости от того, хотите ли вы осуществлять навигацию в ArcGIS 8 версии или 9, надо загрузить соответствующий дистрибутив. Если вы собираетесь работать с Arcview GIS, то все равно нужно загрузить дистрибутив для ArcGIS 9, необходимые расширения для Arcview находятся в нем. Программное обеспечение DNRGarmin создано сотрудниками Департамента природных ресурсов штата Миннесота, США и распространяется бесплатно.
Установить DNRGarmin Если дальнейшая работа планируется в Arcview GIS, то необходимо также переписать файл dnrgarmin.avx из каталога, куда был установлен DNRGarmin в папку расширений Arcview GIS (например: C:\ESRI\AV_GIS30\ARCVIEW\EXT32).
Запустить Arcview GIS
Если проект с необходимыми материалами еще не создан, то его надо создать. После этого нужно включить DNR Garmin в списке расширений Arcview GIS. File\Extensions...
Подключить GPS и запустить DNRGarmin
Включить GPS. Подключить кабелем GPS к ноутбуку и в Arcview выбрать в меню Вида DNR Garmin\Open Garmin GPS. Драйвера, если они необходимы для корректного распознавания GPS операционной системой (например в случае GPS Garmin 60CSx, подключаемого по USB), должны быть установлены, иначе, DNRGarmin не сможет распознать устройство и выдаст одно из этих сообщений об ошибке:
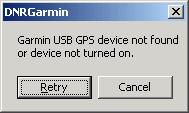
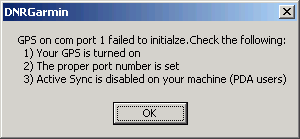
После первого запуска, даже при правильно установленном соединении и установленных драйверах, может появится второе сообщение об ошибке. В случае, если используется GPS устройство подключаемое по USB, необходимо выбрать из меню GPS DNRGarmin пункт Set port\USB. После этого DNRGarmin должен будет найти устройство и выдать окно, содержащее название модели GPS, текущей широты, долготы и других параметров:
На вопрос об установке системы координат/проекции следует ответить отрицательно и в появившемся диалоговом окне нажать на None, это приведет к тому, что получаемые с GPS координаты не будут пересчитываться в другую систему координат. При этом, если данные в Arcview спроектированы (например если вы работаете с данными дистанционными зондирования), вид также должен быть спроектирован и пересчет координат в новую систему будет производится автоматически самим Arcview при получении координат от DNRGarmin.
Начать навигацию
В появившему окне DNRGarmin нужно выбрать пункт Real Time\Start Real Time Tracking.
Далее, возможно два варианта отображения получаемых координат в Arcview. Первый - самый простой, включаемый автоматически после выбора пункта Real Time\Start Real Time Tracking. В соответствующем виде Arcview появится черный треугольник, который будет показывать текущее местоположение обновляемое по мере обновления координат GPS. Пройденный путь (принятые локации) будут записываться в слой графики проекта Arcview GIS. Соответственно, для сохранения их в отдельный файл необходимо будет произвести для этого дополнительные операции, само собой, атрибутивная информация для точек трэка (такая как высота, время и т.д.) также будет потеряна, так как в слое графики объекты не связаны с атрибутивной информацией.
Второй способ - после выбора Real Time\Start Real Time Tracking, далее выбрать точечный, линейный или полигональный shape-файл в который будут записываться все принятые координаты и сопутствующие данные. В диалоговом окне указывается имя нового shape-файла или существующего, в этом случае данные будут к нему присоединены. После выбора файла необходимо нажать на кнопку "начать запись" (красный круг). Принимаемые координаты также будут отображаться в реальном времени в виде Arcview GIS, при этом shape-файлу, как и любой другой теме можно будет задать свой тип условных обозначений.
Остановить навигацию можно закрыв окно Real Time Window или выбрав в меню Real Time DNRGarmin пункт Stop Real Time Tracking.