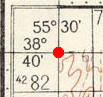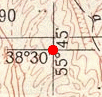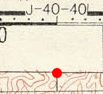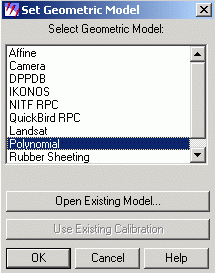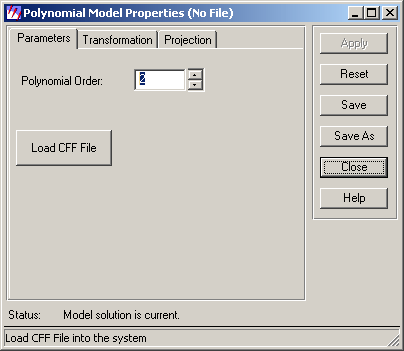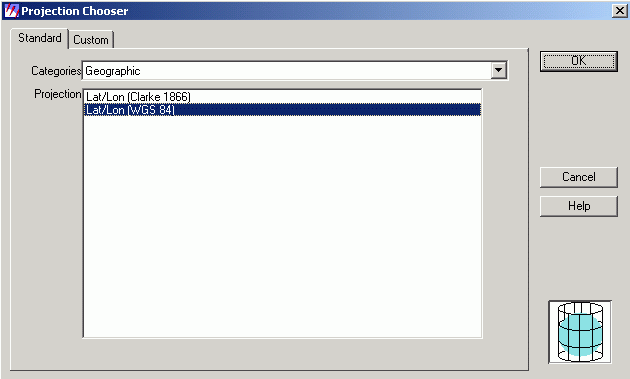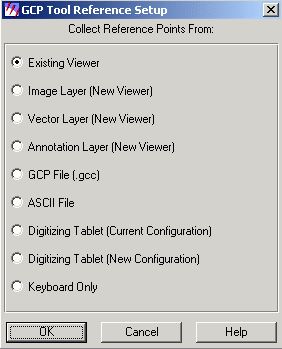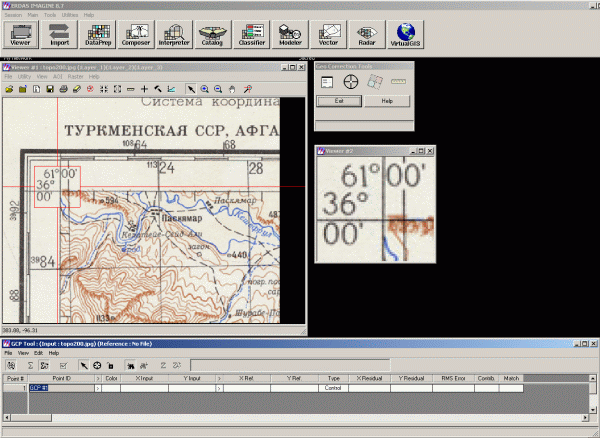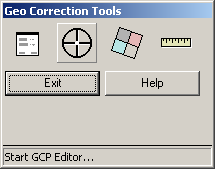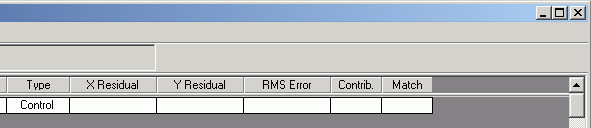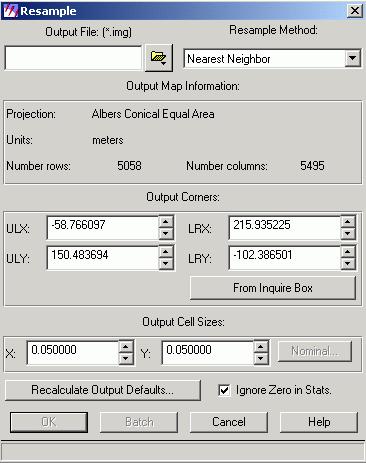Привязка топографических карт в ERDAS IMAGINE: различия между версиями
Bolotoved (обсуждение | вклад) (Новая страница: «{{Статья|Опубликована|topogeoref}} {{Аннотация|Подробное описание последовательности шагов ко…») |
Bolotoved (обсуждение | вклад) Нет описания правки |
||
| Строка 6: | Строка 6: | ||
Для отсканированных топографических карт опорными точками являются специальные отметки на самой карте, по ее углам, в центре и по краям карты, для которых источником координат является сама карта, так как эти координаты на ней обозначены. | Для отсканированных топографических карт опорными точками являются специальные отметки на самой карте, по ее углам, в центре и по краям карты, для которых источником координат является сама карта, так как эти координаты на ней обозначены. | ||
{| | {| class="wikitable" align="center" | ||
| | | | ||
[[Image:topogeoref-09.gif]] | [[Image:topogeoref-09.gif]] | ||
| Строка 23: | Строка 23: | ||
В главном меню Viewer выбираете '''Raster | Geometric Correction'''. Перед вами откроется окно '''Set Geometric Model''' | В главном меню Viewer выбираете '''Raster | Geometric Correction'''. Перед вами откроется окно '''Set Geometric Model''' | ||
[[Image:topogeoref1.gif|center]] | |||
В этом окне нужно выбрать '''Polynomial''' и нажать OK. После этого откроется окно '''Polynomial Model Properties''' | В этом окне нужно выбрать '''Polynomial''' и нажать OK. После этого откроется окно '''Polynomial Model Properties''' | ||
[[Image:topogeoref-02.gif|center]] | |||
В закладке '''Polynomial Order''' введите порядок полинома равный 2, затем в закладке '''Projection''' нажмите '''Add/Change Projection'''. В диалоговом окне '''Projection Chooser''' необходимо определить систему координат, в единицах которой будут представлены вводимые значения GCP-точек (точек привязки). Удобнее всего в случае привязки топографических карт поступить следующим образом: сначала определить проекцию как географическую и вводить значения GCP-точек с карты в десятичных градусах или в формате dd/mm/ss, а потом, после того как все GCP-точки будут набраны, переопределить систему координат в спроектированную прямоугольную. Таким образом, в диалоговом окне Projection Chooser во вкладке '''Standard''' из списка нужно выбрать '''Geographic''' и во вкладке '''Custom''' определить Spheroid name - Krasovsky и Datum name - Pulkovo 1942. | В закладке '''Polynomial Order''' введите порядок полинома равный 2, затем в закладке '''Projection''' нажмите '''Add/Change Projection'''. В диалоговом окне '''Projection Chooser''' необходимо определить систему координат, в единицах которой будут представлены вводимые значения GCP-точек (точек привязки). Удобнее всего в случае привязки топографических карт поступить следующим образом: сначала определить проекцию как географическую и вводить значения GCP-точек с карты в десятичных градусах или в формате dd/mm/ss, а потом, после того как все GCP-точки будут набраны, переопределить систему координат в спроектированную прямоугольную. Таким образом, в диалоговом окне Projection Chooser во вкладке '''Standard''' из списка нужно выбрать '''Geographic''' и во вкладке '''Custom''' определить Spheroid name - Krasovsky и Datum name - Pulkovo 1942. | ||
[[Image:topogeoref3.gif|center]] | |||
После этого, вы опять окажетесь в окне Polynomial Model Properties. Теперь в этом окне будут установлены только что выбранные параметры системы координат. Нажимаете Apply (если кнопка Apply не активна, еще раз перейдите в закладку Polynomial Order и наберите порядок равный 2, после этого кнопка Apply станет активной) и затем Close. | После этого, вы опять окажетесь в окне Polynomial Model Properties. Теперь в этом окне будут установлены только что выбранные параметры системы координат. Нажимаете Apply (если кнопка Apply не активна, еще раз перейдите в закладку Polynomial Order и наберите порядок равный 2, после этого кнопка Apply станет активной) и затем Close. | ||
| Строка 37: | Строка 37: | ||
После этого, перед вами раскроется окно '''GCP Tool Reference Setup''' - в этом окне необходимо определить источник GCP-точек. | После этого, перед вами раскроется окно '''GCP Tool Reference Setup''' - в этом окне необходимо определить источник GCP-точек. | ||
[[Image:topogeoref4.gif|center]] | |||
В случае привязки топографической карты источником этих точек будут являться только вводимые с помощью клавиатуры значения, поэтому выбираете '''Keyboard only''' и нажимаете OK. После этого перед вами откроется окно Reference Map Projection, где вы можете отредактировать установленную проекцию. Нажимаете ОК. | В случае привязки топографической карты источником этих точек будут являться только вводимые с помощью клавиатуры значения, поэтому выбираете '''Keyboard only''' и нажимаете OK. После этого перед вами откроется окно Reference Map Projection, где вы можете отредактировать установленную проекцию. Нажимаете ОК. | ||
[[Image:topogeoref-05.gif|center]] | |||
Автоматически будут открыты следующие окна и панели: | Автоматически будут открыты следующие окна и панели: | ||
| Строка 54: | Строка 54: | ||
Панель '''Geo Correction Tool''' - главное меню геометрической коррекции. | Панель '''Geo Correction Tool''' - главное меню геометрической коррекции. | ||
[[Image:topogeoref-06.gif|center]] | |||
[[Image:topogeoref-but1.gif]] - '''Polynomial Model Properties''' - вызов окна Polynomial Model Properties<br />[[Image:topogeoref-but2.gif]] -''' GCP-Tool '''- вызов окна GCP-Tool<br />[[Image:topogeoref-but3.gif]] - '''Resample Icon''' - выбор метода передискретизации <br />[[Image:topogeoref-but4.gif]] - '''Calibrate Image''' - калибровка изображения. | [[Image:topogeoref-but1.gif]] - '''Polynomial Model Properties''' - вызов окна Polynomial Model Properties<br />[[Image:topogeoref-but2.gif]] -''' GCP-Tool '''- вызов окна GCP-Tool<br />[[Image:topogeoref-but3.gif]] - '''Resample Icon''' - выбор метода передискретизации <br />[[Image:topogeoref-but4.gif]] - '''Calibrate Image''' - калибровка изображения. | ||
| Строка 62: | Строка 62: | ||
Панель GCP-Tool - панель, с помощью которой будет осуществляться ввод GCP-точек. | Панель GCP-Tool - панель, с помощью которой будет осуществляться ввод GCP-точек. | ||
[[Image:topogeoref-07a.gif|center]] | |||
[[Image:topogeoref-07b.gif|center]] | |||
Панель представляет собой таблицу со следующими основными полями: | Панель представляет собой таблицу со следующими основными полями: | ||
| Строка 103: | Строка 103: | ||
Последняя стадия привязки - это определение метода передискритизации (Resample method). Для этого на панели Geo Correction Tool нажимаете Resample. Перед вами откроется окно Resample | Последняя стадия привязки - это определение метода передискритизации (Resample method). Для этого на панели Geo Correction Tool нажимаете Resample. Перед вами откроется окно Resample | ||
[[Image:topogeoref8.gif|center]] | |||
Здесь необходимо ввести имя выходного файла и выбрать метод '''Resample Method''' - '''Nearest Neighbor'''. Также, чтобы в процессе расчета статистики, нулевые значения пикселов были проигнорированы нужно поставить галочку рядом с полем '''Ignore Zero in Stats'''. | Здесь необходимо ввести имя выходного файла и выбрать метод '''Resample Method''' - '''Nearest Neighbor'''. Также, чтобы в процессе расчета статистики, нулевые значения пикселов были проигнорированы нужно поставить галочку рядом с полем '''Ignore Zero in Stats'''. | ||
Текущая версия от 17:39, 15 августа 2012
по адресу http://gis-lab.info/qa/topogeoref.html
Подробное описание последовательности шагов которые необходимо произвести для привязки топографических карт в ERDAS IMAGINE
Суть географической привязки топографических карт, как любых других материалов, заключается в установке связи между пиксельными координатами неких точек на карте (опорных точек или тиков) с источником известных координат для этих точек.
Для отсканированных топографических карт опорными точками являются специальные отметки на самой карте, по ее углам, в центре и по краям карты, для которых источником координат является сама карта, так как эти координаты на ней обозначены.
Данное описание процесса привязки подходит также для любых других карт с нанесенной координатной сеткой (например мелкомасштабных тематических и др).
В главной панели ERDAS Imagine нажимаете кнопку Viewer. В окно открывшегося вьюера загружаете топографическую карту, или любой другой растр с нанесенными на него координатами (в виде координатной сетки, точек и т.д.) которую необходимо привязать.
Для того, чтобы изображение полностью вписалось в окно с помощью правой кнопке внутри Viewer выберите Fit image to window.
В главном меню Viewer выбираете Raster | Geometric Correction. Перед вами откроется окно Set Geometric Model
В этом окне нужно выбрать Polynomial и нажать OK. После этого откроется окно Polynomial Model Properties
В закладке Polynomial Order введите порядок полинома равный 2, затем в закладке Projection нажмите Add/Change Projection. В диалоговом окне Projection Chooser необходимо определить систему координат, в единицах которой будут представлены вводимые значения GCP-точек (точек привязки). Удобнее всего в случае привязки топографических карт поступить следующим образом: сначала определить проекцию как географическую и вводить значения GCP-точек с карты в десятичных градусах или в формате dd/mm/ss, а потом, после того как все GCP-точки будут набраны, переопределить систему координат в спроектированную прямоугольную. Таким образом, в диалоговом окне Projection Chooser во вкладке Standard из списка нужно выбрать Geographic и во вкладке Custom определить Spheroid name - Krasovsky и Datum name - Pulkovo 1942.
После этого, вы опять окажетесь в окне Polynomial Model Properties. Теперь в этом окне будут установлены только что выбранные параметры системы координат. Нажимаете Apply (если кнопка Apply не активна, еще раз перейдите в закладку Polynomial Order и наберите порядок равный 2, после этого кнопка Apply станет активной) и затем Close.
После этого, перед вами раскроется окно GCP Tool Reference Setup - в этом окне необходимо определить источник GCP-точек.
В случае привязки топографической карты источником этих точек будут являться только вводимые с помощью клавиатуры значения, поэтому выбираете Keyboard only и нажимаете OK. После этого перед вами откроется окно Reference Map Projection, где вы можете отредактировать установленную проекцию. Нажимаете ОК.
Автоматически будут открыты следующие окна и панели:
- Viewer с загруженной топокартой
- Magnifier
- панель GCP-Tool
- панель Geo Correction Tool
Окно Magnifier - это модифицированное окно Viewer. Проще говоря, это окно Viewer связанное с основным Viewer (через опцию Link), отключенными панелями инструментов и уменьшенное до небольшого размера. В этом окне будет отображаться увеличенный в некоторое число раз фрагмент топокарты.
Панель Geo Correction Tool - главное меню геометрической коррекции.
![]() - Polynomial Model Properties - вызов окна Polynomial Model Properties
- Polynomial Model Properties - вызов окна Polynomial Model Properties![]() - GCP-Tool - вызов окна GCP-Tool
- GCP-Tool - вызов окна GCP-Tool![]() - Resample Icon - выбор метода передискретизации
- Resample Icon - выбор метода передискретизации ![]() - Calibrate Image - калибровка изображения.
- Calibrate Image - калибровка изображения.
В начале процесс привязки, кнопки Resamle и Calibrate будут недоступны, так как для выполнения этих процессов требуется некоторое количество опорных точек.
Панель GCP-Tool - панель, с помощью которой будет осуществляться ввод GCP-точек.
Панель представляет собой таблицу со следующими основными полями:
- Point ID - идентификационный номер точки
- > - значок, позволяющий сделать точку активной
- Color - цвет точки
- X, Y input - координаты точки в системе файловых координат входного изображения
- X, Y Reference - координаты точки в системе координат карты (в случае привязки топокарты, ввод точки будет осуществляться в географической системе координат (десятичные градусы), а потом будет пересчитан в метрические координаты)
- Type - тип точки (контрольная - control или проверочная - check)
Кроме того, для каждой строки после расчета RMS-error (среднеквадратичная ошибка) в трех отдельных столбцах будут показаны ошибки по оси X (X Residual), по оси Y (Y Residual), и вклад в общую RMS-погрешность (RMS Error).
Следующая стадия привязки - непосредственно набор точек привязки, расчет RMS-погрешности и редактирование точек (если это необходимо).
В первую очередь на панели инструментов GCP-Tool необходимо отключить кнопки ![]() и
и ![]() , таким образом в процессе набора точек не будут использоваться режимы prediction (предсказание положения точек) и автоматический пересчет RMS-погрешности, после изменения положения какой-либо точки.
, таким образом в процессе набора точек не будут использоваться режимы prediction (предсказание положения точек) и автоматический пересчет RMS-погрешности, после изменения положения какой-либо точки.
После этого во Viewer нужно увеличить фрагмент топокарты в точке с известными координатами (на топокарте такими точками являются углы карты, пересечения параллелей и меридианов с известными координатами). Затем нажать кнопку ![]() (создание GCP-точки) и ставите точку во вьюере на найденом пересечении. Как Вы увидите, после этого автоматически в столбцах X input, Y input будут проставлены координаты точки в пиксельной системе координат. Теперь в столбцах X, Y Reference нужно ввести координаты точки в десятичных градусах или координаты в формате dd/mm/ss. Ввод может осуществляться двумя способами. Например, если вам необходимо ввести координаты 45 30 северной широты:
(создание GCP-точки) и ставите точку во вьюере на найденом пересечении. Как Вы увидите, после этого автоматически в столбцах X input, Y input будут проставлены координаты точки в пиксельной системе координат. Теперь в столбцах X, Y Reference нужно ввести координаты точки в десятичных градусах или координаты в формате dd/mm/ss. Ввод может осуществляться двумя способами. Например, если вам необходимо ввести координаты 45 30 северной широты:
- через пробел: 45 пробел 30 (45 30)
- через двоеточие: 45 двоеточие 30 (45:30)
Оба способа абсолютно равнозначны.
В процессе ввода и редактирования точек привязки необходимо руководствоваться следующими принципами:
- равномерность простановки точек
- избыточность
Для полиномиального преобразования 2-й степени минимальное количество точек равно 6. Но для получения хорошего результата число точек должно быть больше.
После того, как все точки будут набраны, необходимо проверить правильность проставленных точек привязки и введенных значений координат. Для этого нужно рассчитать RMS-ошибку нажав кнопку ![]() на панели инструментов GCP-Tool. После этого в верхней части панели GCP-Tool появится рассчитанная ошибка.
на панели инструментов GCP-Tool. После этого в верхней части панели GCP-Tool появится рассчитанная ошибка.
Удовлетворительной для правильно отсканированной топокарты является ошибка менее 1 (оптимально, если порядок ошибки не более 0,5).
После того, как все точки были введены необходимо осуществить пересчет значений из десятичных градусов в метры. Для этого в панели Geo Correction Tool выбираете первую кнопку. Ее нажатие вызывает окно Polynomial Model Properties. Во вкладке Projection нажимаете кнопку Add/Change Projection и в окне Projection Chooser во вкладке Standard из списка выбираете ту проекцию, которая вам необходима. Нажимаете ОК - перед вами появится окно-предупреждение о том, что координаты будут пересчитаны из dd/mm/ss в метры. В нем нужно выбрать Recompute Solution и нажать ОК. После этого Вы увидите, что значения в колонках X, Y Reference изменятся на метрические. При этом, если все сделано правильно, то значение RMS-ошибки измениться не должно. Перед тем, как перейти к следующей части привязки рекомендуем сохранить точки привязки. Это можно сделать выбрав в главном меню панели GCP-Tool File | Save Input as… и Save Reference as…. Эти файлы будут сохранены с расширением *.gcc.
Последняя стадия привязки - это определение метода передискритизации (Resample method). Для этого на панели Geo Correction Tool нажимаете Resample. Перед вами откроется окно Resample
Здесь необходимо ввести имя выходного файла и выбрать метод Resample Method - Nearest Neighbor. Также, чтобы в процессе расчета статистики, нулевые значения пикселов были проигнорированы нужно поставить галочку рядом с полем Ignore Zero in Stats.
Теперь остается только дождаться завершения завершения процесса привязки и нажать ОК. В процесс привязки состояние процесса и выполняемых действий будет отражаться в окне Job Status dialog. После того, как процесс будет завершен, кнопка ОК станет активной и статус процесса будет "100% complete".
Проверить точность привязки можно при наличии сетки разграфки для топокарт определенного масштаба. Для этого в ArcView нужно загрузить привязанную топокарту и открыть файл разграфки с предварительно рассчитанной сеткой топокарт. После этого просмотреть в точках пересечения параллелей и меридианов точность совпадения [topogrids.html с сеткой файла разграфки].