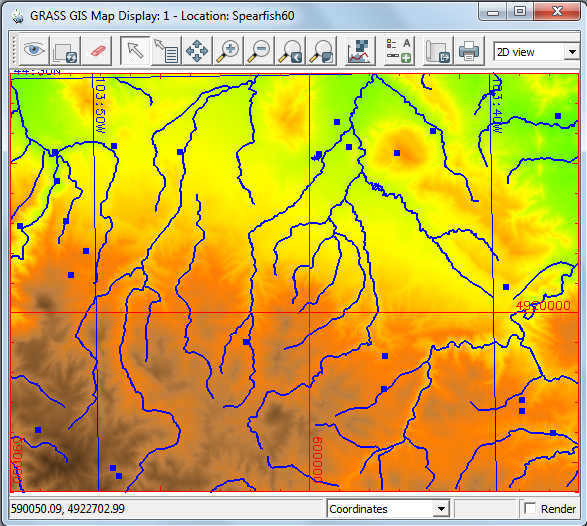Начало работы с GRASS через графический интерфейс wxPython: различия между версиями
Amuriy (обсуждение | вклад) (Новая страница: «Первые шаги в освоение GRASS с использованием графического интерфейса Данная статья иллю…») |
Amuriy (обсуждение | вклад) Нет описания правки |
||
| Строка 1: | Строка 1: | ||
Первые шаги в освоение GRASS с использованием графического интерфейса | {{Статья|Опубликована|grass-intro-gui}} | ||
{{Аннотация|Первые шаги в освоение GRASS с использованием графического интерфейса}} | |||
Данная статья иллюстрирует начало работы с ГИС GRASS через графический интерфейс, доступный для ОС Linux и Windows без эмуляции, для данной статьи использовалась версия GRASS 6.4. | Данная статья иллюстрирует начало работы с ГИС GRASS через графический интерфейс, доступный для ОС Linux и Windows без эмуляции, для данной статьи использовалась версия GRASS 6.4. | ||
Текущая версия от 14:26, 28 июля 2012
по адресу http://gis-lab.info/qa/grass-intro-gui.html
Первые шаги в освоение GRASS с использованием графического интерфейса
Данная статья иллюстрирует начало работы с ГИС GRASS через графический интерфейс, доступный для ОС Linux и Windows без эмуляции, для данной статьи использовалась версия GRASS 6.4.
Подразумевается что GRASS был установлен с тестовыми наборами данных South Dakota (spearfish), если это не так, скачайте и установите их отдельно. Примеры иллюстрируют работу именно с этими наборами данных. Напомним, что по умолчанию в Windows эти данные устанавливаются в папку C:/Documents and Settings/user/My Documents/GIS DataBase, при установке GRASS нужно не забыть указать, что их необходимо установить.
Подробное описание работы с GRASS версии 6.0 можно найти на странице обучающего пособия по GRASS. Если вы предпочитаете работать с GRASS через командную строку, можно ознакомиться с похожей статьей.
В последних версиях ГИС GRASS довольно быстро модифицировалась, - от версии к версии расширялась система команд, пользовательский интерфейс и т.п. Данная работа возникла из попытки повторить описанное в статье, размещенной на сайте GIS-LAB с помощью ГИС GRASS 6.4. Одно из отличий ГИС GRASS 6.4 заключается в возможности более эффективно работать с графическим пользовательским интерфейсом. В данной версии был добавлен новый графический интерфейс, созданный на базе библиотек wxPython. Этот интерфейс является экспериментальным, поэтому в данной версии GRASS был сохранен также и старый графический интерфейс, написанный на основе библиотек Tcl/Tk. Пользователи, которые предпочитают подождать, когда новый интерфейс выйдет из эксперементального режима, могут загрузить старый интерфейс запустив GRASS командой:
grass64 -tcltk
Запуск
Запустить GRASS 6.4 с графическим интерфейсом можно из раздела где размещен файл grass64.bat командой:
grass64 -wxpython
Сначала появится окно «Welcome to GRASS GIS», фрагмент которого показан ниже.
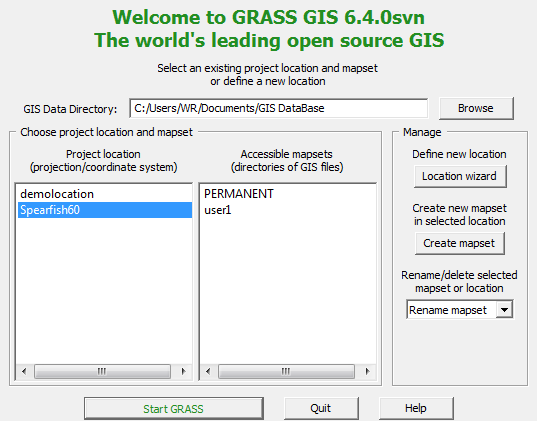
Выбор рабочей области
Если в этом окне выделить интересующий нас проект Spearfish60 и нажать кнопку “Start GRASS” появятся 2 окна:
- GRASS GIS Layer Manager включает управление слоем карты, указатель для ввода командной строки, а также окошко для вывода результатов команды (Command output).
- GRASS GIS Map Display объединяет основные инструменты для масштабирования, панорамирования, запросов данных, а также элементы карты (направление на север, линейка масштаба и т.д.). Каждое отображение (вид) связано с собственным набором картографических слоев в слое Manager. Карта слоев для каждого вида группируется в разных вкладках в Layer Manager.
Создание карты
Формирование карты из слоев осуществляется в окне Layer Manager. Последовательность шагов совпадает с предлагаемыми в разделе 3 статьи «Начало работы с GRASS для Windows», но все действия осуществляются с помощью графического пользовательского интерфейса.
1. Добавляем растровый слой elevation.10m — пятая кнопка (Add raster map layer) в окне Layer Manager:
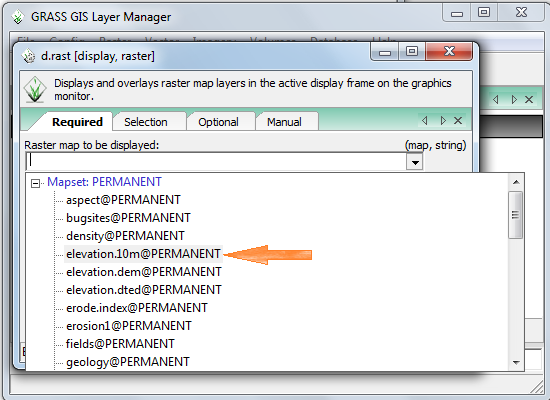
Следует обратить внимание на закладку Manual, с помощью которой можно посмотреть полное описание команды (в данном случае d.rast). Система команд версии 6.4 изменилась по отношению к версии 6.3. Полный список команд для версии 6.4 (Full Index) можно посмотреть на сайте GRASS.
Если нужно просто посмотреть, что получилось - в окне Map Display нужно нажать на вторую кнопку (Re-render map), если есть желание сохранить сделанное - четвертая кнопка (Save current workspace to file) в окне Layer Manager.
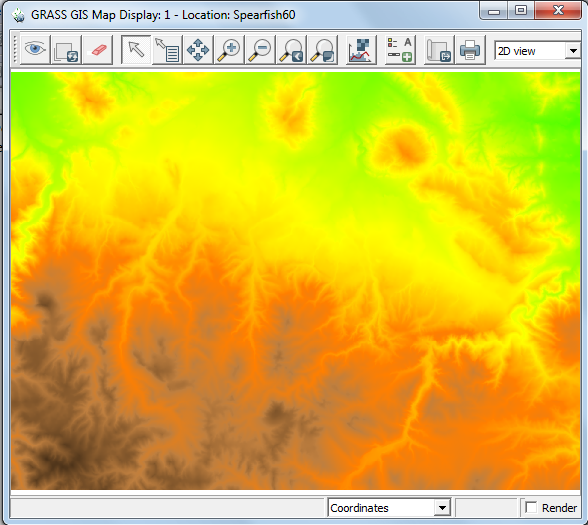
2. Добавляем векторный слой археологичестких памятников archsites — пятая кнопка (Add raster map layer) в окне Layer Manager:
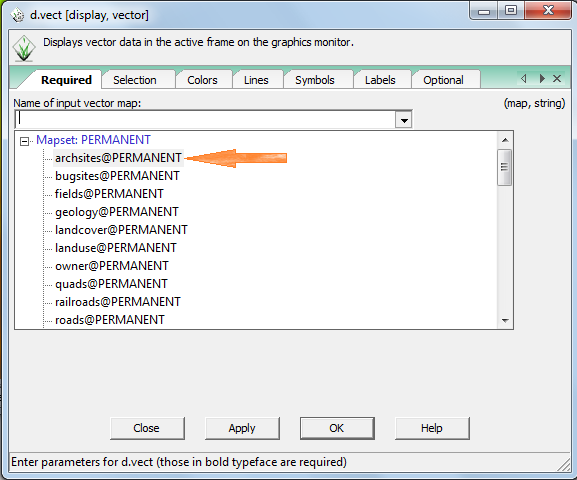
Далее, следуя рекомендациям аналогичной статьи можно отредактировать свойства слоя. Для этого надо щелкнуть правой кнопкой по названию слоя и вызвать форму Properties, как показано на рисунке.
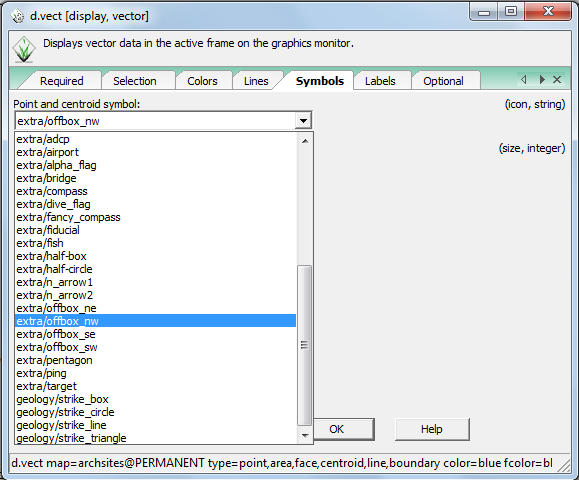
Пользуясь закладками Colors, Symbols и т.п. установливаем форму, цвет и размер символов. В ситуации, показанной на рисунке, выбирается форма символов.
3. Аналогично добавляется векторный слой streams.
4. Сетка формируется также достаточно просто. Начинается процесс с нажатия на кнопку Add grid or ... (11-ая кнопка в окне Layer Manager) и затем уточнить тип формируемого объекта: Add grid layer. Затем надо определить цвет сетки (Color), размер символов (Optional), шаг сетки (Required), как показано на рисунке.
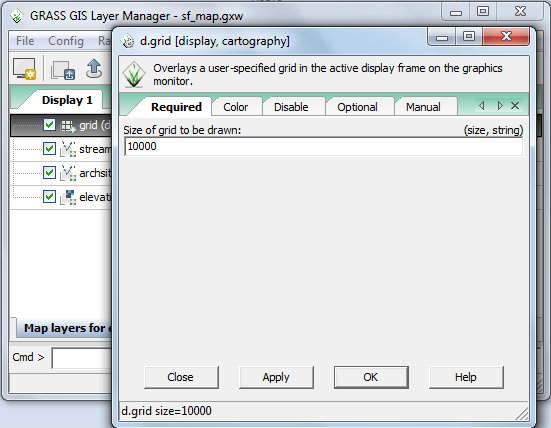
5. Аналогично можно сформировать и географическую сетку. Для этого в закладке Optional, кроме размера шрифта, следует установить флажок для опции Draw geographic grid …. Остальное делается по аналогии с п.4, только шаг сетки (Required) вставляется как строка: 00:10:00.
Графическую сетку, также как и другие слои, можно вставить как командную строку (Add command layer):
d.grid -g size=00:10:00 color=blue bordercolor=blue textcolor=blue fontsize=9