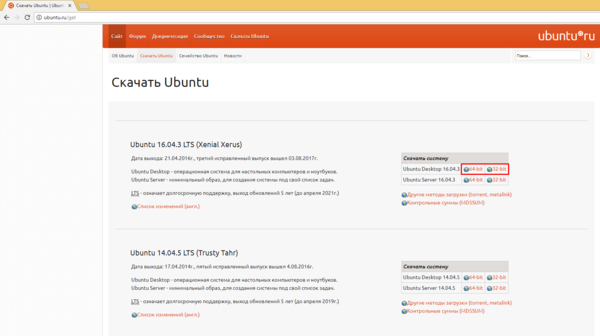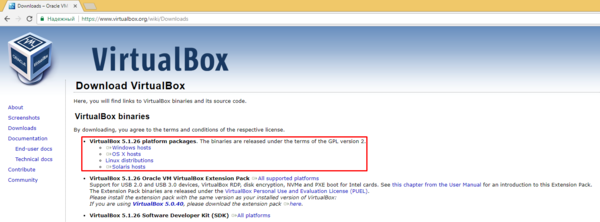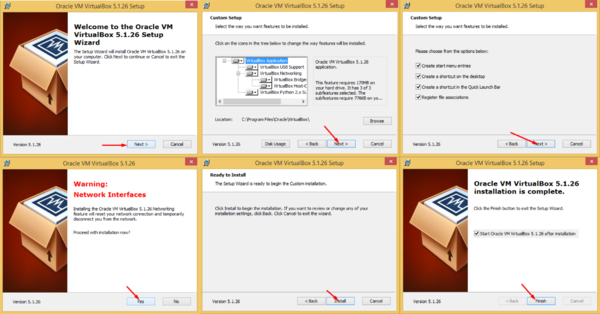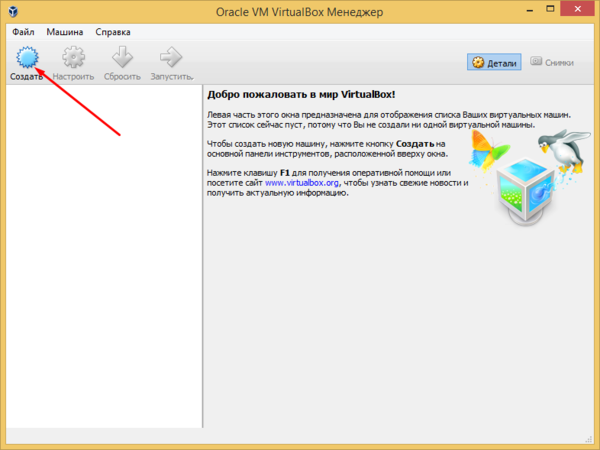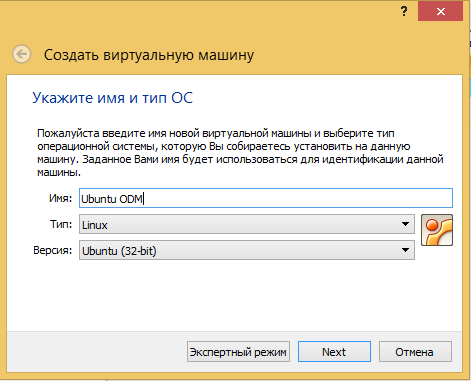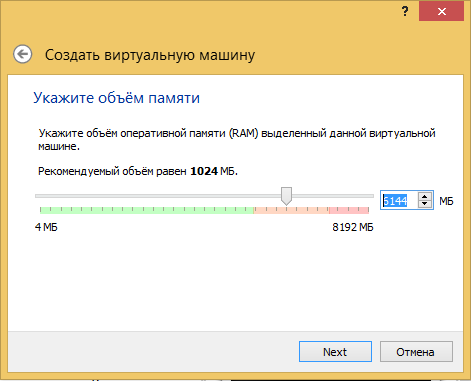Обработка данных аэрофотосъемки средствами открытого пакета OpenDroneMap: различия между версиями
Нет описания правки |
Нет описания правки |
||
| Строка 34: | Строка 34: | ||
[[Файл:Opendronemap_3.png|center|thumb|600px|Установка VirtualBox в Windows (нажмите на изображение, чтобы увеличить)]] | [[Файл:Opendronemap_3.png|center|thumb|600px|Установка VirtualBox в Windows (нажмите на изображение, чтобы увеличить)]] | ||
После установки, если вы не сняли флаг на последнем шаге, гипервизор запустится автоматически. Также его в любое время можно запустить стандартными средствами операционной системы. | |||
Приступаем к созданию виртуальной машины. Нажимаем кнопку "Создать" на главной панели VirtualBox: | |||
[[Файл:Opendronemap_4.png|center|thumb|600px|Создание новой виртуальной машины]] | |||
На первом этапе необходимо задать имя новой виртуальной машины и её тип. Примем название Ubuntu ODM (от OpenDroneMap) и выберем в списке Linux - Ubuntu (32-bit)" | |||
[[Файл:Opendronemap_5.png|center|thumb|600px|Настройки новой виртуальной машины]] | |||
На следующем этапе задаётся объем оперативной памяти, которое виртуальная машина сможет занимать от доступного хосту объема. Для 32-х разрядных систем не имеет смысла указывать более 4-х гигабайт. Если вы решили установить 64-х разрядную версию Ubuntu, можете указать любой объем (не рекомендуется выделять виртуальной машине >65% всей доступной памяти). | |||
[[Файл:Opendronemap_6.png|center|thumb|600px|Настройки новой виртуальной машины]] | |||
Версия от 00:23, 30 августа 2017
Установка OpenDroneMap на виртуальную машину и расчёт базовых продуктов (ортофотоплан, ЦММ, 3D-модель) по данным аэрофотосъемки с использованием планово-высотного обоснования и без него
В связи с бурным развитием как фотограмметрических технологий, так и индустрии простых в освоении БПЛА оснащенных фото/видео-аппаратурой, у специалистов самых разных профилей стал расти интерес к возможностям организации аэрофотосъемки и обработки получаемых данных для дальнейшей работы с географическими продуктами, такими как ортофотопланы, цифровые модели местности, трёхмерные модели. На рынке представлено большое количество решений как аппаратных (преимущественно БПЛА), так и программных. Программные продукты для фотограмметрической обработки данных стали разрабатывать практически все крупные вендоры (Autodesk, Trimble, ...), также появилось множество новых компаний, продвигающих собственные пакеты (Agisoft, Pix4D, DroneDeploy, ...). Параллельно начали развиваться и проекты с открытым исходным кодом. Установка и использование одного из наиболее удачных - OpenDroneMap - рассмотрено в представленной статье.
С учётом доступности дешевых, простых в освоении и эффективных для многих задач БПЛА (см. статью), наличие достаточно мощного бесплатного пакета для обработки данных оказывается очень важным, т.к. позволяет начать работу с фотограмметрическими технологиями с минимальными финансовыми вложениями, что актуально для большого количество людей, работающих или почти бесплатно, или имеющих крайне ограниченное финансирование (добровольные пожарные, археологи, независимые исследователи, научные сотрудники географических институтов...).
OpenDroneMap - технически сложное программное обеспечение, относительно просто которое можно развернуть только в среде Linux Ubuntu. Для того, чтобы доступ к нему мог получить любой пользователь вне зависимости от используемой им операционной системы, в статье подробно описан процесс установки и настройки Ubuntu в виртуальной среде средствами продукта Oracle VirtualBox, использовать который можно на любой современной ОС. Использование виртуальной машины рекомендуется также и тем, кто использует в качестве основной ОС Ubuntu, в целях изоляции пакета с большим количеством зависимостей от основной рабочей среды.
План:
Подготовка среды
Установка Oracle VirtualBox
Oracle VirtualBox - самый популярный в мире открытый настольный гипервизор виртуальных машин, то есть специальное программное обеспечение, предназначенное для создания и запуска виртуальных машин, полноценных операционных систем, работающих внутри вашего основного окружения. С помощью него вы можете работать, к примеру, одновременно с Windows, Linux и MacOS в трёх отдельных окнах, при этом каждая из операционных систем будет считать, что она запущена на отдельном полноценном компьютере. Каждой из виртуальных машин вы можете полноценно управлять, выделять ей строго определенный ресурс и так далее. Большим преимуществом работы с виртуальной машиной является изоляция рабочих сред, так, если при работе с виртуальной системой что-то пошло не так, вы можете просто остановить её, и это никак не отразится на вашей основной системе (которая в терминологии виртуализации называется хостом).
Для начала нужно загрузить на свой компьютер дистрибутив операционной системы, которую необходимо установить как виртуальную машину. В нашем случае это Linux Ubuntu 16.04 LTS - один из наиболее распространненных дистрибутивов Linux, последняя стабильная версия. Дистрибутив доступен на сайте ubuntu.ru/get. Если вы работаете в Windows, с большой долей вероятности вы сможете установить только 32-х разрядную версию Ubuntu, что связано с особенностями виртуализации на системах Microsoft. При работе с Linux-хостом таких проблем обычно не бывает. Для унификации в описываемом примере загрузим именно 32-х разрядную версию.
Теперь загрузим установочный файл Oracle VirtualBox с сайта https://www.virtualbox.org/wiki/Downloads в соответствии с вашей основной операционной системой.
Если вы работаете в Linux, VirtualBox устанавливается через пакетный менеджер, например
sudo apt-get install virtualbox
В Windows нужно пройти стандартный мастер установки, оставляя все опции по умолчанию:
После установки, если вы не сняли флаг на последнем шаге, гипервизор запустится автоматически. Также его в любое время можно запустить стандартными средствами операционной системы.
Приступаем к созданию виртуальной машины. Нажимаем кнопку "Создать" на главной панели VirtualBox:
На первом этапе необходимо задать имя новой виртуальной машины и её тип. Примем название Ubuntu ODM (от OpenDroneMap) и выберем в списке Linux - Ubuntu (32-bit)"
На следующем этапе задаётся объем оперативной памяти, которое виртуальная машина сможет занимать от доступного хосту объема. Для 32-х разрядных систем не имеет смысла указывать более 4-х гигабайт. Если вы решили установить 64-х разрядную версию Ubuntu, можете указать любой объем (не рекомендуется выделять виртуальной машине >65% всей доступной памяти).