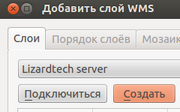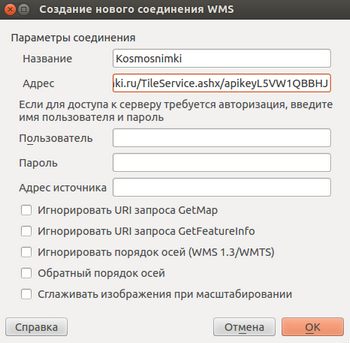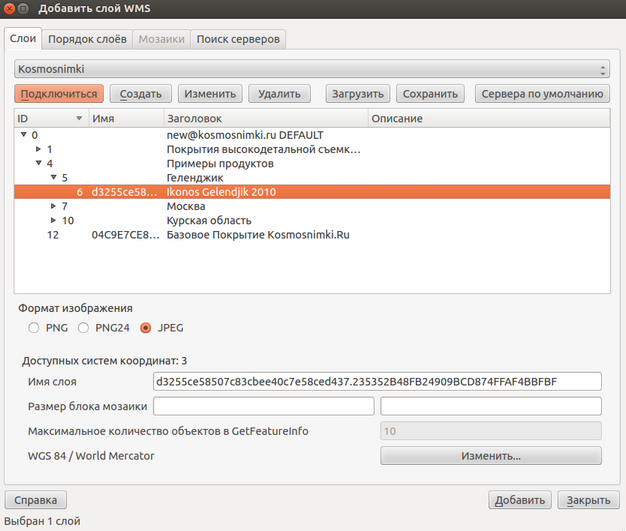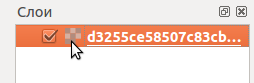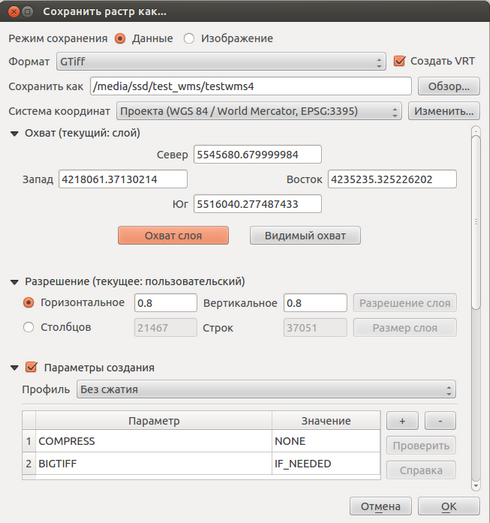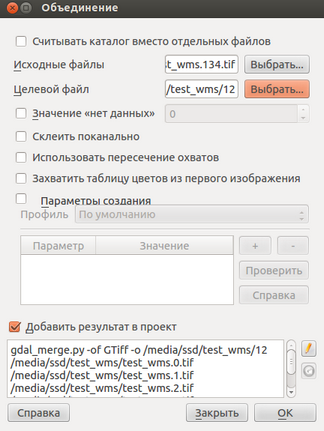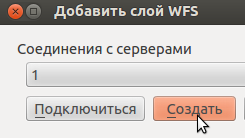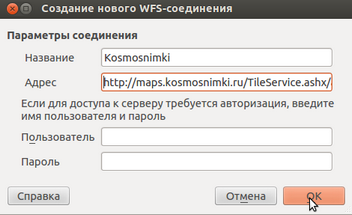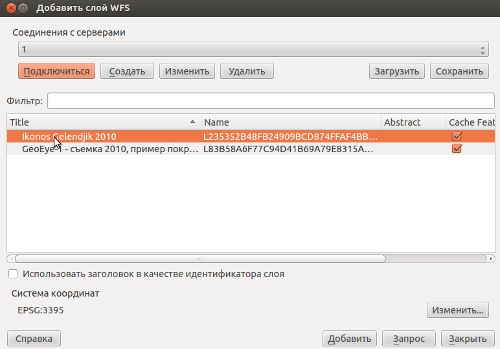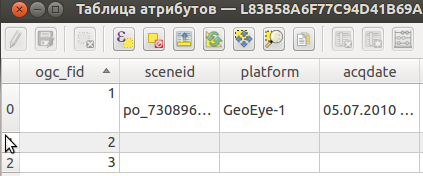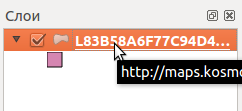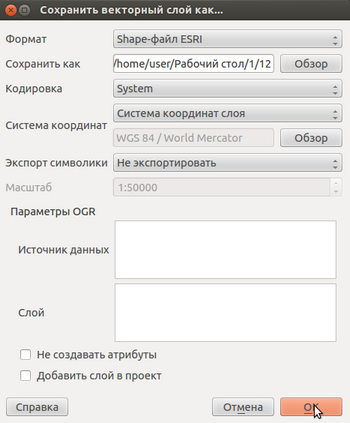Работа с WMS и WFS данными в Qgis: различия между версиями
Paleogis (обсуждение | вклад) |
Paleogis (обсуждение | вклад) |
||
| Строка 43: | Строка 43: | ||
[http://live.osgeo.org/ru/standards/wfs_overview.html WFS] — веб-сервис пространственных объектов, определяющий интерфейсы и операции, которые позволяют запрашивать и редактировать векторные пространственные данные, такие, как дороги или береговые линии | [http://live.osgeo.org/ru/standards/wfs_overview.html WFS] — веб-сервис пространственных объектов, определяющий интерфейсы и операции, которые позволяют запрашивать и редактировать векторные пространственные данные, такие, как дороги или береговые линии | ||
=== Подключение WFS === | === Подключение WFS === | ||
* Запустите QGIS и нажмите в верхней меню Слой\Добавить слой WFS. | |||
* В меню добавления WFS слоя нажмите “Создать”. | |||
[[Файл:Create wfspng.png]] | [[Файл:Create wfspng.png]] | ||
* В окне создания нового соединения WFS, прописываете название, адрес WFS сервера, например | |||
<pre> http://gis-lab.info:8180/geoserver/wfs</pre>. | <pre> http://gis-lab.info:8180/geoserver/wfs</pre>. | ||
При необходимости вводите логин\пароль. | При необходимости вводите логин\пароль. | ||
| Строка 55: | Строка 55: | ||
[[Файл:AddWFS.png]] | [[Файл:AddWFS.png]] | ||
* Нажимаете подключится. Выбираете WFS слой из списка. Кликаете кнопку “Добавить”. | |||
WFS сервер может поддерживать несколько проекций. Для загрузки одной из поддерживаемых WFS сервером проекций, нажмите кнопку “Изменить” и выберите нужную проекцию. Если WFS не поддерживает нужную Вам проекцию, то Qgis перепроицирует WFS слой. | WFS сервер может поддерживать несколько проекций. Для загрузки одной из поддерживаемых WFS сервером проекций, нажмите кнопку “Изменить” и выберите нужную проекцию. Если WFS не поддерживает нужную Вам проекцию, то Qgis перепроицирует WFS слой. | ||
[[Файл:AddWFSlayers.png]] | [[Файл:AddWFSlayers.png]] | ||
* Может получиться что в таблице атрибутов не будут видны данные. Проблема решается простым сдвином вниз поля таблицы. | |||
[[Файл:Ficha.png]] | [[Файл:Ficha.png]] | ||
Версия от 07:27, 18 декабря 2013
Введение
В 90 годы 20 века стало очевидно что, что широкое распространение получат веб-гис технологии, в том числе сервисы передачи координатно привязанной информации через http протокол. Встал вопрос стандартизации подобных сервисов. Открытый геопространственный консорциум (OGC) утвердил стандарты передачи координатно привязанной информации через http протокол. В настоящее время наиболее популярен WMS протокол, с его помощью можно передать растровую информацию. А также WFS протокол, который отвечает за передачу векторной информации. В этом обзоре рассматриваются вопросы подключения WMS\WFS слоев в QGIS 2.0, а также возможность экспорта загруженных данных. Статья рассчитана для начинающих пользователей
WMS (Web Map Service )
WMS — стандартный протокол для обслуживания через Интернет географически привязанных изображений, генерируемых картографическим сервером на основе данных из БД ГИС. Данный стандарт был разработан и впервые опубликован международной организацией OGC (Open Geospatial Consortium — открытый геопространственный консорциум) в 1999 году.
Подключение WMS
1. Запустите QGIS и нажмите в верхней меню Слой\Добавить слой WMS\WMTS 2. В меню добавления WMS слоя нажмите “Создать”.
3. В окне создания нового соединения WMS, пишите название, адрес WMS сервера, например
http://gis-lab.info:8180/geoserver/wms
При необходимости вводите логин\пароль.
4. Кликаете подключится. Выбираете WMS слой из списка. Нажимаете кнопку “Добавить”. WMS сервер может поддерживать несколько проекций. Для загрузки одной из поддерживаемых WMS сервером проекций, нажмите кнопку “Изменить” и выберите нужную проекцию. Если WMS не поддерживает нужную Вам проекцию, то Qgis перепроицирует WMS слой.
Сохранение WMS в виде растрового слоя
В Qgis есть возможность сохранить WMS в виде растрового слоя.
1. В меню “Слои” (Вид\Панели\Слои) выделите WMS слой.
2. Нажмите на правую кнопку мышки. в контекстном меню выберите “Сохранить как”.
3. В меню сохранения слоя выберите Режим сохранения\Данные. Указываете путь сохранения данных. Выберите систему координат. Охват текущего слоя. Горизонтальное и вертикальное разрешение в единицах выбранной системы координат. Кроме того есть возможность задать общее разрешение выкачиваемого слоя. Например для экспорта космического снимка Ikonos с разрешением 0,8 метра, Выберите метрическую систему координат WGS 84\World Mercator, EPSG 3395. Горизонтальное и вертикальное разрешение 0,8.
4. Если разрешение WMS слоя большое, то он будет сохранен в множество растровых файлов. Для того чтобы склеить множество растровых слоев можно воспользоваться утилитой “Объединение” ( Растр\Прочее\Объединение).
WFS (Web Feature Service)
WFS — веб-сервис пространственных объектов, определяющий интерфейсы и операции, которые позволяют запрашивать и редактировать векторные пространственные данные, такие, как дороги или береговые линии
Подключение WFS
- Запустите QGIS и нажмите в верхней меню Слой\Добавить слой WFS.
- В меню добавления WFS слоя нажмите “Создать”.
- В окне создания нового соединения WFS, прописываете название, адрес WFS сервера, например
http://gis-lab.info:8180/geoserver/wfs
.
При необходимости вводите логин\пароль.
- Нажимаете подключится. Выбираете WFS слой из списка. Кликаете кнопку “Добавить”.
WFS сервер может поддерживать несколько проекций. Для загрузки одной из поддерживаемых WFS сервером проекций, нажмите кнопку “Изменить” и выберите нужную проекцию. Если WFS не поддерживает нужную Вам проекцию, то Qgis перепроицирует WFS слой.
- Может получиться что в таблице атрибутов не будут видны данные. Проблема решается простым сдвином вниз поля таблицы.
Экспорт данных WFS
В Qgis есть возможность экспорта WFS слоя, например в shapefile.
- В меню “Слои” (Вид\Панели\Слои) выделите WFS слой.
- Нажмите на правую кнопку мышки. в контекстном меню выберите “Сохранить как”.
- В меню сохранения слоя выберите формат сохранения данных ( по умолчанию shapefile). Укажите путь сохранения данных. Выберите систему координат.
Заключение
Использование WMS и WFS сервисов сущетсвенно облегчает работу пользователей.Если раньше на загрузку общегеографической основы в ГИС проект уходило много времени, то сейчас достаточно вставить ссылку и можно загрузить, например покрытия Landsat, OpenStreetMap и ряд других сервисов. Кроме того используя веб-гис решения, можно транслировать тематические слои