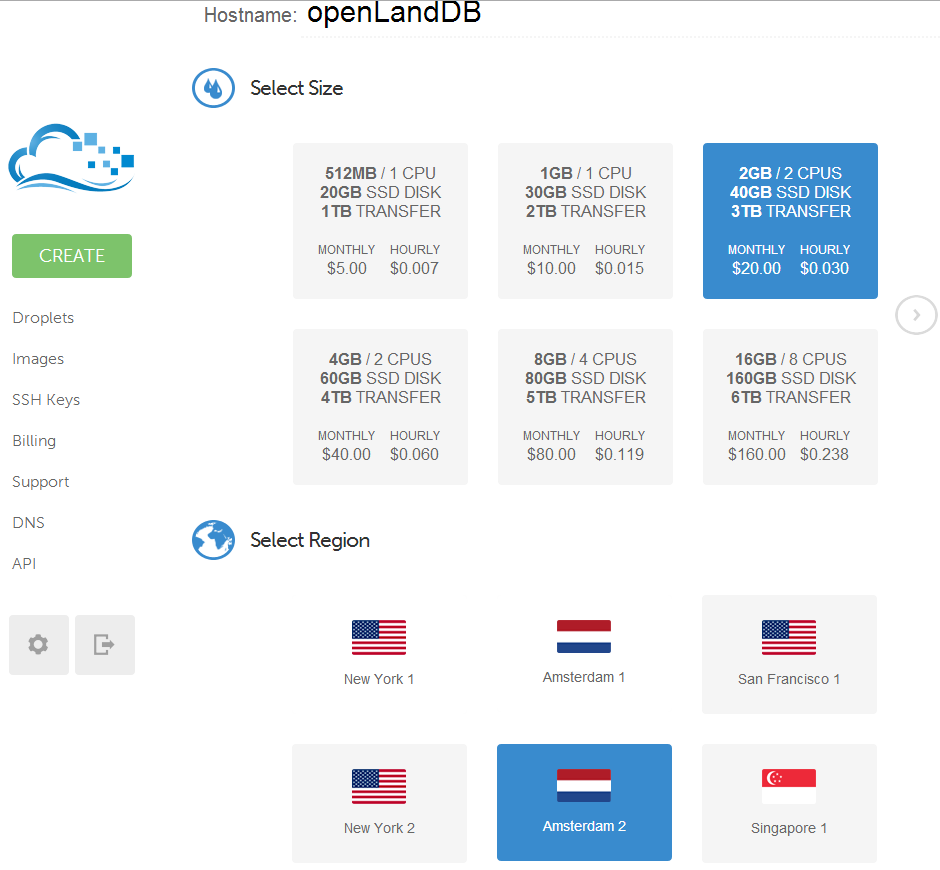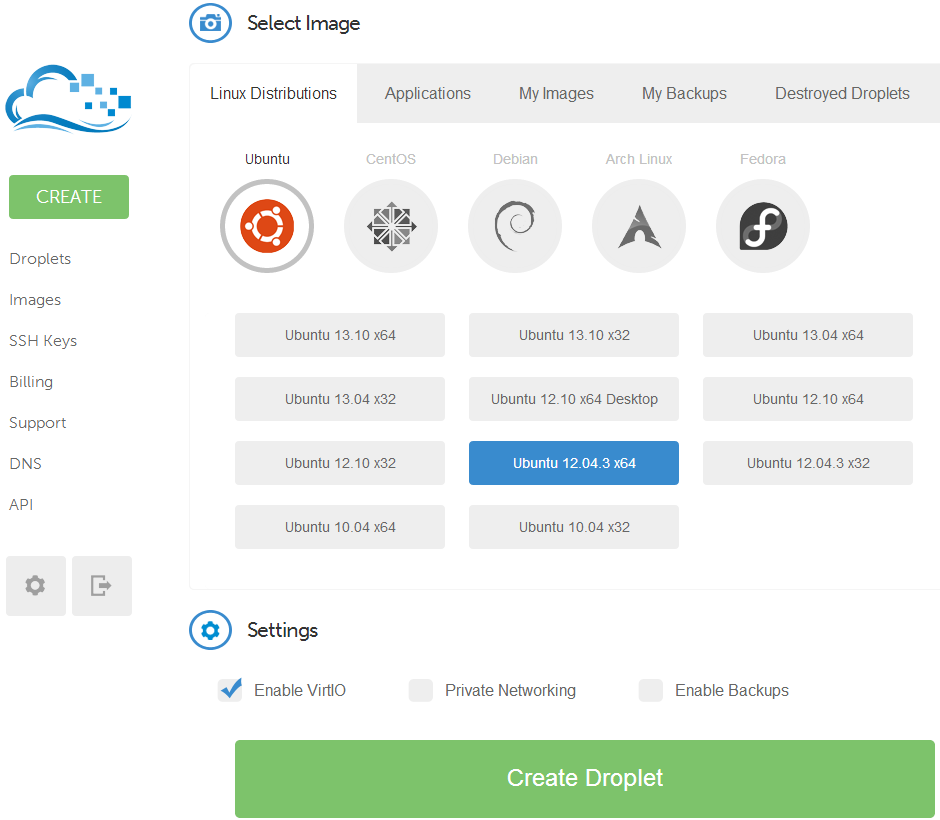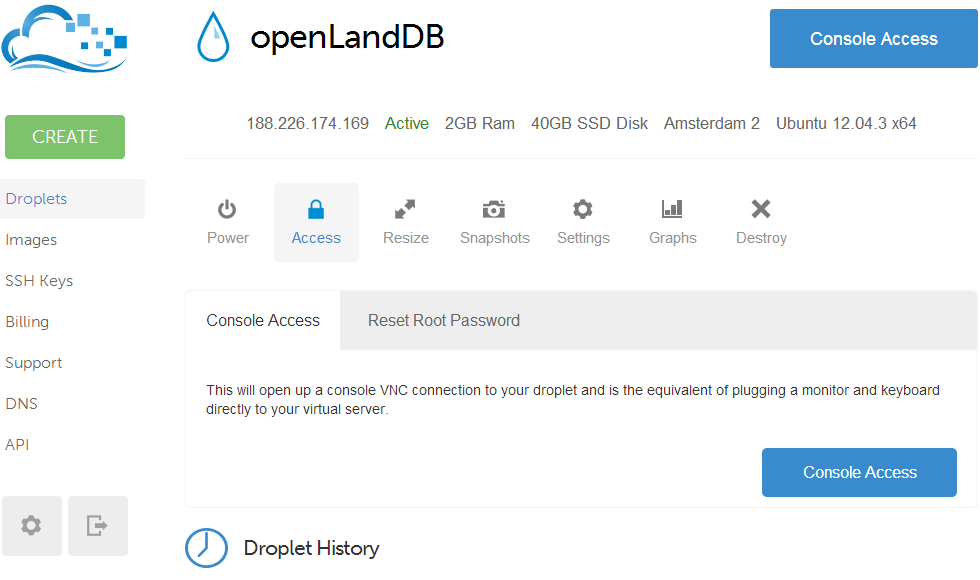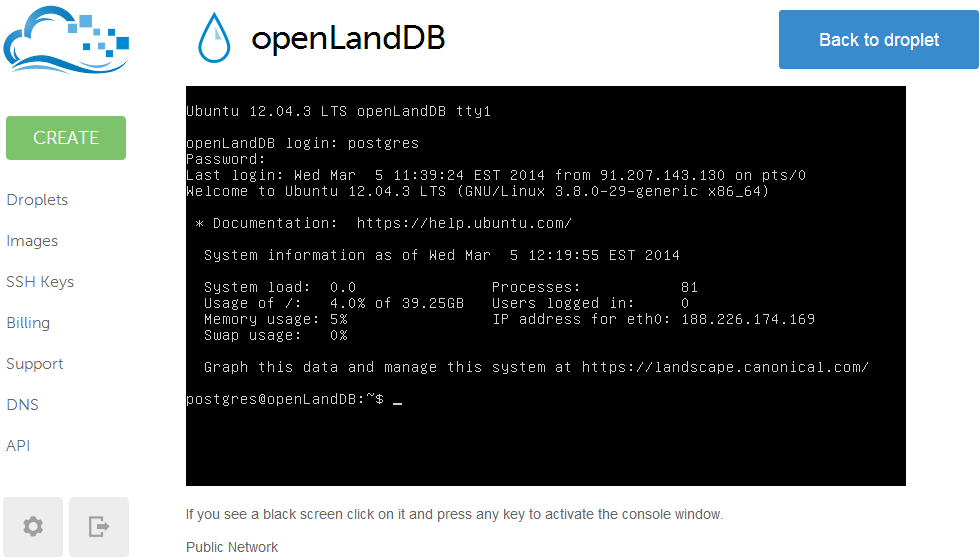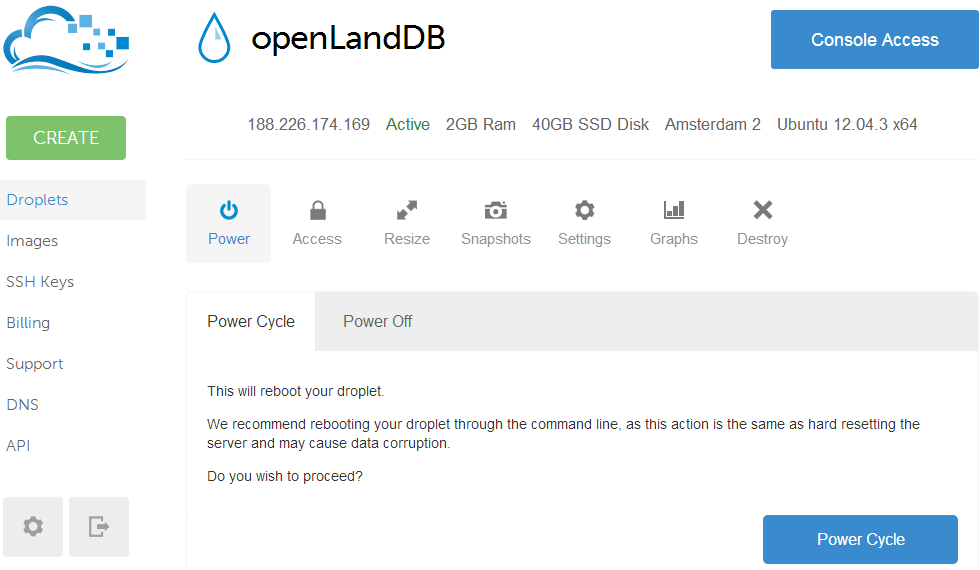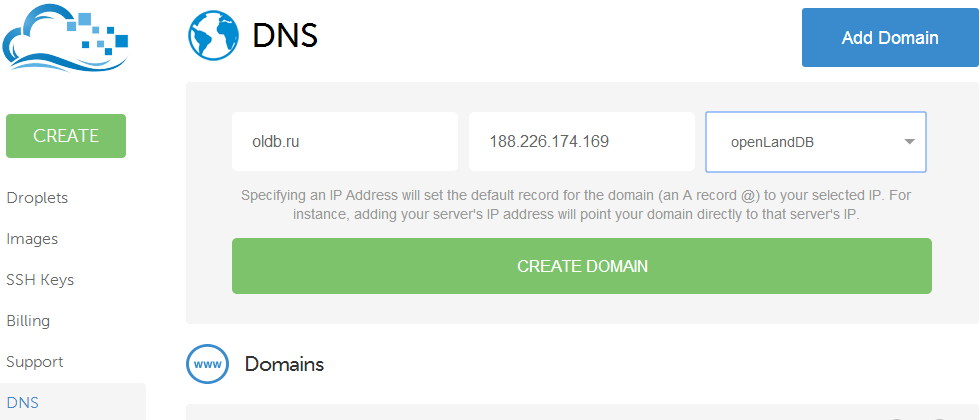Установка PostgreSQL и PostGIS на VPS Linux: различия между версиями
Dab (обсуждение | вклад) Нет описания правки |
Dab (обсуждение | вклад) Нет описания правки |
||
| Строка 1: | Строка 1: | ||
{{Статья|Черновик|postgres-postgis-vps-linux}} | {{Статья|Черновик|postgres-postgis-vps-linux}} | ||
{{Аннотация|Статья является пошаговой инструкцией для установки СУБД Postgres с пространственным расширением PostGIS на виртуальный выделенный сервер(VPS). Рассматривается вариант использования хостинг провайдера DigitalOcean. В качестве операционной системы использовалась Ubuntu 12.04 Статья рассчитана на пользователей Linux начального уровня.}} | {{Аннотация|Статья является пошаговой инструкцией для установки СУБД Postgres с пространственным расширением PostGIS на виртуальный выделенный сервер (VPS). Рассматривается вариант использования хостинг провайдера DigitalOcean. В качестве операционной системы использовалась Ubuntu 12.04 Статья рассчитана на пользователей Linux начального уровня.}} | ||
== Решаемая задача == | == Решаемая задача == | ||
Возникла необходимость публикации в сети интернет пространственной базы данных с использованием надёжного и недорогого хостинга. Создаваемая база данных должна быть легко масштабируема в дальнейшем | Возникла необходимость публикации в сети интернет пространственной базы данных с использованием надёжного и недорогого хостинга. Создаваемая база данных должна быть легко масштабируема в дальнейшем. | ||
== Пошаговая инструкция == | == Пошаговая инструкция == | ||
| Строка 24: | Строка 24: | ||
[[Файл:Droplet-console-access-2.png]] | [[Файл:Droplet-console-access-2.png]] | ||
Из соображений безопасности, | Из соображений безопасности, не рекомендуется работы от имени пользователя «root», поэтому лучше создать нового суперпользователя. В рассматриваемом примере - пользователь «dab». | ||
<pre> | <pre> | ||
adduser dab | adduser dab | ||
| Строка 48: | Строка 48: | ||
<pre>sudo passwd postgres</pre> | <pre>sudo passwd postgres</pre> | ||
Дальше необходимо создать каталог для нового кластера базы данных(БД). Это действие выполняется от имени пользователя «postgres», поэтому пользователь «postgres» становится владельцем созданного каталога. | Дальше необходимо создать каталог для нового кластера базы данных (БД). Это действие выполняется от имени пользователя «postgres», поэтому пользователь «postgres» становится владельцем созданного каталога. | ||
<pre> | <pre> | ||
su postgres | su postgres | ||
| Строка 89: | Строка 89: | ||
Теперь необходимо подключиться к БД и установить пароль пользователя СУБД «postgres». | Теперь необходимо подключиться к БД и установить пароль пользователя СУБД «postgres». | ||
<> | <pre> | ||
psql | psql | ||
ALTER USER postgres with encrypted password 'укажите-ваш-пароль'; | ALTER USER postgres with encrypted password 'укажите-ваш-пароль'; | ||
Версия от 16:44, 14 марта 2014
Статья является пошаговой инструкцией для установки СУБД Postgres с пространственным расширением PostGIS на виртуальный выделенный сервер (VPS). Рассматривается вариант использования хостинг провайдера DigitalOcean. В качестве операционной системы использовалась Ubuntu 12.04 Статья рассчитана на пользователей Linux начального уровня.
Решаемая задача
Возникла необходимость публикации в сети интернет пространственной базы данных с использованием надёжного и недорогого хостинга. Создаваемая база данных должна быть легко масштабируема в дальнейшем.
Пошаговая инструкция
В рассматриваемом примере использовался хостинг DigitalOcean. Для начала работы, необходимо зарегистрироваться на сайте провайдера и пополнить свой баланс. После этого можно приступать к работе.
Создание VPS сервера
VPS сервер в терминологии DigitalOcean называется «droplet». Ассоциация здесь простая: океан - капля. Кнопка «Create» вызывает диалог для указания параметров создаваемого сервера. Необходимо указать имя, выбрать параметры, регион месторасположения и операционную систему создаваемого сервера.
После нажатия кнопки «Create Droplet» инициализируется процесс создания сервера. Практически сразу, на указанный при регистрации аккаунта ящик электронной почты, приходит письмо, содержащее пароль пользователя root и IP адрес созданного VPS. После получения указанного пароля, необходимо подключиться к консоли созданного сервера. Кнопка «Droplets», нужно выбрать сервер и далее кнопки «Access» / «Console Access». В открывшемся окне консоли нужно указать имя пользователя root и пароль, полученный на адрес адрес электронной почты.
Из соображений безопасности, не рекомендуется работы от имени пользователя «root», поэтому лучше создать нового суперпользователя. В рассматриваемом примере - пользователь «dab».
adduser dab adduser dab sudo
После создания нового пользователя, необходимо выполнить команду «exit» и войти в систему уже под именем нового пользователя.
Следующий этап настройки сервера - установка русской локали в операционной системе.
sudo locale-gen ru_RU.utf8
Установка Postgres + PostGIS
Для установки СУБД необходимо добавить нужные репозитарии в систему.
sudo sh -c 'echo "deb http://apt.postgresql.org/pub/repos/apt/ precise-pgdg main" >> /etc/apt/sources.list' wget --quiet -O - http://apt.postgresql.org/pub/repos/apt/ACCC4CF8.asc | sudo apt-key add - sudo apt-get update
Непосредственно установка Postgres и PostGIS выполняется командой
sudo apt-get install Postgresql-9.3-postgis pgadmin3 postgresql-contrib
В процессе инсталляции СУБД, пользователь «postgres» уже создан автоматически, поэтому достаточно просто назначить ему свой пароль командой:
sudo passwd postgres
Дальше необходимо создать каталог для нового кластера базы данных (БД). Это действие выполняется от имени пользователя «postgres», поэтому пользователь «postgres» становится владельцем созданного каталога.
su postgres mkdir /var/lib/postgresql/data exit
Отредактируем системные файлы для указания каталога данных через системную переменную «PGDATA» и добавления пути с утилитам Postgres.
sudo nano /etc/environment
Внутри файла дополняем значение переменной PATH, дописав в него через двоеточие путь «/usr/lib/postgresql/9.3/bin», а в конце этого файла дописываем строчку с указанием переменной PGDATA. Должно получиться примерно следующее:
PATH="/usr/bin:/usr/lib: ........:/usr/lib/postgresql/9.3/bin" PGDATA="/var/lib/postgresql/data"
Сохраняем файл через нажатие клавиш «Ctrl+O» и закрываем редактор nano через «Ctrl+X».
Редактируем системные файлы Postgres для доступа к серверу СУБД из сети интернет.
sudo nano /etc/postgresql/9.3/main/postgresql.conf
Изменяем строку
#listen_addresses = 'localhost'
на новое значение
listen_addresses = '*'
Команда
sudo nano /etc/postgresql/9.3/main/pg_hba.conf
Изменяем строку
host all all 127.0.0.1/32 md5
на новое значение
host all all 0.0.0.0/0 md5
Внимание! Приведён пример простейшей настройки Postgres для доступа из сети.
Перезагружаем сервер через кнопки «Droplets» / «Power» / «Power Cycle»
После перезагрузки, подключаемся к консоли и заходим с систему пользователем «postgres». Кластер БД создаётся командой
initdb --locale=ru_RU.utf8
Теперь необходимо подключиться к БД и установить пароль пользователя СУБД «postgres».
psql ALTER USER postgres with encrypted password 'укажите-ваш-пароль'; \q
Переключаемся на суперпользователя и редактируем системный файл Postgres для переключения с кластера по умолчанию на созданный кластер с поддержкой русского языка.
su dab sudo nano /etc/postgresql/9.3/main/postgresql.conf
Нужно изменить строку
data_directory = '/var/lib/postgresql/9.3/main'
на строку
data_directory = '/var/lib/postgresql/data'
Сохраняем изменения и перезагружаем сервер через «Power Cycle».
После перезагрузки сервер готов к работе. Подключиться к нему можно через IP VPS сервера и стандартный порт 5432. При наличие доменного имени и соответствующей настройке(делегированию) DNS, возможно подключаться к СУБД через указание домена.