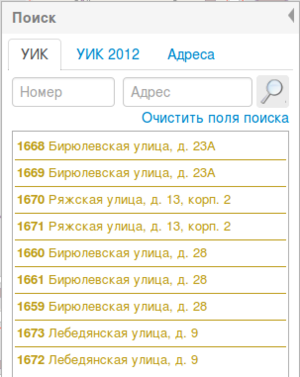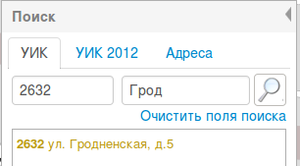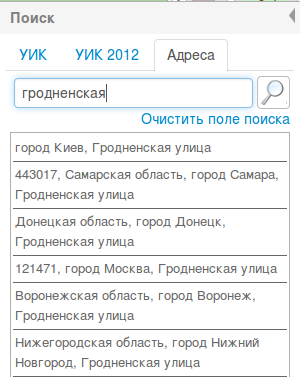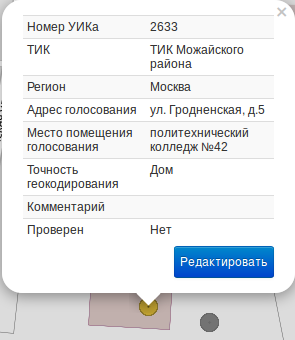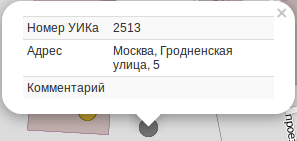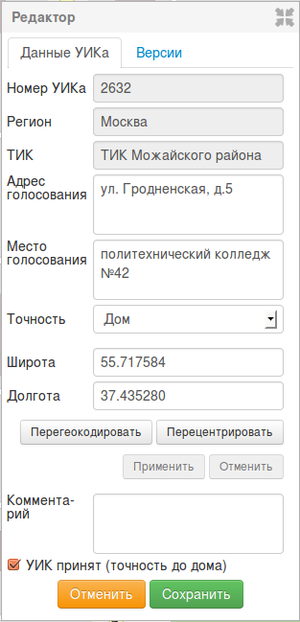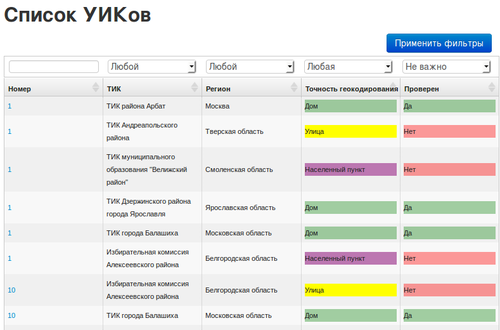Руководство пользователя УИК ГЕО: различия между версиями
| Строка 136: | Строка 136: | ||
===Блокировка=== | ===Блокировка=== | ||
Когда вы нажимаете кнопку "редактировать" на точке, она блокируется, чтобы не допустить того, чтобы параллельно ее начал редактировать кто-нибудь еще. Такие заблокированные точки отображаются на карте красным цветом. При нажатии на такую точку, покажется, кто заблокировал УИК. | Когда вы нажимаете кнопку "редактировать" на точке, она блокируется, чтобы не допустить того, чтобы параллельно ее начал редактировать кто-нибудь еще. Такие заблокированные точки отображаются на карте красным цветом. При нажатии на такую точку, покажется, кто заблокировал УИК. | ||
[[Файл:Uik-geo-15.png|300px|thumb|center|Блокировка точки]] | |||
==Таблица УИКов== | ==Таблица УИКов== | ||
Версия от 05:46, 8 августа 2013
по адресу http://gis-lab.info/qa/uikgeo-manual.html
Руководство пользователя системой редактирования географических данных по УИК России
| Создано в |
- открытое ПО ГИС и реализация проектов |
Это руководство пользователя системой УИК ГЕО.
УИК ГЕО - это краудсорсинговое приложение и проект для совместной работы с географической информацией, предназначенное для редактирования точек местоположений УИКов по территории России.
Подробнее о проекте и о том, как можно принять участие.
Для работы с системой не нужно ничего кроме браузера. На данный момент система располагается по адресу: http://uikgeo.gis-lab.info
Это руководство и сама система - в разработке, возможны разнообразные ошибки, глюки и так далее, пожалуйста, сообщайте о них по электронной почте, на GitHub или в форуме.
Общая схема работы
Эта схема работы описывает действия обычного пользователя. Если вы вообще не нашли данных по своему региону, значит рабочий набор данных по нему еще не был загружен в систему и вам нужно обратиться к администратору.
Итак, цель работы - правильно расположить точку УИКа. Общая последовательность действий следующая:
- Запустить веб-приложение
- Войти (если вы еще не зарегистрировались - зарегистрируйтесь).
- Попытаться найти свой УИК или любой другой УИК, который нужно отредактировать.
- Изучить окрестности, адрес УИКа, и если необходимо, отредактировать его положение перетащив его в новое место.
- Сохранить изменения
- Поставить "принято", если УИК привязан к карте с максимально возможной на данный момент точностью.
Общий вид
Приложение разбито на следующие функциональные модули:
- Карта
- Модуль поиска
- Модуль редактирования
- Таблица объектов
- Дополнительные инструменты
Приложение использует две базы УИК:
- Рабочая база УИКов - база данных, которую мы исправляем, УИК ГЕО редактирует именно ее. Формируется из списков и загружается постепенно, по мере готовности списков.
- База УИКов 2012 года - база данных по УИК с выборов президента 2012 г., полученная с сайта веб-выборы (подробнее о базе)
Цвета точек УИК на карте:
- Коричневый - УИК с которыми производится работа
- Зеленый - отредактированные УИК, приняты редактором после ручной проверки
- Серый - УИК 2012, не редактируются
Поиск УИК
Для поиска УИК служит панель Поиска расположенная в левой части экрана.
Поиск можно вести по трем базам (см. соответствующие вкладки панели поиска):
- Рабочая база УИК.
- База УИКов 2012
- Адресный поиск - стандартный поиск по адресам (база данных OpenStreetMap, геокодер OpenStreetMap.ru)
Поиск УИК в рабочей базе и базе 2012 г. можно осуществлять по номеру УИК и адресу.
Чтобы искать, нужно ввести минимум 4 символа в поле "Адрес" или цифру в поле "Номер" и нажать кнопку "Искать". Если что-то введено в обе части формы поиска, то он будет проводиться одновременно по адресу и по номеру.
Найденные объекты покажутся в области списка под полями для поиска. Цвет строк в списке соответствует цвету точек на карте: зеленый - принятые, коричневый - в работе, серый - УИК 2012.
Для перемещения карты к найденному УИК необходимо нажать на иконку со стрелкой рядом с записью объекта. Для перехода к редактированию (редактирование недоступно для базы УИК 2012 года), нужно нажать на кнопку с карандашом.
Панель можно скрывать и раскрывать.
Адресный поиск работает стандартно, нужно ввести адрес и нажать поиск ("лупа", будет выдано несколько результатов, нужно выбрать ближайший:
Просмотр информации об объекте
Информация об объекте отображается во всплывающем окне при нажатии на УИК.
В зависимости от того на какой УИК вы нажали, количество выводимой информации различается.
Для рабочего слоя данных для УИК сообщается следующая информация:
Для УИК 2012 следующая:
Как можно видеть, на всплывающем окне есть кнопка редактировать только для редактируемых УИК (если ее нет - вы не зашли в систему).
Редактирование
Панель редактирования становится доступной после входа в систему.
Для того, чтобы начать редактировать точку, нужно:
- Найти её
- Нажать на нее левой кнопкой мыши
- В открывшемся всплывающем окне нажать кнопку "Редактировать"
Если оно до этого было скрыто, появится окно редактора.
Как можно видеть из формы, ряд полей является нередактируемыми:
- Номер УИК
- Регион
- ТИК
Если вы обнаружили в ошибку в заблокированных полях, отметьте это в комментариях и сохраните точку.
Поля которые можно редактировать:
- Адрес голосования - официальный адрес, где проходит голосование.
- Место голосования - название учреждения или места, где происходит голосование, не являющееся частью адреса. Например: Школа №777, Клуб "Дружба" и т.д.
- Точность - указывает с какой точностью поставлена точка УИК, может принимать значение от "район" (самая низкая точность), до "дом" (самая высокая точность). Подробнее см. далее.
- Широта/Долгота - географические координаты, которые можно ввести вручную. Может пригодится, если вы получили координаты дома, где находится УИК с помощью GPS встроенного в телефон.
- Комментарий - если вы нашли ошибку, с которой не знаете, что делать или хотите оставить заметку для других редакторов.
- УИК принят - поставьте галочку, если УИК точно указан на карте и вы думаете, что лучше привязать его нельзя.
Дополнительные инструменты:
- Применить координаты - если вы меняли координаты вручную, нужно нажать эту кнопку, чтобы редактируемая точка переместилась согласно этим координатам.
- Перецентрировать - переместить текущую редактируемую точку в текущий центр карты. Это удобный инструмент для случая, когда точка попала совсем не туда, куда нужно. В режиме редактирования: 1) находите нужный дом или улицу (то есть то место, где должен быть УИК) и 2) вместо того, чтобы тянуть точку через всю область, просто нажимаете перецентрировать. Точка перемещается оттуда где она была в текущий центр карты.
- Перегеокодировать - провести процедуру автоматического геокодирования для конкретной точки. Карта, которая используется в качестве основы проекта и геокодер (программа "разыскивающая" точки на карте) постоянно совершенствуются. Поэтому, возможно, когда точки геокодировались пакетно для первой загрузки, геокодер ошибся или нужного дома просто не было на карте и точка попала совсем не туда, куда нужно. Попробуйте нажать на эту кнопку для того, чтобы провести процедуру геокодирования еще раз только для этой конкретной точки.
- Отменить координаты - если вы применяли координаты или перецентрировали инструментами выше, вы можете вернуться к предыдущим координатам.
Точность геокодирования
Точность может принимать следующие значения:
- Дом - вы установили точку точно в дом и уверены, что это тот самый дом, указанный в поле адрес УИКа.
- Улица
- Точка установлена на улице, конкретный дом не найден
- Точка установлена на доме, но вы не уверены, тот ли этот дом. Возможно совпадает номер дома но не совпадает строение, или дом не подписан или у вас есть еще какие-то сомнения. Важно: подпись дома может быть устаревшей и неправильной, главное, чтобы совпадал адрес. Так же неправильным может быть адрес самого УИКа. Все непонятности нужно отмечать в комментариях.
- Населенный пункт - точка находится в пределах НП, не найдена (или ее просто нет) даже улица.
- Район - точка находится в центре района, не найден населенный пункт.
Блокировка
Когда вы нажимаете кнопку "редактировать" на точке, она блокируется, чтобы не допустить того, чтобы параллельно ее начал редактировать кто-нибудь еще. Такие заблокированные точки отображаются на карте красным цветом. При нажатии на такую точку, покажется, кто заблокировал УИК.
Таблица УИКов
Вызвать таблицу УИКов можно нажав на кнопку STAT в панели инструментов.
Основная задача таблицы - показать "фронт работ", что сделано, что не сделано, какие УИКи нуждаются в дополнительном уточнении.
Таблица позволяет быстро отсортировать интересующие УИКи:
- По ТИК
- По Региону
- По точности геокодирования
- По тому, проверен УИК или еще нет
При нажатии на номер УИКа карта с ним откроется в новой вкладке браузера.
Рекомендации по редактированию
- Главная задача этой работы - правильно привязать УИК к карте.
- Если несколько УИК "схлопнулись" в одну точку - "растащите" их равномерно по дому или поставьте рядом на улице.
- Активно используйте поле комментарий. Если вы нашли ошибку на самой карте, неправильно подписана школа или у дома отсутствует номер или отсутствует улица там где нужно, оставьте сообщение в комментариях.
- Если вы не можете найти дом, поставьте точку ближе к тому месту, где этот дом должен по вашему находиться.
- Принять УИК можно только если его точность - до дома.
Дополнительные инструменты
Можно увеличивать-уменьшать масштаб, можно переключаться между слоёв космоснимков (Bing) и картой (OpenStreetMap).
Можно посмотреть краткую статистику по редакторам, количеству совершенных ими исправлений, количеству принятых УИКов.
Ссылка на карту - позволяет делиться ссылкой на текущий район, ее можно скопировать и передать коллеге. Открыть в JOSM - специальная ссылка для участников проекта OpenStreetMap, позволяет открыть текущий район карты в JOSM, чтобы внести изменения непосредственно в картографическую основу.
Помощь
Вопросы по системе можно задавать в форуме или по электронной почте
Быстро перейти к руководству пользователя можно нажав кнопку с вопросительным знаком в панели инструментов.
Исходный код приложения доступен на GitHub
Часто задаваемые вопросы
Как перенести в нужный район? Постоянным увеличением/уменьшением масштаба не удобно.
- Используйте кнопку перецентрировать. Она предназначена именно для ситуаций, когда местоположение, куда нужно перенести УИК находится совсем в другом месте. См. подробное описание инструмента выше.
Я вижу что на карте подписана не та школа, как поправить?
- узнаём адрес дома школы
- на educom.ru в поиске находим новый номер школы
- читаем список зданий и сравниваем его с адресом.
- Если всё сходится, исправляем в OSM.