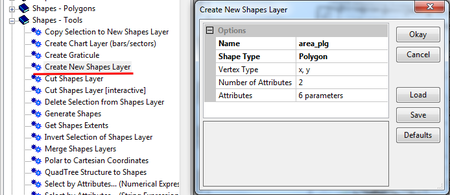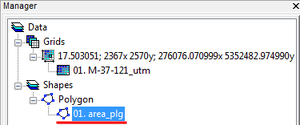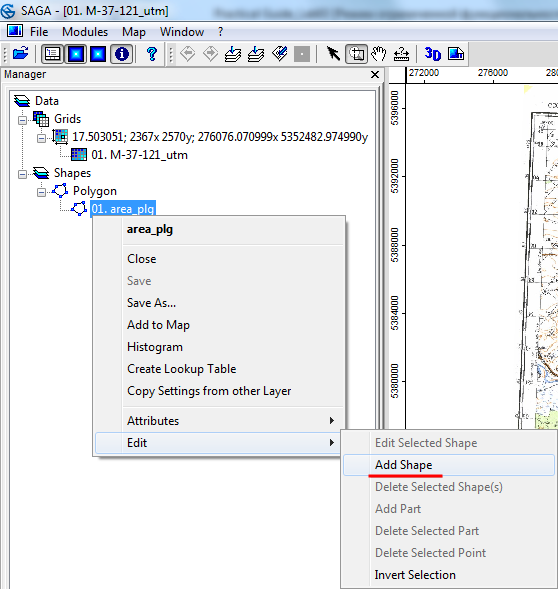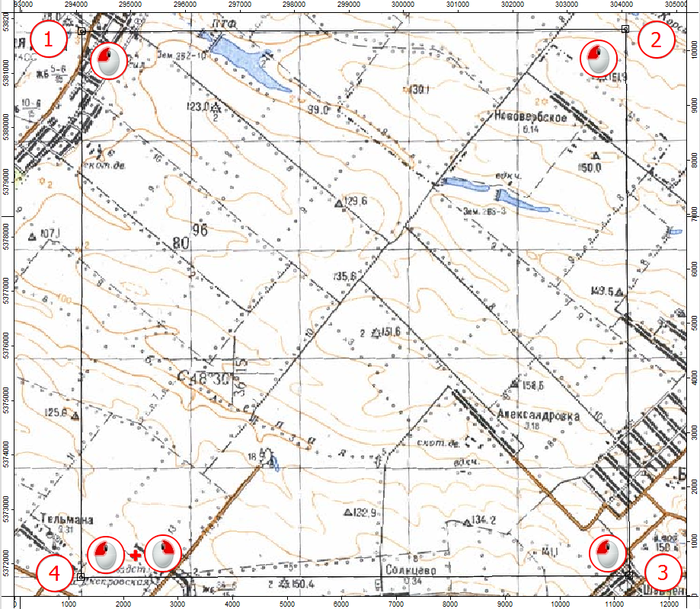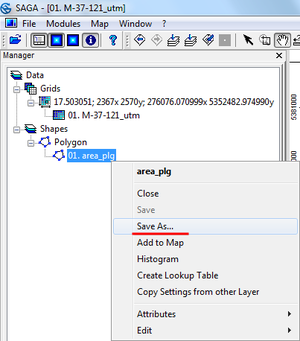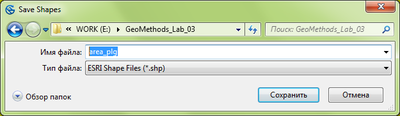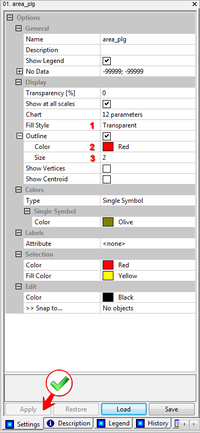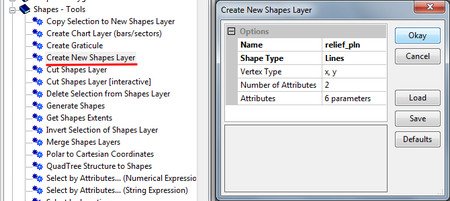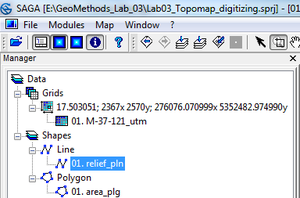Работа с векторными данными в ГИС SAGA: различия между версиями
Darsvid (обсуждение | вклад) |
Darsvid (обсуждение | вклад) |
||
| Строка 54: | Строка 54: | ||
== Создание и редактирование линейного векторного слоя == | == Создание и редактирование линейного векторного слоя == | ||
На вкладке <tt>Modules</tt> двойным щелчком мыши запускаем модуль <tt>Shapes – Tools => Create New Shapes Layer</tt>. В диалоговом окне модуля задаем имя нового шейп-файла <tt>Name</tt> – ''relief_pln'', а в поле <tt>Shape Type</tt> из выпадающего списка выбираем <tt>Lines</tt>. Прочие параметры (<tt>Number of Attributes, Attributes</tt>) оставляем без изменений и нажимаем <tt>Okay</tt>.Перейдя на вкладку <tt>Data</tt> можно видеть, что в списке слоев данных появился новый элемент группы <tt>Shapes</tt> – линия ''relief_pln''. | На вкладке <tt>Modules</tt> двойным щелчком мыши запускаем модуль <tt>Shapes – Tools => Create New Shapes Layer</tt>. В диалоговом окне модуля задаем имя нового шейп-файла <tt>Name</tt> – ''relief_pln'', а в поле <tt>Shape Type</tt> из выпадающего списка выбираем <tt>Lines</tt>. Прочие параметры (<tt>Number of Attributes, Attributes</tt>) оставляем без изменений и нажимаем <tt>Okay</tt>. Перейдя на вкладку <tt>Data</tt> можно видеть, что в списке слоев данных появился новый элемент группы <tt>Shapes</tt> – линия ''relief_pln''. | ||
{|align="center" | {|align="center" | ||
Версия от 10:32, 28 марта 2013
Описание инструментария SAGA для работы с шейп-файлами на примере векторизации фрагмента топографической карты
Несмотря на аналитическое назначение и направленность на работу с растровыми данными, SAGA содержит необходимый набор инструментов для создания, редактирования и базового анализа шейп-файлов. В качестве подложки для векторизации в данной статье будет использован лист топографический карты М-37-121 в ПСК UTM WGS 84, процедура привязки которого была рассмотрена ранее.
Создание и редактирование полигонального векторного слоя
На вкладке Modules двойным щелчком мыши запускаем модуль Shapes – Tools => Create New Shapes Layer. В диалоговом окне модуля задаем имя нового шейп-файла Name – area_plg, а в поле Shape Type из выпадающего списка выбираем Polygon. Прочие параметры (Number of Attributes, Attributes) пока оставляем без изменений и нажимаем Okay. Перейдя на вкладку Data можно видеть, что в списке слоев данных появился новый элемент группы Shapes – полигон area_plg.
Пока что этот слой не содержит ни одного элемента и прежде чем приступить к редактированию, его нужно добавить на карту. Для этого двойным щелчком по имени файла в списке слоев запустим диалог и выберем карту, в которую хотим добавить данные. Если все сделано верно, то при переходе на вкладку Maps вы увидите, что карта M-37-121_utm содержит два элемента – растровый слой M-37-121_utm (подложка по которой будет производиться векторизация) и векторный полигональный слой area_plg.

|
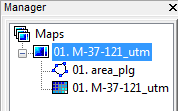
|
Для начала редактирования вернитесь на вкладку Data и щелкнув по имени слоя area_plg правой кнопкой мыши из контекстного меню выберите пункт Edit => Add Shape.
Воспользовавшись инструментами ![]() Zoom и
Zoom и ![]() Pan, увеличьте и удобно расположите в окне участок топокарты размером, например, 5×5 квадратов. Определившись с фрагментом для векторизации, на панели инструментов выберите
Pan, увеличьте и удобно расположите в окне участок топокарты размером, например, 5×5 квадратов. Определившись с фрагментом для векторизации, на панели инструментов выберите ![]() Action. Фиксируя узлы по углам (щелчок левой кнопкой мыши), нарисуйте соответствующий квадрат. Для остановки процесса редактирования полигона в последнем узле сделайте также щелчок правой кнопкой мыши.
Action. Фиксируя узлы по углам (щелчок левой кнопкой мыши), нарисуйте соответствующий квадрат. Для остановки процесса редактирования полигона в последнем узле сделайте также щелчок правой кнопкой мыши.
В месте правого щелчка появится контекстное меню, в котором нужно убрать галочку рядом с Edit Selected Shape. Когда программа предложит сохранить изменения, согласитесь и нажмите Да. При этом внешний вид нарисованного полигона изменится - он станет непрозрачным.
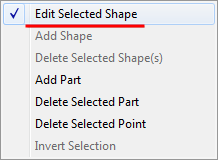
|

|
Сохраните созданный файл: из контекстного меню area_plg выберите Save As… и укажите путь к папке на диске. Обратите внимание, что созданный векторный файл по умолчанию сохраняется в формате ESRI Shape Files с расширением *.shp.
После сохранения файла настроим параметры отображения слоя. Для начала щелчком инструмента ![]() Action в любом месте за пределами полигона, снимем выделение элемента. В окне свойств объекта (справа) в блоке Display изменим параметр Fill Style на Transparent (это сделает полигон прозрачным внутри), а потом определим свойства границы Outline, установив параметры цвета Color – Red и толщины линии Size – 2. Для применения внесенных изменений нажимаем Apply.
Action в любом месте за пределами полигона, снимем выделение элемента. В окне свойств объекта (справа) в блоке Display изменим параметр Fill Style на Transparent (это сделает полигон прозрачным внутри), а потом определим свойства границы Outline, установив параметры цвета Color – Red и толщины линии Size – 2. Для применения внесенных изменений нажимаем Apply.
Создание и редактирование линейного векторного слоя
На вкладке Modules двойным щелчком мыши запускаем модуль Shapes – Tools => Create New Shapes Layer. В диалоговом окне модуля задаем имя нового шейп-файла Name – relief_pln, а в поле Shape Type из выпадающего списка выбираем Lines. Прочие параметры (Number of Attributes, Attributes) оставляем без изменений и нажимаем Okay. Перейдя на вкладку Data можно видеть, что в списке слоев данных появился новый элемент группы Shapes – линия relief_pln.