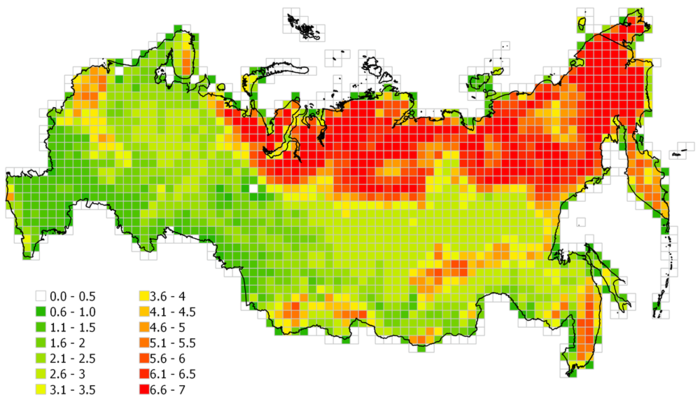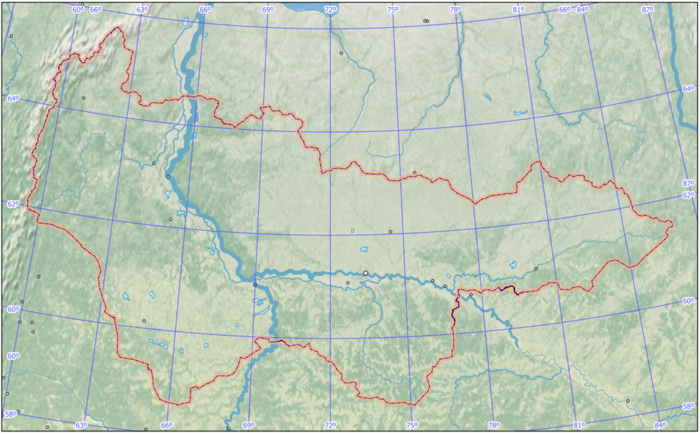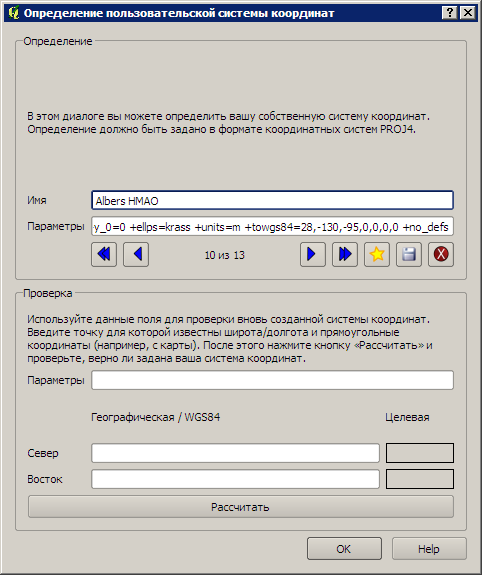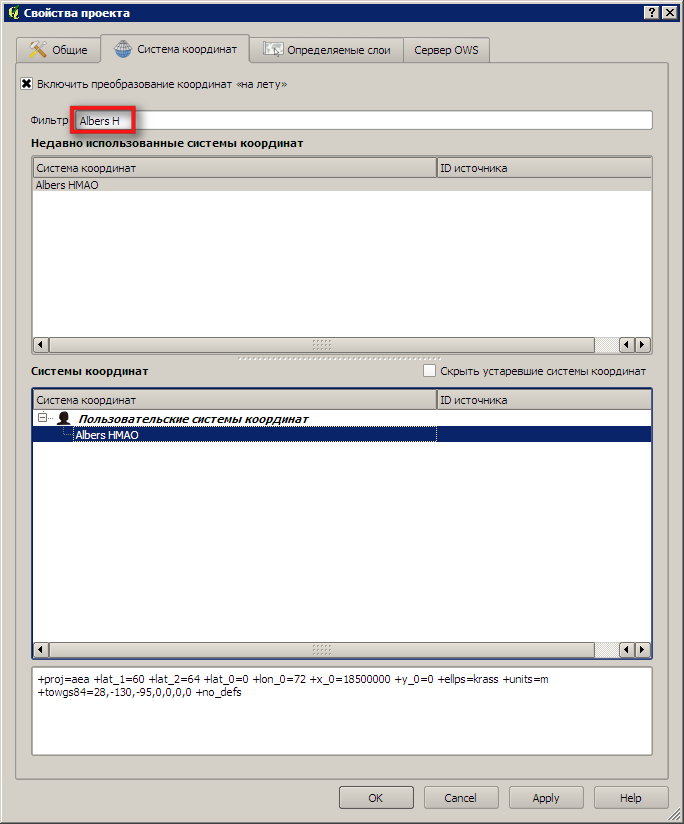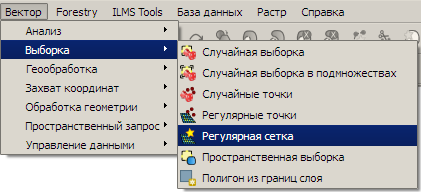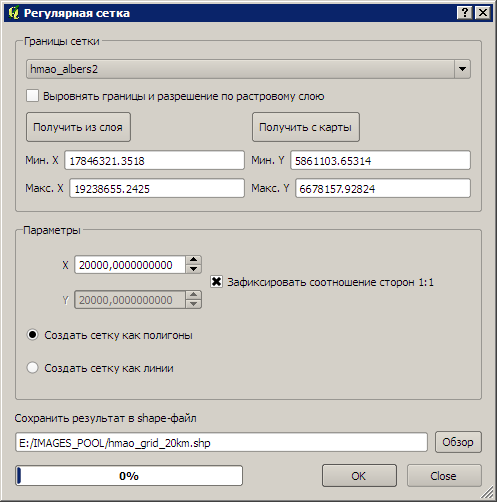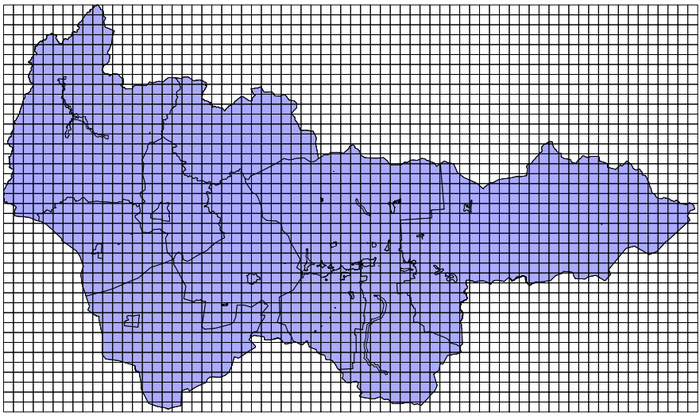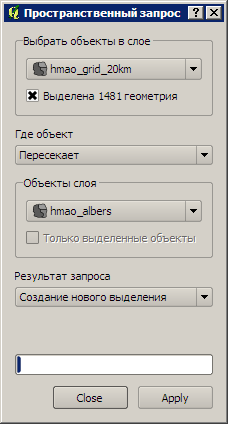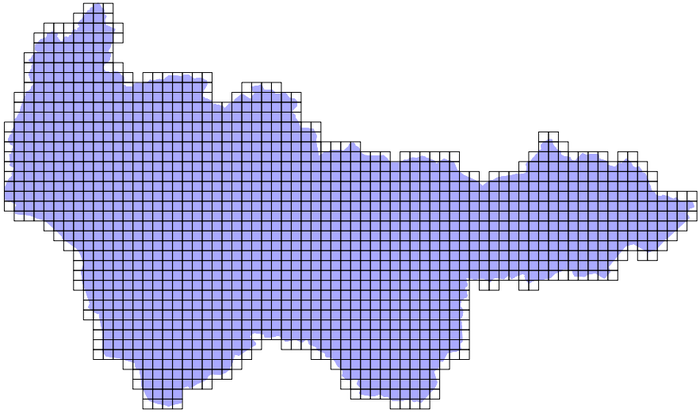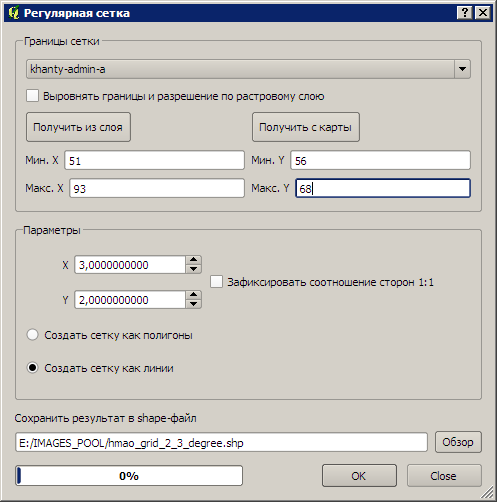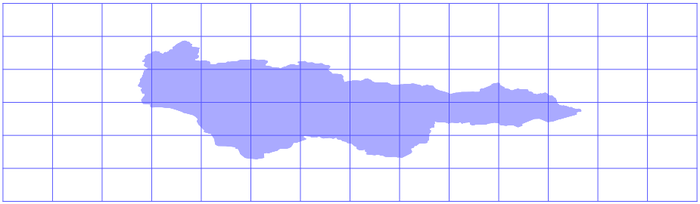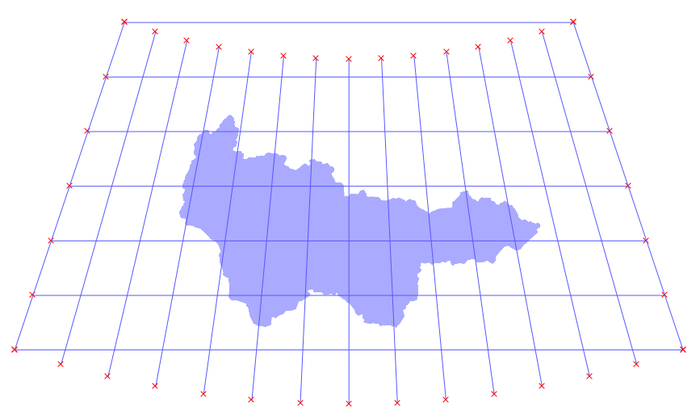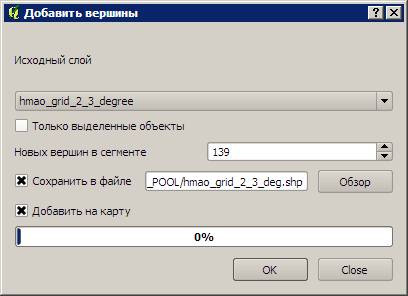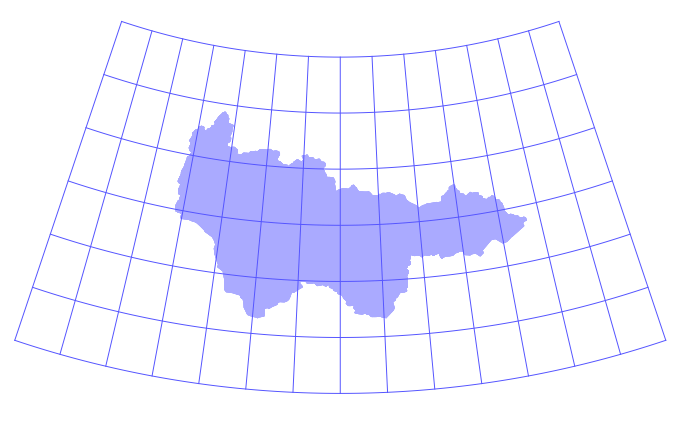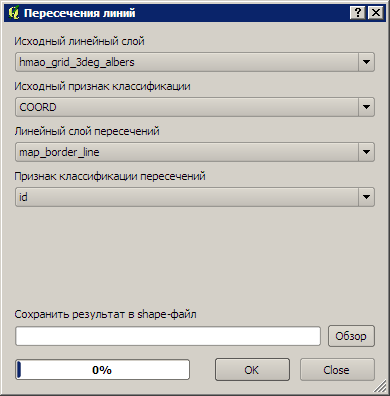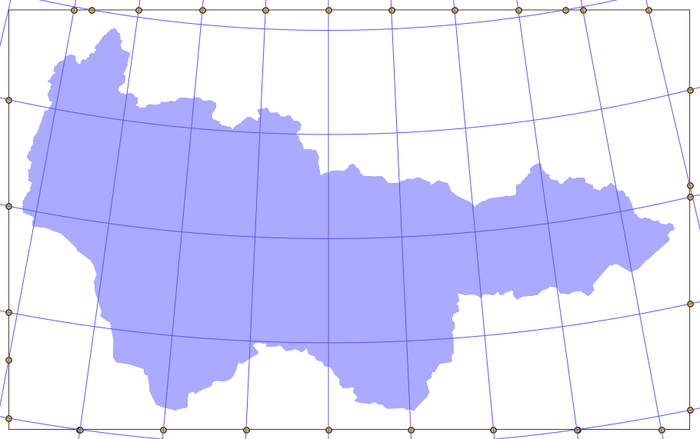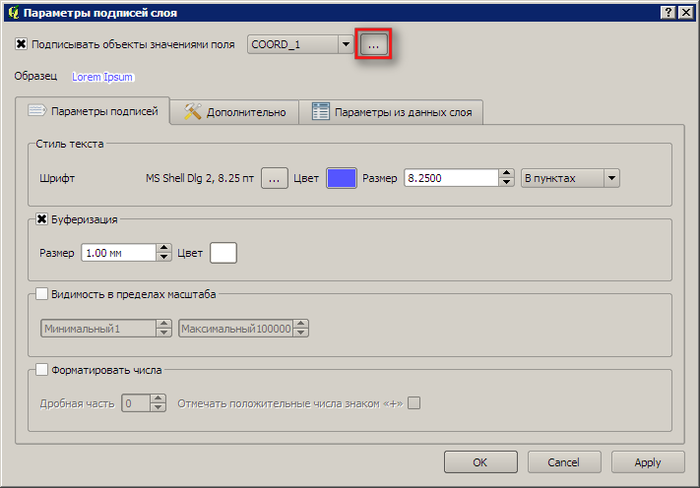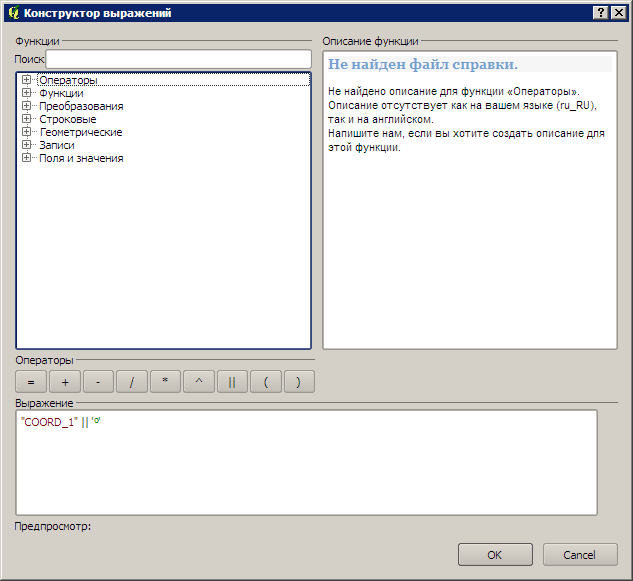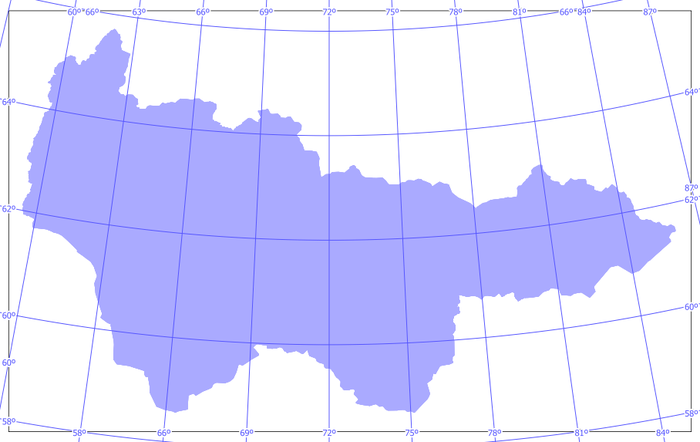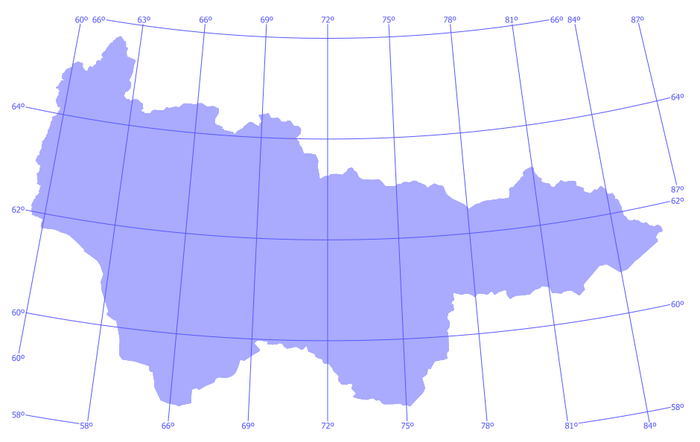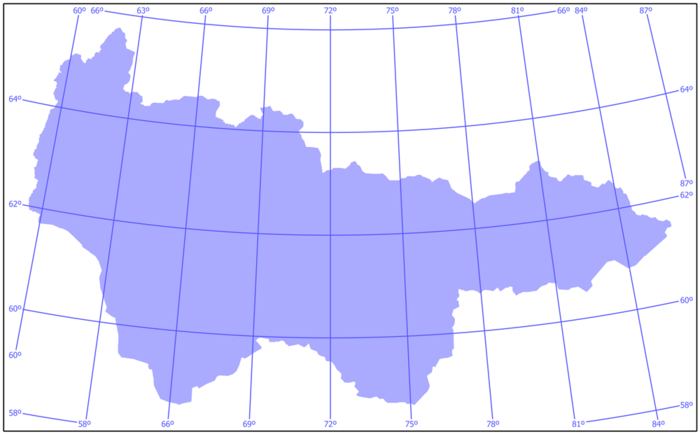Создание регулярных сеток в QGIS: различия между версиями
Bolotoved (обсуждение | вклад) |
Uavdon (обсуждение | вклад) м (Поправил битую ссылку) |
||
| (не показано 19 промежуточных версий 2 участников) | |||
| Строка 1: | Строка 1: | ||
{{Статья| | {{Статья|Опубликована|grids-qgis}} | ||
{{Аннотация|В статье рассматриваются алгоритмы создания градусной и метрической полигональных сеток с помощью QGIS. Отдельно затрагивается вопрос оформления градусной сетки нанесенной на спроецированные данные.}} | |||
== Создание регулярных сеток в QGIS == | == Создание регулярных сеток в QGIS == | ||
Существует ряд задач для решения которых необходимо построить регулярную | Существует ряд задач для решения которых необходимо построить регулярную сетку с заданным шагом, например, подсчет чего-либо на ячейку или наложение координатной сетки на карту. | ||
QGIS позволяет строить 3 типа регулярных сеток: | QGIS позволяет строить 3 типа регулярных сеток: | ||
| Строка 19: | Строка 19: | ||
Алгоритмы построения разных типов сеток различаются, рассмотрим каждый из них в отдельности. | Алгоритмы построения разных типов сеток различаются, рассмотрим каждый из них в отдельности. | ||
===Создание метрической сетки=== | ===Создание полигональной метрической сетки=== | ||
Допустим, перед нами стоит задача разбить территорию административного субъекта (в нашем случае Ханты-Мансийского автономного округа) на квадраты 20*20 км для обобщения каких-либо количественных данных, например, для учета биоразнообразия в каждом таком квадрате. | Допустим, перед нами стоит задача разбить территорию административного субъекта (в нашем случае Ханты-Мансийского автономного округа) на квадраты 20*20 км для обобщения каких-либо количественных данных, например, для учета биоразнообразия в каждом таком квадрате. | ||
Воспользуемся [http://gis-lab.info/ | Воспользуемся [http://beryllium.gis-lab.info/project/osmshp/ данными OpenStreetMap в формате Shape] в качестве базовых данных. Откроем слой с границами ХМАО и зададим проекту коническую равновеликую проекцию Альберса для ХМАО. Для этого, зайдем в меню создания пользовательских систем координат: '''Установки → Ввод системы координат'''. | ||
В диалоговом окне определения пользовательской системы координат нажмем кнопку [[Файл:mIconNew.png]] - создать новую систему координат. В графе '''«Имя»''' напишем узнаваемое имя, например «Albers HMAO». В графу '''«Параметры»''' скопируем следующий код для проекции: | |||
<pre>+proj=aea +lat_1=60 +lat_2=64 +lat_0=0 +lon_0=72 +x_0=18500000 +y_0=0 +ellps=krass +units=m +towgs84=28,-130,-95,0,0,0,0 +no_defs</pre> | <pre>+proj=aea +lat_1=60 +lat_2=64 +lat_0=0 +lon_0=72 +x_0=18500000 +y_0=0 +ellps=krass +units=m +towgs84=28,-130,-95,0,0,0,0 +no_defs</pre> | ||
[[Файл:18_regular_grids.png|700px|thumb|center]] | |||
Сохраним созданную проекцию Нажав кнопку [[Файл:mActionFileSave.png]]. | |||
Теперь зададим созданную нами проекцию проекту: Установки → Свойства проекта. Во вкладке "Система координат" в графу фильтр введем название нашей проекции: «Albers HMAO», выберем ее из списка и нажмем "ОК". | |||
[[Файл:19_regular_grids.png|700px|thumb|center]] | |||
Сохраним слой границ ХМАО в СК проекта, т.е. в проекции Альберса. Для этого в менеджере слоев щелкнем правой кнопкой мыши по нему и выберем пункт «Сохранить как». | Сохраним слой границ ХМАО в СК проекта, т.е. в проекции Альберса. Для этого в менеджере слоев щелкнем правой кнопкой мыши по нему и выберем пункт «Сохранить как». | ||
| Строка 33: | Строка 41: | ||
В открывшемся диалоговом окне в графе '''«Система координат»''' выберем '''«Система координат проекта»'''. Поскольку ранее мы установили в качестве системы координат проекта проекцию Альберса, то она и будет задана для нового слоя. | В открывшемся диалоговом окне в графе '''«Система координат»''' выберем '''«Система координат проекта»'''. Поскольку ранее мы установили в качестве системы координат проекта проекцию Альберса, то она и будет задана для нового слоя. | ||
Построим необходимую нам сетку 200*200 км, для этого выполним: '''Вектор → Выборка → Регулярная сетка'''.В случае, если это меню недоступно, убедитесь, что у вас активирован модуль fTools ('''Модули→Управление модулями'''). | Построим необходимую нам сетку 200*200 км, для этого выполним: '''Вектор → Выборка → Регулярная сетка'''. В случае, если это меню недоступно, убедитесь, что у вас активирован модуль fTools ('''Модули→Управление модулями'''). | ||
[[Файл:01_regular_grids.png|700px|thumb|center]] | [[Файл:01_regular_grids.png|700px|thumb|center]] | ||
В открывшемся диалоговом окне нажмем на кнопку '''«Получить из слоя»'''. | В открывшемся диалоговом окне нажмем на кнопку '''«Получить из слоя»'''. | ||
В параметрах укажем размер ячейки в метрах, поскольку теперь слой | В параметрах укажем размер ячейки в метрах, поскольку теперь слой спроецирован: 200000. | ||
[[Файл:02_regular_grids.png|700px|thumb|center]] | [[Файл:02_regular_grids.png|700px|thumb|center]] | ||
| Строка 60: | Строка 68: | ||
[[Файл:05_regular_grids.png|700px|thumb|center]] | [[Файл:05_regular_grids.png|700px|thumb|center]] | ||
=== Создание градусной сетки === | === Создание линий градусной сетки === | ||
Теперь построим на этот же регион (ХМАО) градусную сетку. | Теперь построим на этот же регион (ХМАО) градусную сетку. | ||
'''Важно:''' убедимся, что проект находится в ГСК: Установки→Свойства проекта→Система координат. В графе системы координат выберем необходимую ГСК, например WGS84. | '''Важно:''' убедимся, что проект находится в ГСК: '''Установки→Свойства проекта→Система координат'''. В графе системы координат выберем необходимую ГСК, например WGS84. | ||
В основном меню QGIS выполняем '''Вектор→Выборка→Регулярная сетка'''. | В основном меню QGIS выполняем '''Вектор→Выборка→Регулярная сетка'''. | ||
Охват сетки возьмем с большим запасом, чтобы при последующем | Охват сетки возьмем с большим запасом, чтобы при последующем перепроецировании, вся карта была покрыта сеткой (для этого можно предварительно оценить охват спроецированной карты с помощью '''модуля захвата координат'''). | ||
В графе '''«Параметры»''' зададим размер ячейки 3 градуса по долготе и 2 градуса по широте (для этого надо снять галочку «Зафиксировать соотношение сторон 1:1» | В графе '''«Параметры»''' зададим размер ячейки 3 градуса по долготе и 2 градуса по широте (для этого надо снять галочку «Зафиксировать соотношение сторон 1:1» | ||
| Строка 82: | Строка 90: | ||
На первый взгляд все идеально, но попробуем поменять проекцию вида на любую, где широтные линии градусной сетки преобразуются в дуги, например в использованную ранее проекцию Альберса для ХМАО: | На первый взгляд все идеально, но попробуем поменять проекцию вида на любую, где широтные линии градусной сетки преобразуются в дуги, например в использованную ранее проекцию Альберса для ХМАО: | ||
Видно, что | Видно, что широты, которые должны были стать плавными дугами, так и остались прямыми. | ||
[[Файл:08_regular_grids.png|700px|thumb|center]] | [[Файл:08_regular_grids.png|700px|thumb|center]] | ||
Это связано с особенностью механизма перепроецирования многих современных ГИС: дуга представляет из себя кривую с изломами в узлах (на рисунке узлы сетки помечены красными крестиками). После создания сетки промежуточных узлов нет, поэтому | Это связано с особенностью механизма перепроецирования многих современных ГИС: дуга представляет из себя кривую с изломами в узлах (на рисунке узлы сетки помечены красными крестиками). После создания сетки промежуточных узлов нет, поэтому линии широт «не изгибаются». | ||
Исправить эту ситуацию можно добавив в сегменты линий (или полигонов) дополнительные узлы с помощью инструмента ''' | Исправить эту ситуацию можно добавив в сегменты линий (или полигонов) дополнительные узлы с помощью инструмента '''Добавить вершины'''. | ||
Добавим по 10 вершин на сегмент по широте таким образом, чтобы дополнительные узлы встали точно в местах пересечения широт и долгот. Если в нашем случае сетка включает 14 3-х градусных сегментов, получаем 14*10-1=139 дополнительных узла): Вектор→Обработка геометрии→Добавить вершины. | Добавим по 10 вершин на сегмент по широте таким образом, чтобы дополнительные узлы встали точно в местах пересечения широт и долгот. Если в нашем случае сетка включает 14 3-х градусных сегментов, получаем 14*10-1=139 дополнительных узла): '''Вектор→Обработка геометрии→Добавить вершины'''. | ||
Выберем из выпадающего списка файл с полученной нами сеткой и добавим 139 дополнительных узлов в каждый долготный сегмент сетки. | Выберем из выпадающего списка файл с полученной нами сеткой и добавим 139 дополнительных узлов в каждый долготный сегмент сетки. | ||
'''Рекомендация''': добавлять узлы не в существующий файл, а создавать новый, это позволит избежать как своих ошибок, так и программных сбоев. Итак, заполненное диалоговое окно примет вид: | '''Рекомендация''': добавлять узлы не в существующий файл, а создавать новый, это позволит избежать как своих ошибок, так и программных сбоев. Итак, заполненное диалоговое окно примет вид: | ||
[[Файл:09_regular_grids.png|700px|thumb|center]] | [[Файл:09_regular_grids.png|700px|thumb|center]] | ||
В атрибутивной таблице слоя сетки присутствует поле «COORD» в нем содержится координаты долгот для долготных линий и координаты широт для широтных линий. После подписывания слоя по полю «COORD» и наложения новой сетки на карту в проекции Альберса получаем вполне пристойный результат: | В атрибутивной таблице слоя сетки присутствует поле «COORD» в нем содержится координаты долгот для долготных линий и координаты широт для широтных линий. После подписывания слоя по полю «COORD» и наложения новой сетки на карту в проекции Альберса получаем вполне пристойный результат: | ||
| Строка 107: | Строка 112: | ||
=== Оформление градусной сетки === | === Оформление градусной сетки === | ||
В настоящий момент в макетах карт QGIS возможность накладывать градусную сетку на | В настоящий момент в макетах карт QGIS возможность накладывать градусную сетку на спроецированные данные отсутствует. Тем не менее, существуют различные способы наложения и последующего оформления градусных сеток вручную. Рассмотрим один из таких способов. | ||
Сохраним полученную сетку с дополнительными узлами в той СК, которая предполагается для использования в окончательном макете карты. В нашем случае это проекция Альберса для ХМАО. | Сохраним полученную сетку с дополнительными узлами в той СК, которая предполагается для использования в окончательном макете карты. В нашем случае это проекция Альберса для ХМАО. | ||
С помощью модуля «Improved Polygon Capturing» создадим полигон – рамку будущей карты, вдоль которой будем выстраивать подписи. Для этого создадим новый полигональный слой с именем map_border в проекции Альберса для ХМАО и включим режим редактирования. | С помощью модуля «Improved Polygon Capturing» создадим полигон – рамку будущей карты, вдоль которой будем выстраивать подписи. Для этого создадим новый полигональный слой с именем '''map_border''' в проекции Альберса для ХМАО и включим режим редактирования. | ||
После активации режима редактирования станет доступной панель модуля «Improved Polygon Capturing». Выберем инструмент рисования прямоугольника от угла (Rectangle by Extent | После активации режима редактирования станет доступной панель модуля «Improved Polygon Capturing». Выберем инструмент рисования прямоугольника от угла (Rectangle by Extent [[Файл:12_regular_grids.png]]) и обведем рамку нашей будущей карты. | ||
Конвертируем полученную рамку карты (слой map_border) в линейный слой: Вектор → Обработка геометрии → Преобразовать полигоны в линии. Назовем полученный линейный слой map_border_line. | Конвертируем полученную рамку карты (слой '''map_border''') в линейный слой: '''Вектор → Обработка геометрии → Преобразовать полигоны в линии'''. Назовем полученный линейный слой '''map_border_line'''. | ||
Создадим точечный слой пересечений линий координатной сетки и полученной на предыдущем шаге линии рамки карты: Вектор → Анализ → Пересечения линий | Создадим точечный слой пересечений линий координатной сетки и полученной на предыдущем шаге линии рамки карты: '''Вектор → Анализ → Пересечения линий'''. | ||
Поля «Исходный признак классификации» и «Признак классификации пересечений» - атрибутивные поля исходных линейных слоев которые будут добавлены в атрибутивную таблицу результирующего точечного слоя пересечений. Для дальнейшей работы нам понадобятся координаты сетки, по этому в качестве '''исходного признака классификации''' выберем поле координат «COORD» исходного слоя градусных линий. | |||
[[Файл:13_regular_grids.png|700px|thumb|center]] | [[Файл:13_regular_grids.png|700px|thumb|center]] | ||
| Строка 125: | Строка 131: | ||
[[Файл:14_regular_grids.png|700px|thumb|center]] | [[Файл:14_regular_grids.png|700px|thumb|center]] | ||
Подпишем точки созданного файла, добавив значок градуса. | Сделаем точки невидимыми, например, уменьшив их размер до нуля. Подпишем точки созданного файла, добавив значок градуса. Воспользуемся инструментом '''подписи [[Файл:mActionLabeling.png]] → выражение''': | ||
[[Файл:16_regular_grids.png|700px|thumb|center]] | |||
В графе «'''Выражение'''» пропишем: | |||
<pre>"COORD_1" || 'º'</pre> | <pre>"COORD_1" || 'º'</pre> | ||
Где: | |||
* «COORD_1» - название поля координат | |||
* «||» - оператор конкатенации (объединения) | |||
* "º" - символ градуса | |||
[[Файл:17_regular_grids.png|700px|thumb|center]] | |||
В результате получим: | |||
[[Файл:20_regular_grids.png|700px|thumb|center]] | |||
В дальнейшем можно также сделать невидимой область за рамкой карты. Для этого можно воспользоваться модулем '''Mask''''. Установим этот модуль. Выделим инструментом выделения полигон '''map_border''' созданный ранее с помощью модуля «Improved Polygon Capturing». Нажмем на кнопку [[Файл:aeag_mask.png|22px]]. В появившемся диалоговом окне выберем нашу проекцию Альберса для ХМАО. При этом в памяти создается виртуальный полигональный слой размером установленного охвата экрана и дыркой по размеру выделенного полигона. К сожалению, модуль давно не обновлялся и использует старую символику. Для корректного отображения маскировочного слоя, нужно в свойствах слоя, во вкладке «Стиль» выбрать новую символику и выбрать для заливки и обводки полигона белые цвет: | |||
[[Файл:21_regular_grids.png|700px|thumb|center]] | |||
Для дальнейшего использования маскировочный слой нужно сохранить как отдельный шейп-файл. | |||
Создим новый макет карты '''"Файл → Макет карты"''' и подгоним рамку макета под необходимый нам масштаб (подробнее о работе с макетами карт см. [http://gis-lab.info/docs/qgis/user_guide/qgis-1.7.0_user_guide_ru.pdf Руководство пользователя QGIS. Версия 1.7.0 'Wroclaw', Раздел 10. Компоновщик карты]: | |||
[[Файл:22_regular_grids.png|700px|thumb|center]] | |||
Теперь сохраним настроенные стили для линий сетки, точек с подписями и слоя маски в файлы *.qml для использования в других проектах ('''Слой → Свойства слоя → Кнопка "Сохранить стиль"''') с теми же именами, что и сами исходные слои. | |||
В дальнейшем, при добавления этих слоев подписей на карту все установленные настройки подписей и цветового оформления слоев будут загружены автоматически. | |||
Созданную таким образом сетку удобно хранить в отдельной папке, содержащей: | |||
* линейный шейп-файл с линиями сетки | |||
* точечный шейп-файл с подписями | |||
* слой маски | |||
* файлы настроек для линий, подписей и слоя маски | |||
Текущая версия от 08:53, 14 апреля 2015
по адресу http://gis-lab.info/qa/grids-qgis.html
В статье рассматриваются алгоритмы создания градусной и метрической полигональных сеток с помощью QGIS. Отдельно затрагивается вопрос оформления градусной сетки нанесенной на спроецированные данные.
Создание регулярных сеток в QGIS
Существует ряд задач для решения которых необходимо построить регулярную сетку с заданным шагом, например, подсчет чего-либо на ячейку или наложение координатной сетки на карту.
QGIS позволяет строить 3 типа регулярных сеток:
- градусная сетка (длина и ширина полигона равна заданному количеству градусов широты и долготы),
- метрическая сетка (длина и ширина полигонов задается в метрах)
- гексагональная регулярная сетка в виде сотовых ячеек (модуль MMQGIS).
Важно: тип размерности сетки (градусы или метры) зависит от проекции вида: чтобы построить градусную сетку необходимо, чтобы вид находился в географической системе координат (ГСК), и, напротив, при построении метрических сеток, необходимо, чтобы вид находился в какой-либо прямоугольной проекции.
Алгоритмы построения разных типов сеток различаются, рассмотрим каждый из них в отдельности.
Создание полигональной метрической сетки
Допустим, перед нами стоит задача разбить территорию административного субъекта (в нашем случае Ханты-Мансийского автономного округа) на квадраты 20*20 км для обобщения каких-либо количественных данных, например, для учета биоразнообразия в каждом таком квадрате.
Воспользуемся данными OpenStreetMap в формате Shape в качестве базовых данных. Откроем слой с границами ХМАО и зададим проекту коническую равновеликую проекцию Альберса для ХМАО. Для этого, зайдем в меню создания пользовательских систем координат: Установки → Ввод системы координат.
В диалоговом окне определения пользовательской системы координат нажмем кнопку ![]() - создать новую систему координат. В графе «Имя» напишем узнаваемое имя, например «Albers HMAO». В графу «Параметры» скопируем следующий код для проекции:
- создать новую систему координат. В графе «Имя» напишем узнаваемое имя, например «Albers HMAO». В графу «Параметры» скопируем следующий код для проекции:
+proj=aea +lat_1=60 +lat_2=64 +lat_0=0 +lon_0=72 +x_0=18500000 +y_0=0 +ellps=krass +units=m +towgs84=28,-130,-95,0,0,0,0 +no_defs
Сохраним созданную проекцию Нажав кнопку ![]() .
.
Теперь зададим созданную нами проекцию проекту: Установки → Свойства проекта. Во вкладке "Система координат" в графу фильтр введем название нашей проекции: «Albers HMAO», выберем ее из списка и нажмем "ОК".
Сохраним слой границ ХМАО в СК проекта, т.е. в проекции Альберса. Для этого в менеджере слоев щелкнем правой кнопкой мыши по нему и выберем пункт «Сохранить как».
В открывшемся диалоговом окне в графе «Система координат» выберем «Система координат проекта». Поскольку ранее мы установили в качестве системы координат проекта проекцию Альберса, то она и будет задана для нового слоя.
Построим необходимую нам сетку 200*200 км, для этого выполним: Вектор → Выборка → Регулярная сетка. В случае, если это меню недоступно, убедитесь, что у вас активирован модуль fTools (Модули→Управление модулями).
В открывшемся диалоговом окне нажмем на кнопку «Получить из слоя». В параметрах укажем размер ячейки в метрах, поскольку теперь слой спроецирован: 200000.
В результате получим такую сетку:
Теперь можно убрать «лишние» не захватывающие территорию РФ ячейки. Для этого выполним: Вектор → Пространственный запрос → Пространственный запрос (Если эта функция не активна, убедитесь, что в меню Модули → Управление модулями у вас активирован модуль «Пространственные запросы».
В открывшемся диалоговом окне: в графе «Выбрать объекты в слое» укажем слой сетки в графе «Где объект» выберем пункт «Пересекает» в графе «Объекты слоя» выберем слой границ РФ
Сохраним полученное выделение в виде отдельного слоя: в менеджере слоев щелкнем правой кнопкой мыши по слою сетки и выберем пункт «Сохранить выделение как». В результате имеем:
Создание линий градусной сетки
Теперь построим на этот же регион (ХМАО) градусную сетку.
Важно: убедимся, что проект находится в ГСК: Установки→Свойства проекта→Система координат. В графе системы координат выберем необходимую ГСК, например WGS84.
В основном меню QGIS выполняем Вектор→Выборка→Регулярная сетка.
Охват сетки возьмем с большим запасом, чтобы при последующем перепроецировании, вся карта была покрыта сеткой (для этого можно предварительно оценить охват спроецированной карты с помощью модуля захвата координат).
В графе «Параметры» зададим размер ячейки 3 градуса по долготе и 2 градуса по широте (для этого надо снять галочку «Зафиксировать соотношение сторон 1:1»
Укажем тип сетки: в то время как полигональные сетки нужны для статистических расчетов, для построения координатной сетки удобнее использовать линии:
Нажмем OK и дождемся окончания процесса построения сетки.
На первый взгляд все идеально, но попробуем поменять проекцию вида на любую, где широтные линии градусной сетки преобразуются в дуги, например в использованную ранее проекцию Альберса для ХМАО: Видно, что широты, которые должны были стать плавными дугами, так и остались прямыми.
Это связано с особенностью механизма перепроецирования многих современных ГИС: дуга представляет из себя кривую с изломами в узлах (на рисунке узлы сетки помечены красными крестиками). После создания сетки промежуточных узлов нет, поэтому линии широт «не изгибаются».
Исправить эту ситуацию можно добавив в сегменты линий (или полигонов) дополнительные узлы с помощью инструмента Добавить вершины.
Добавим по 10 вершин на сегмент по широте таким образом, чтобы дополнительные узлы встали точно в местах пересечения широт и долгот. Если в нашем случае сетка включает 14 3-х градусных сегментов, получаем 14*10-1=139 дополнительных узла): Вектор→Обработка геометрии→Добавить вершины.
Выберем из выпадающего списка файл с полученной нами сеткой и добавим 139 дополнительных узлов в каждый долготный сегмент сетки.
Рекомендация: добавлять узлы не в существующий файл, а создавать новый, это позволит избежать как своих ошибок, так и программных сбоев. Итак, заполненное диалоговое окно примет вид:
В атрибутивной таблице слоя сетки присутствует поле «COORD» в нем содержится координаты долгот для долготных линий и координаты широт для широтных линий. После подписывания слоя по полю «COORD» и наложения новой сетки на карту в проекции Альберса получаем вполне пристойный результат:
Оформление градусной сетки
В настоящий момент в макетах карт QGIS возможность накладывать градусную сетку на спроецированные данные отсутствует. Тем не менее, существуют различные способы наложения и последующего оформления градусных сеток вручную. Рассмотрим один из таких способов.
Сохраним полученную сетку с дополнительными узлами в той СК, которая предполагается для использования в окончательном макете карты. В нашем случае это проекция Альберса для ХМАО.
С помощью модуля «Improved Polygon Capturing» создадим полигон – рамку будущей карты, вдоль которой будем выстраивать подписи. Для этого создадим новый полигональный слой с именем map_border в проекции Альберса для ХМАО и включим режим редактирования.
После активации режима редактирования станет доступной панель модуля «Improved Polygon Capturing». Выберем инструмент рисования прямоугольника от угла (Rectangle by Extent ![]() ) и обведем рамку нашей будущей карты.
Конвертируем полученную рамку карты (слой map_border) в линейный слой: Вектор → Обработка геометрии → Преобразовать полигоны в линии. Назовем полученный линейный слой map_border_line.
) и обведем рамку нашей будущей карты.
Конвертируем полученную рамку карты (слой map_border) в линейный слой: Вектор → Обработка геометрии → Преобразовать полигоны в линии. Назовем полученный линейный слой map_border_line.
Создадим точечный слой пересечений линий координатной сетки и полученной на предыдущем шаге линии рамки карты: Вектор → Анализ → Пересечения линий.
Поля «Исходный признак классификации» и «Признак классификации пересечений» - атрибутивные поля исходных линейных слоев которые будут добавлены в атрибутивную таблицу результирующего точечного слоя пересечений. Для дальнейшей работы нам понадобятся координаты сетки, по этому в качестве исходного признака классификации выберем поле координат «COORD» исходного слоя градусных линий.
Результатом выполнения этой операции является точечный шейп-файл с координатами линий сетки.
Сделаем точки невидимыми, например, уменьшив их размер до нуля. Подпишем точки созданного файла, добавив значок градуса. Воспользуемся инструментом подписи ![]() → выражение:
→ выражение:
В графе «Выражение» пропишем:
"COORD_1" || 'º'
Где:
- «COORD_1» - название поля координат
- «||» - оператор конкатенации (объединения)
- "º" - символ градуса
В результате получим:
В дальнейшем можно также сделать невидимой область за рамкой карты. Для этого можно воспользоваться модулем Mask'. Установим этот модуль. Выделим инструментом выделения полигон map_border созданный ранее с помощью модуля «Improved Polygon Capturing». Нажмем на кнопку ![]() . В появившемся диалоговом окне выберем нашу проекцию Альберса для ХМАО. При этом в памяти создается виртуальный полигональный слой размером установленного охвата экрана и дыркой по размеру выделенного полигона. К сожалению, модуль давно не обновлялся и использует старую символику. Для корректного отображения маскировочного слоя, нужно в свойствах слоя, во вкладке «Стиль» выбрать новую символику и выбрать для заливки и обводки полигона белые цвет:
. В появившемся диалоговом окне выберем нашу проекцию Альберса для ХМАО. При этом в памяти создается виртуальный полигональный слой размером установленного охвата экрана и дыркой по размеру выделенного полигона. К сожалению, модуль давно не обновлялся и использует старую символику. Для корректного отображения маскировочного слоя, нужно в свойствах слоя, во вкладке «Стиль» выбрать новую символику и выбрать для заливки и обводки полигона белые цвет:
Для дальнейшего использования маскировочный слой нужно сохранить как отдельный шейп-файл. Создим новый макет карты "Файл → Макет карты" и подгоним рамку макета под необходимый нам масштаб (подробнее о работе с макетами карт см. Руководство пользователя QGIS. Версия 1.7.0 'Wroclaw', Раздел 10. Компоновщик карты:
Теперь сохраним настроенные стили для линий сетки, точек с подписями и слоя маски в файлы *.qml для использования в других проектах (Слой → Свойства слоя → Кнопка "Сохранить стиль") с теми же именами, что и сами исходные слои.
В дальнейшем, при добавления этих слоев подписей на карту все установленные настройки подписей и цветового оформления слоев будут загружены автоматически.
Созданную таким образом сетку удобно хранить в отдельной папке, содержащей:
- линейный шейп-файл с линиями сетки
- точечный шейп-файл с подписями
- слой маски
- файлы настроек для линий, подписей и слоя маски