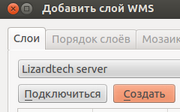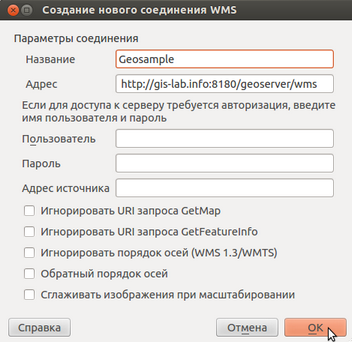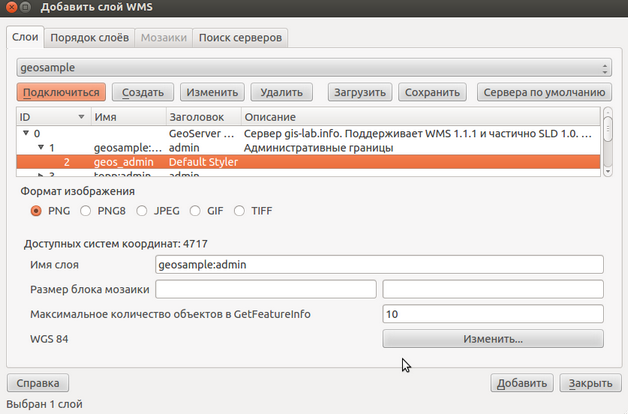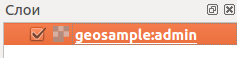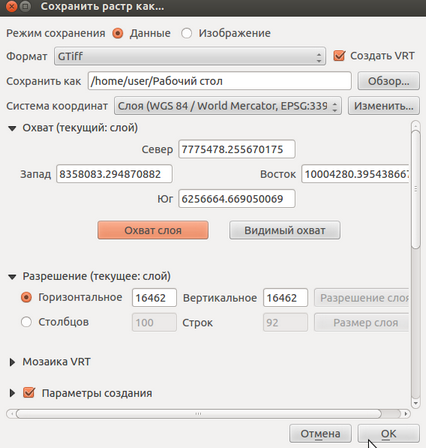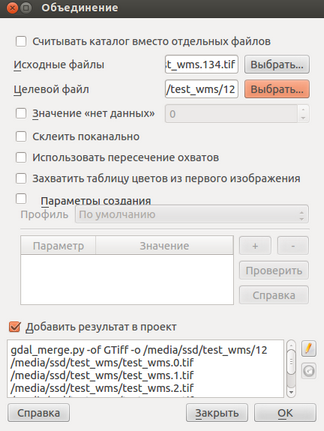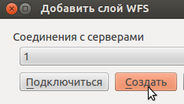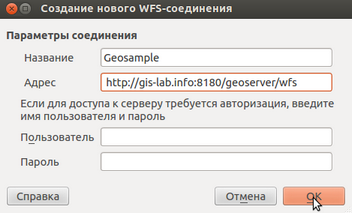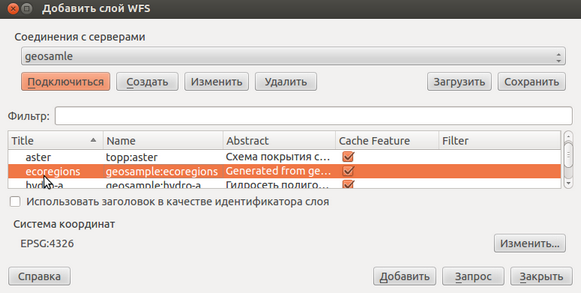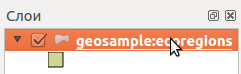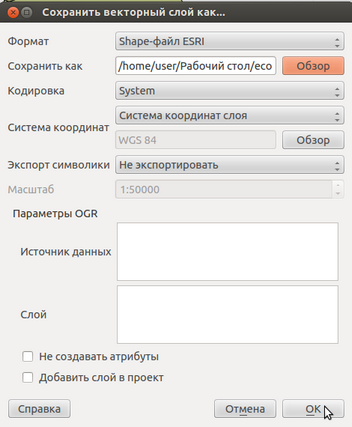Работа с WMS и WFS в QGIS: различия между версиями
Paleogis (обсуждение | вклад) |
Paleogis (обсуждение | вклад) |
||
| (не показана 21 промежуточная версия 2 участников) | |||
| Строка 1: | Строка 1: | ||
{{Статья|Опубликована|qgis-wms-wfs}} | |||
{{Аннотация|Подключение WMS и WFS слоев в QGIS 2.0, а также возможность экспорта загруженных данных.}} | |||
== Введение == | == Введение == | ||
В 90-е годы 20-го века стало очевидно, что широкое распространение получат веб-ГИС технологии, в том числе сервисы передачи координатно-привязанной информации через протокол | В 90-е годы 20-го века стало очевидно, что широкое распространение получат веб-ГИС технологии, в том числе сервисы передачи координатно-привязанной информации через HTTP протокол. Встал вопрос стандартизации подобных сервисов. [http://www.opengeospatial.org/ Открытый геопространственный консорциум (OGC)] утвердил стандарты передачи координатно привязанной информации через протокол HTTP. | ||
В настоящее время наиболее популярен [http://www.opengeospatial.org/standards/wms WMS протокол], с его помощью можно передать растровую информацию. Кроме того, широко используется [http://www.opengeospatial.org/standards/wfs WFS протокол], который отвечает за передачу векторной информации. | |||
Система устроена следующим образом. Существует некий веб-ГИС сервер, в который загружены пространственные данные. Хранить данные на сервере более разумное решение если данных много и ими пользуются большое количество пользователей. Пользователь использует специальную HTTP ссылку, по которой клиент пользователя (QGIS) запрашивает данные. Сервер отдает данные и они отображаются на дисплее пользователя. | |||
В этом обзоре рассматриваются вопросы подключения WMS/WFS слоев в QGIS 2.0, а также возможность экспорта загруженных данных. Статья рассчитана на начинающих пользователей. | |||
== WMS (Web Map Service ) == | == WMS (Web Map Service ) == | ||
[http://ru.wikipedia.org/wiki/Web_Map_Service WMS] — стандартный протокол для | [http://ru.wikipedia.org/wiki/Web_Map_Service WMS] — стандартный протокол для трансляции через Интернет географически привязанных изображений, генерируемых картографическим сервером на основе данных из произвольных хранилищ. Данный стандарт был разработан и впервые опубликован международной организацией OGC (Open Geospatial Consortium — открытый геопространственный консорциум) в 1999 году. | ||
=== Подключение WMS === | === Подключение WMS === | ||
| Строка 17: | Строка 25: | ||
[[Файл:WMS WFS QGIS CREATE URL WMS.png]] | [[Файл:WMS WFS QGIS CREATE URL WMS.png]] | ||
* Нажимаете кнопку «Подключиться». Выбираете WMS слой из списка. | * Нажимаете кнопку «Подключиться». Выбираете WMS слой из списка. Кликаете кнопку «Добавить». WMS сервер может поддерживать несколько проекций. Для загрузки одной из поддерживаемых WMS сервером проекций нажмите кнопку «Изменить» и выберите нужную проекцию. Если WMS не поддерживает нужную Вам проекцию, то QGIS перепроецирует WMS слой. | ||
* Если не знаете что загрузить, нажмите в меню подключения WMS "Сервера по умолчанию". В список Ваших подключений будут добавлены открытые WMS сервера. | |||
[[Файл:WMS WFS QGIS ADD WMS.png]] | [[Файл:WMS WFS QGIS ADD WMS.png]] | ||
| Строка 26: | Строка 35: | ||
* В меню «Слои» (Вид/Панели/Слои) выделите WMS слой. | * В меню «Слои» (Вид/Панели/Слои) выделите WMS слой. | ||
[[Файл: | [[Файл:WMS WFS QGIS layer WMS.png]] | ||
* Нажмите на правую кнопку мышки, в контекстном меню выберите «Сохранить как». | * Нажмите на правую кнопку мышки, в контекстном меню выберите «Сохранить как». | ||
* В меню сохранения слоя выберите Режим сохранения/Данные. Указываете путь сохранения данных, выбираете систему координат, охват текущего слоя, горизонтальное и вертикальное разрешение в единицах выбранной системы координат. Кроме того есть возможность задать общее разрешение выкачиваемого слоя | * В меню сохранения слоя выберите Режим сохранения/Данные. Указываете путь сохранения данных, выбираете систему координат, охват текущего слоя, горизонтальное и вертикальное разрешение в единицах выбранной системы координат. Кроме того есть возможность задать общее разрешение выкачиваемого слоя. | ||
[[Файл: | [[Файл:WMS WFS QGIS SAVE WMS.png]] | ||
* Если разрешение WMS слоя | * Если разрешение WMS слоя больше 2000×2000 пикселей, то он будет сохранен в множество растровых файлов. Для того чтобы склеить множество растровых слоев, можно воспользоваться утилитой «Объединение» (Растр/Прочее/Объединение). | ||
[[Файл: | [[Файл:WMS WFS QGIS COMB.png]] | ||
== WFS (Web Feature Service) == | == WFS (Web Feature Service) == | ||
| Строка 45: | Строка 54: | ||
* В меню добавления WFS слоя нажмите «Создать». | * В меню добавления WFS слоя нажмите «Создать». | ||
[[Файл: | [[Файл:WMS WFS QGIS CREATE WFS.png]] | ||
* В окне создания нового соединения WFS, прописываете название, адрес WFS сервера, например | * В окне создания нового соединения WFS, прописываете название, адрес WFS сервера, например | ||
<pre> http://gis-lab.info:8180/geoserver/wfs</pre> При необходимости вводите логин/пароль. | <pre> http://gis-lab.info:8180/geoserver/wfs</pre> При необходимости вводите логин/пароль. | ||
[[Файл: | [[Файл:WMS WFS QGIS CREATE URL WFS.png]] | ||
* | * Нажимаете «Подключиться». Выбираете WFS слой из списка. Кликаете кнопку «Добавить». WFS сервер может поддерживать несколько проекций. Для загрузки одной из поддерживаемых WFS сервером проекций нажмите кнопку «Изменить» и выберите нужную проекцию. Если WFS не поддерживает нужную Вам проекцию, то QGIS перепроецирует WFS слой. | ||
[[Файл: | [[Файл:WMS WFS QGIS ADD WFS.png]] | ||
=== Экспорт данных WFS === | === Экспорт данных WFS === | ||
| Строка 64: | Строка 69: | ||
* В меню «Слои» (Вид/Панели/Слои) выделите WFS слой. | * В меню «Слои» (Вид/Панели/Слои) выделите WFS слой. | ||
[[Файл: | [[Файл:WMS WFS QGIS layer WFS.png]] | ||
* Нажмите на правую кнопку мышки и в контекстном меню выберите «Сохранить как». | * Нажмите на правую кнопку мышки и в контекстном меню выберите «Сохранить как». | ||
* В меню сохранения слоя выберите формат сохранения данных (по умолчанию Shapefile). Укажите путь сохранения данных, выберите систему координат. | * В меню сохранения слоя выберите формат сохранения данных (по умолчанию Shapefile). Укажите путь сохранения данных, выберите систему координат. | ||
[[Файл: | [[Файл:WMS WFS QGIS SAVE WFS.png]] | ||
== Заключение == | == Заключение == | ||
Использование WMS и WFS сервисов существенно облегчает работу пользователей. Если раньше на загрузку общегеографической основы в ГИС проект уходило много времени, то сейчас достаточно вставить ссылку и можно загрузить, например, покрытия [http://irs.gis-lab.info/ Landsat, OpenStreetMap] и ряд других сервисов. Кроме того, используя [http://gis-lab.info/qa.html#gis_webmap веб-ГИС решения], можно транслировать | Использование WMS и WFS сервисов существенно облегчает работу пользователей. Если раньше на загрузку общегеографической основы в ГИС проект уходило много времени, то сейчас достаточно вставить ссылку и можно загрузить, например, покрытия [http://irs.gis-lab.info/ Landsat, OpenStreetMap] и ряд других сервисов. Кроме того, используя [http://gis-lab.info/qa.html#gis_webmap веб-ГИС решения], можно транслировать собственные данные широкому кругу пользователей. | ||
== Ссылки == | == Ссылки == | ||
Текущая версия от 16:28, 8 января 2014
по адресу http://gis-lab.info/qa/qgis-wms-wfs.html
Подключение WMS и WFS слоев в QGIS 2.0, а также возможность экспорта загруженных данных.
Введение
В 90-е годы 20-го века стало очевидно, что широкое распространение получат веб-ГИС технологии, в том числе сервисы передачи координатно-привязанной информации через HTTP протокол. Встал вопрос стандартизации подобных сервисов. Открытый геопространственный консорциум (OGC) утвердил стандарты передачи координатно привязанной информации через протокол HTTP.
В настоящее время наиболее популярен WMS протокол, с его помощью можно передать растровую информацию. Кроме того, широко используется WFS протокол, который отвечает за передачу векторной информации.
Система устроена следующим образом. Существует некий веб-ГИС сервер, в который загружены пространственные данные. Хранить данные на сервере более разумное решение если данных много и ими пользуются большое количество пользователей. Пользователь использует специальную HTTP ссылку, по которой клиент пользователя (QGIS) запрашивает данные. Сервер отдает данные и они отображаются на дисплее пользователя.
В этом обзоре рассматриваются вопросы подключения WMS/WFS слоев в QGIS 2.0, а также возможность экспорта загруженных данных. Статья рассчитана на начинающих пользователей.
WMS (Web Map Service )
WMS — стандартный протокол для трансляции через Интернет географически привязанных изображений, генерируемых картографическим сервером на основе данных из произвольных хранилищ. Данный стандарт был разработан и впервые опубликован международной организацией OGC (Open Geospatial Consortium — открытый геопространственный консорциум) в 1999 году.
Подключение WMS
- Запустите QGIS и нажмите в верхнем меню Слой/Добавить слой WMS\WMTS
- В меню добавления WMS слоя нажмите «Создать».
- В окне создания нового соединения WMS впишите название, адрес WMS сервера, например
http://gis-lab.info:8180/geoserver/wms
При необходимости введите логин/пароль.
- Нажимаете кнопку «Подключиться». Выбираете WMS слой из списка. Кликаете кнопку «Добавить». WMS сервер может поддерживать несколько проекций. Для загрузки одной из поддерживаемых WMS сервером проекций нажмите кнопку «Изменить» и выберите нужную проекцию. Если WMS не поддерживает нужную Вам проекцию, то QGIS перепроецирует WMS слой.
- Если не знаете что загрузить, нажмите в меню подключения WMS "Сервера по умолчанию". В список Ваших подключений будут добавлены открытые WMS сервера.
Сохранение WMS в виде растрового слоя
В QGIS есть возможность сохранить WMS в виде растрового слоя.
- В меню «Слои» (Вид/Панели/Слои) выделите WMS слой.
- Нажмите на правую кнопку мышки, в контекстном меню выберите «Сохранить как».
- В меню сохранения слоя выберите Режим сохранения/Данные. Указываете путь сохранения данных, выбираете систему координат, охват текущего слоя, горизонтальное и вертикальное разрешение в единицах выбранной системы координат. Кроме того есть возможность задать общее разрешение выкачиваемого слоя.
- Если разрешение WMS слоя больше 2000×2000 пикселей, то он будет сохранен в множество растровых файлов. Для того чтобы склеить множество растровых слоев, можно воспользоваться утилитой «Объединение» (Растр/Прочее/Объединение).
WFS (Web Feature Service)
WFS — веб-сервис пространственных объектов, определяющий интерфейсы и операции, которые позволяют запрашивать и редактировать векторные пространственные данные, такие как дороги или береговые линии.
Подключение WFS
- Запустите QGIS и нажмите в верхней меню Слой/Добавить слой WFS.
- В меню добавления WFS слоя нажмите «Создать».
- В окне создания нового соединения WFS, прописываете название, адрес WFS сервера, например
http://gis-lab.info:8180/geoserver/wfs
При необходимости вводите логин/пароль.
- Нажимаете «Подключиться». Выбираете WFS слой из списка. Кликаете кнопку «Добавить». WFS сервер может поддерживать несколько проекций. Для загрузки одной из поддерживаемых WFS сервером проекций нажмите кнопку «Изменить» и выберите нужную проекцию. Если WFS не поддерживает нужную Вам проекцию, то QGIS перепроецирует WFS слой.
Экспорт данных WFS
В Qgis есть возможность экспорта WFS слоя, например, в Shapefile.
- В меню «Слои» (Вид/Панели/Слои) выделите WFS слой.
- Нажмите на правую кнопку мышки и в контекстном меню выберите «Сохранить как».
- В меню сохранения слоя выберите формат сохранения данных (по умолчанию Shapefile). Укажите путь сохранения данных, выберите систему координат.
Заключение
Использование WMS и WFS сервисов существенно облегчает работу пользователей. Если раньше на загрузку общегеографической основы в ГИС проект уходило много времени, то сейчас достаточно вставить ссылку и можно загрузить, например, покрытия Landsat, OpenStreetMap и ряд других сервисов. Кроме того, используя веб-ГИС решения, можно транслировать собственные данные широкому кругу пользователей.