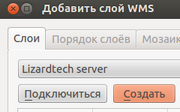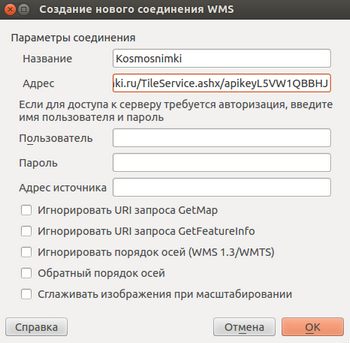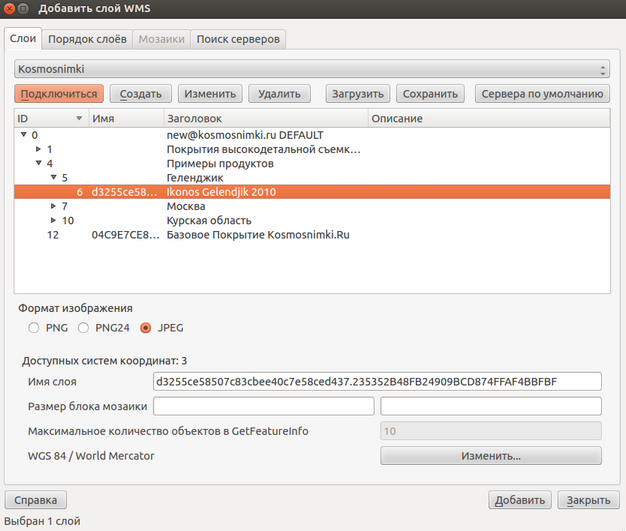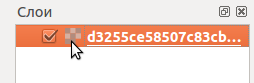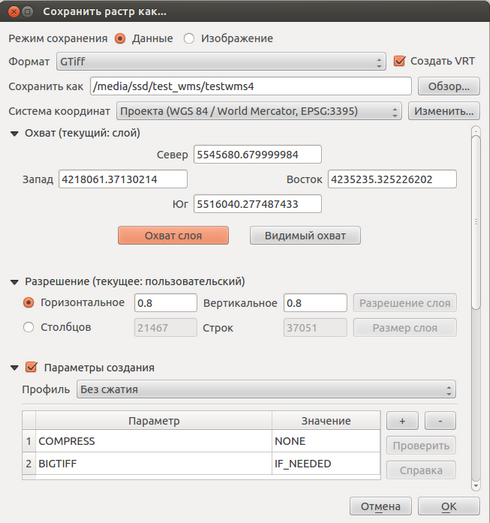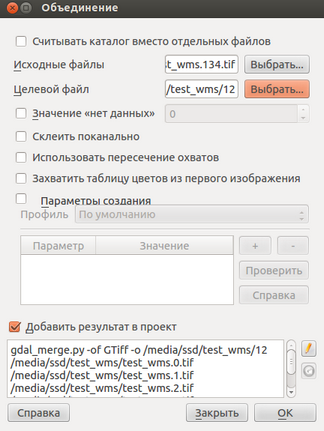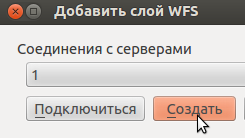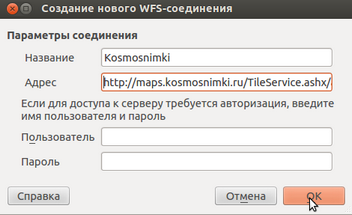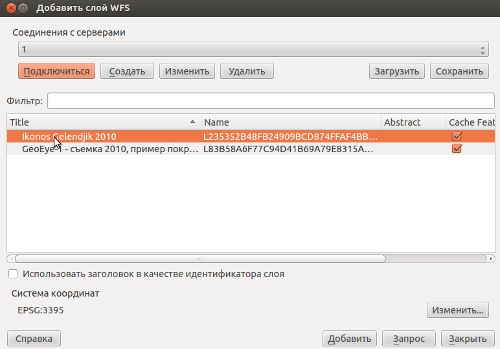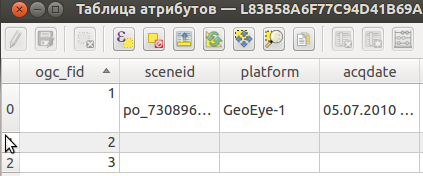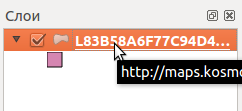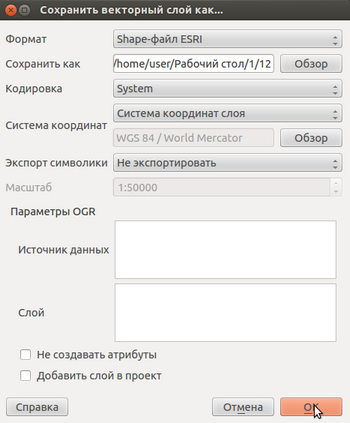Работа с WMS и WFS данными в Qgis: различия между версиями
Paleogis (обсуждение | вклад) |
Paleogis (обсуждение | вклад) |
||
| (не показаны 2 промежуточные версии этого же участника) | |||
| Строка 6: | Строка 6: | ||
=== Подключение WMS === | === Подключение WMS === | ||
* Запустите QGIS и нажмите в верхней меню Слой\Добавить слой WMS\WMTS | |||
* В меню добавления WMS слоя нажмите “Создать”. | |||
[[Файл:Add wms.png]] | [[Файл:Add wms.png]] | ||
* В окне создания нового соединения WMS, пишите название, адрес WMS сервера, например | |||
<pre> http://gis-lab.info:8180/geoserver/wms </pre> При необходимости вводите логин\пароль. | |||
[[Файл:Add wms2.png]] | [[Файл:Add wms2.png]] | ||
* Кликаете подключится. Выбираете WMS слой из списка. Нажимаете кнопку “Добавить”.WMS сервер может поддерживать несколько проекций. Для загрузки одной из поддерживаемых WMS сервером проекций, нажмите кнопку “Изменить” и выберите нужную проекцию. Если WMS не поддерживает нужную Вам проекцию, то Qgis перепроицирует WMS слой. | |||
WMS сервер может поддерживать несколько проекций. Для загрузки одной из поддерживаемых WMS сервером проекций, нажмите кнопку “Изменить” и выберите нужную проекцию. Если WMS не поддерживает нужную Вам проекцию, то Qgis перепроицирует WMS слой. | |||
[[Файл:Add wms3.png]] | [[Файл:Add wms3.png]] | ||
| Строка 21: | Строка 21: | ||
В Qgis есть возможность сохранить WMS в виде растрового слоя. | В Qgis есть возможность сохранить WMS в виде растрового слоя. | ||
* В меню “Слои” (Вид\Панели\Слои) выделите WMS слой. | |||
[[Файл:Layer.png]] | [[Файл:Layer.png]] | ||
* Нажмите на правую кнопку мышки. в контекстном меню выберите “Сохранить как”. | |||
* В меню сохранения слоя выберите Режим сохранения\Данные. Указываете путь сохранения данных. Выберите систему координат. Охват текущего слоя. Горизонтальное и вертикальное разрешение в единицах выбранной системы координат. Кроме того есть возможность задать общее разрешение выкачиваемого слоя. Например для экспорта космического снимка Ikonos с разрешением 0,8 метра, Выберите метрическую систему координат WGS 84\World Mercator, EPSG 3395. Горизонтальное и вертикальное разрешение 0,8. | |||
Например для экспорта космического снимка Ikonos с разрешением 0,8 метра, Выберите метрическую систему координат WGS 84\World Mercator, EPSG 3395. Горизонтальное и вертикальное разрешение 0,8. | |||
[[Файл:Save as.png]] | [[Файл:Save as.png]] | ||
* Если разрешение WMS слоя большое, то он будет сохранен в множество растровых файлов. Для того чтобы склеить множество растровых слоев можно воспользоваться утилитой “Объединение” ( Растр\Прочее\Объединение). | |||
[[Файл:Comb.png]] | [[Файл:Comb.png]] | ||
== WFS (Web Feature Service) == | == WFS (Web Feature Service) == | ||
[http://live.osgeo.org/ru/standards/wfs_overview.html WFS] — веб-сервис пространственных объектов, определяющий интерфейсы и операции, которые позволяют запрашивать и редактировать векторные пространственные данные, такие, как дороги или береговые линии | [http://live.osgeo.org/ru/standards/wfs_overview.html WFS] — веб-сервис пространственных объектов, определяющий интерфейсы и операции, которые позволяют запрашивать и редактировать векторные пространственные данные, такие, как дороги или береговые линии | ||
=== Подключение WFS === | === Подключение WFS === | ||
* Запустите QGIS и нажмите в верхней меню Слой\Добавить слой WFS. | |||
* В меню добавления WFS слоя нажмите “Создать”. | |||
[[Файл:Create wfspng.png]] | [[Файл:Create wfspng.png]] | ||
* В окне создания нового соединения WFS, прописываете название, адрес WFS сервера, например | |||
<pre> http://gis-lab.info:8180/geoserver/wfs</pre> | <pre> http://gis-lab.info:8180/geoserver/wfs</pre> При необходимости вводите логин\пароль. | ||
При необходимости вводите логин\пароль. | |||
[[Файл:AddWFS.png]] | [[Файл:AddWFS.png]] | ||
* Нажимаете подключится. Выбираете WFS слой из списка. Кликаете кнопку “Добавить”.WFS сервер может поддерживать несколько проекций. Для загрузки одной из поддерживаемых WFS сервером проекций, нажмите кнопку “Изменить” и выберите нужную проекцию. Если WFS не поддерживает нужную Вам проекцию, то Qgis перепроицирует WFS слой. | |||
WFS сервер может поддерживать несколько проекций. Для загрузки одной из поддерживаемых WFS сервером проекций, нажмите кнопку “Изменить” и выберите нужную проекцию. Если WFS не поддерживает нужную Вам проекцию, то Qgis перепроицирует WFS слой. | |||
[[Файл:AddWFSlayers.png]] | [[Файл:AddWFSlayers.png]] | ||
* Может получиться что в таблице атрибутов не будут видны данные. Проблема решается простым сдвином вниз поля таблицы. | |||
[[Файл:Ficha.png]] | [[Файл:Ficha.png]] | ||
Текущая версия от 07:33, 18 декабря 2013
Введение
В 90 годы 20 века стало очевидно что, что широкое распространение получат веб-гис технологии, в том числе сервисы передачи координатно привязанной информации через http протокол. Встал вопрос стандартизации подобных сервисов. Открытый геопространственный консорциум (OGC) утвердил стандарты передачи координатно привязанной информации через http протокол. В настоящее время наиболее популярен WMS протокол, с его помощью можно передать растровую информацию. А также WFS протокол, который отвечает за передачу векторной информации. В этом обзоре рассматриваются вопросы подключения WMS\WFS слоев в QGIS 2.0, а также возможность экспорта загруженных данных. Статья рассчитана для начинающих пользователей
WMS (Web Map Service )
WMS — стандартный протокол для обслуживания через Интернет географически привязанных изображений, генерируемых картографическим сервером на основе данных из БД ГИС. Данный стандарт был разработан и впервые опубликован международной организацией OGC (Open Geospatial Consortium — открытый геопространственный консорциум) в 1999 году.
Подключение WMS
- Запустите QGIS и нажмите в верхней меню Слой\Добавить слой WMS\WMTS
- В меню добавления WMS слоя нажмите “Создать”.
- В окне создания нового соединения WMS, пишите название, адрес WMS сервера, например
http://gis-lab.info:8180/geoserver/wms
При необходимости вводите логин\пароль.
- Кликаете подключится. Выбираете WMS слой из списка. Нажимаете кнопку “Добавить”.WMS сервер может поддерживать несколько проекций. Для загрузки одной из поддерживаемых WMS сервером проекций, нажмите кнопку “Изменить” и выберите нужную проекцию. Если WMS не поддерживает нужную Вам проекцию, то Qgis перепроицирует WMS слой.
Сохранение WMS в виде растрового слоя
В Qgis есть возможность сохранить WMS в виде растрового слоя.
- В меню “Слои” (Вид\Панели\Слои) выделите WMS слой.
- Нажмите на правую кнопку мышки. в контекстном меню выберите “Сохранить как”.
- В меню сохранения слоя выберите Режим сохранения\Данные. Указываете путь сохранения данных. Выберите систему координат. Охват текущего слоя. Горизонтальное и вертикальное разрешение в единицах выбранной системы координат. Кроме того есть возможность задать общее разрешение выкачиваемого слоя. Например для экспорта космического снимка Ikonos с разрешением 0,8 метра, Выберите метрическую систему координат WGS 84\World Mercator, EPSG 3395. Горизонтальное и вертикальное разрешение 0,8.
- Если разрешение WMS слоя большое, то он будет сохранен в множество растровых файлов. Для того чтобы склеить множество растровых слоев можно воспользоваться утилитой “Объединение” ( Растр\Прочее\Объединение).
WFS (Web Feature Service)
WFS — веб-сервис пространственных объектов, определяющий интерфейсы и операции, которые позволяют запрашивать и редактировать векторные пространственные данные, такие, как дороги или береговые линии
Подключение WFS
- Запустите QGIS и нажмите в верхней меню Слой\Добавить слой WFS.
- В меню добавления WFS слоя нажмите “Создать”.
- В окне создания нового соединения WFS, прописываете название, адрес WFS сервера, например
http://gis-lab.info:8180/geoserver/wfs
При необходимости вводите логин\пароль.
- Нажимаете подключится. Выбираете WFS слой из списка. Кликаете кнопку “Добавить”.WFS сервер может поддерживать несколько проекций. Для загрузки одной из поддерживаемых WFS сервером проекций, нажмите кнопку “Изменить” и выберите нужную проекцию. Если WFS не поддерживает нужную Вам проекцию, то Qgis перепроицирует WFS слой.
- Может получиться что в таблице атрибутов не будут видны данные. Проблема решается простым сдвином вниз поля таблицы.
Экспорт данных WFS
В Qgis есть возможность экспорта WFS слоя, например в shapefile.
- В меню “Слои” (Вид\Панели\Слои) выделите WFS слой.
- Нажмите на правую кнопку мышки. в контекстном меню выберите “Сохранить как”.
- В меню сохранения слоя выберите формат сохранения данных ( по умолчанию shapefile). Укажите путь сохранения данных. Выберите систему координат.
Заключение
Использование WMS и WFS сервисов сущетсвенно облегчает работу пользователей.Если раньше на загрузку общегеографической основы в ГИС проект уходило много времени, то сейчас достаточно вставить ссылку и можно загрузить, например покрытия Landsat, OpenStreetMap и ряд других сервисов. Кроме того используя веб-гис решения, можно транслировать тематические слои