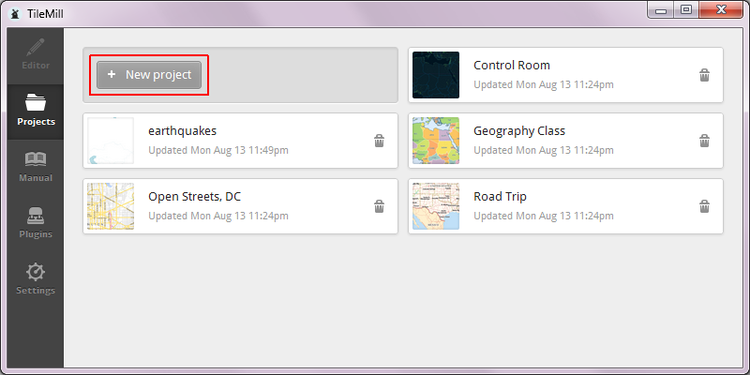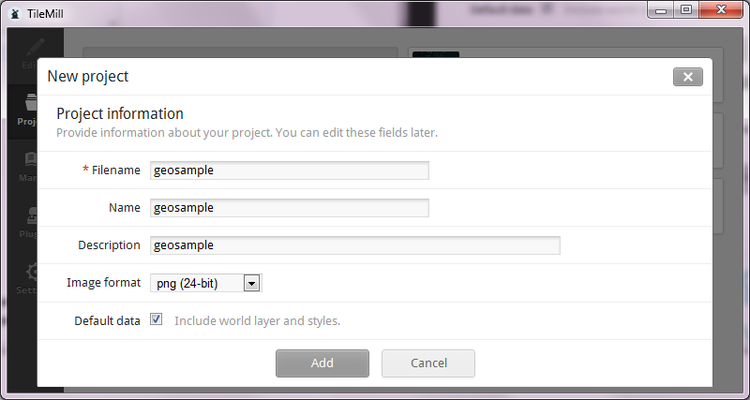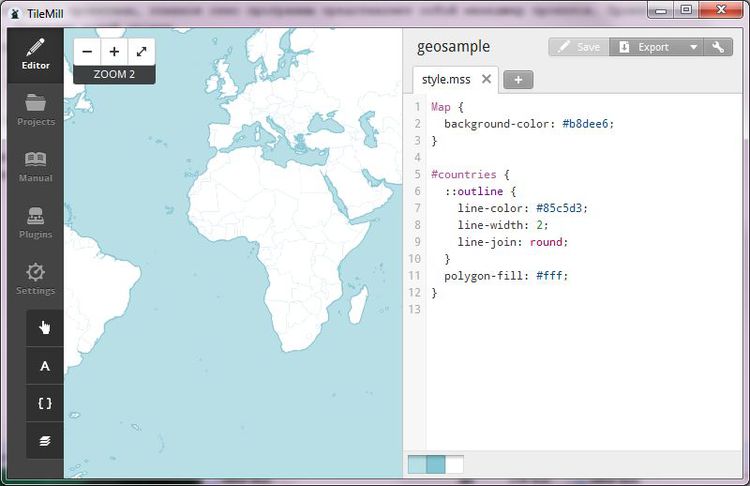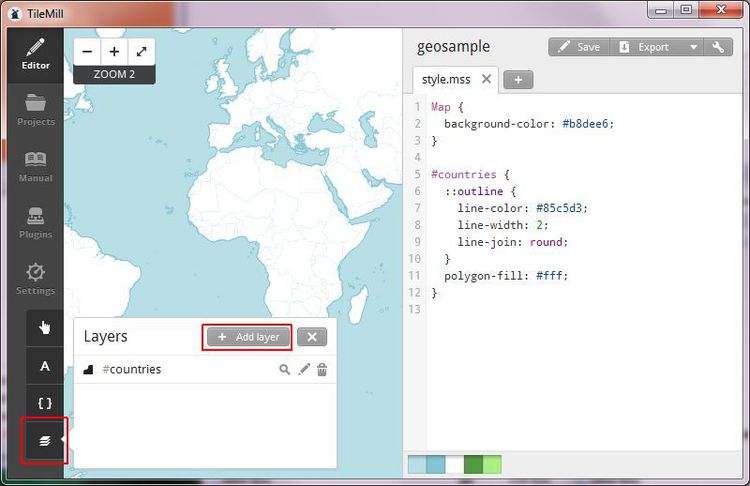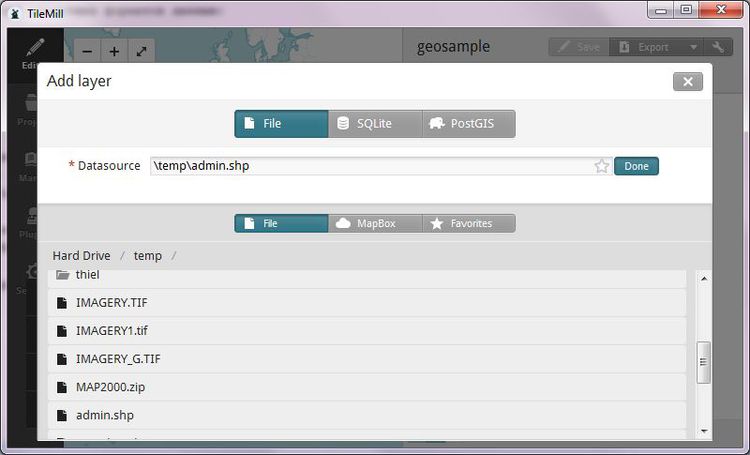Начало работы с TileMill: различия между версиями
| Строка 21: | Строка 21: | ||
Зададим название проекта, имя файла с результирующими тайлами и описание. | Зададим название проекта, имя файла с результирующими тайлами и описание. | ||
[[Файл:Tilemill-02. | [[Файл:Tilemill-02.png|750px|thumb|center|Создание нового проекта]] | ||
В результате этой операции будет создан новый проект, имеющий базовую подложку из границ стран, суши и моря (слой countries), центрированную на координатах 0,0. Вся дальнейшая работа над картой проходит в окне проекта. | В результате этой операции будет создан новый проект, имеющий базовую подложку из границ стран, суши и моря (слой countries), центрированную на координатах 0,0. Вся дальнейшая работа над картой проходит в окне проекта. | ||
Версия от 07:32, 19 августа 2012
Быстрое введение в TileMill
TileMill - еще одно свободное средство для создания карт с некоторыми особенностями.
Это описание - переведенное и адаптированное пособие по началу работы с TileMill с официального сайта разработчиков программы, компании Mapbox.
В этой статье мы разберем следующие шаги:
Установка TileMill
Установщик TileMill существует для ОС Windows (XP, 7, 8), OSX и Ubuntu.
Для работы с программой необходимо подключение к интернет.
В этой статье приводится пример работы с TileMill версии 0.9.1 в ОС Windows 7. Скачать установочную версию программы для этой ОС можно по ссылке.
Создание проекта
Как и в других TileMill оперирует проектами, главное окно программы представляет собой менеджер проектов. Проекты отсортированы по названию. Создадим новый проект.
Зададим название проекта, имя файла с результирующими тайлами и описание.
В результате этой операции будет создан новый проект, имеющий базовую подложку из границ стран, суши и моря (слой countries), центрированную на координатах 0,0. Вся дальнейшая работа над картой проходит в окне проекта.
Импорт данных
TileMill поддерживает импорт следующих форматов данных:
- CSV
- ESRI Shape
- GeoJSON
- GeoTIFF
- SQLite
- PostGIS
Чтобы добавить слой, в окне проекта, нажмите на кнопку управления слоями и нажмите на Add layer,
Добавим слой границ областей из Geosample. После того как данные скачаны и распакованы, в диалоге добавления слоя нужно просто найти слой в дереве каталогов и нажать "done". Введем имя слоя, так, как оно будет отображаться в дереве слоев: "admin".
Нажмем Save & Style. Отличие
TileMill некорректно отображает атрибутивную информацию в кодировке CP1251.