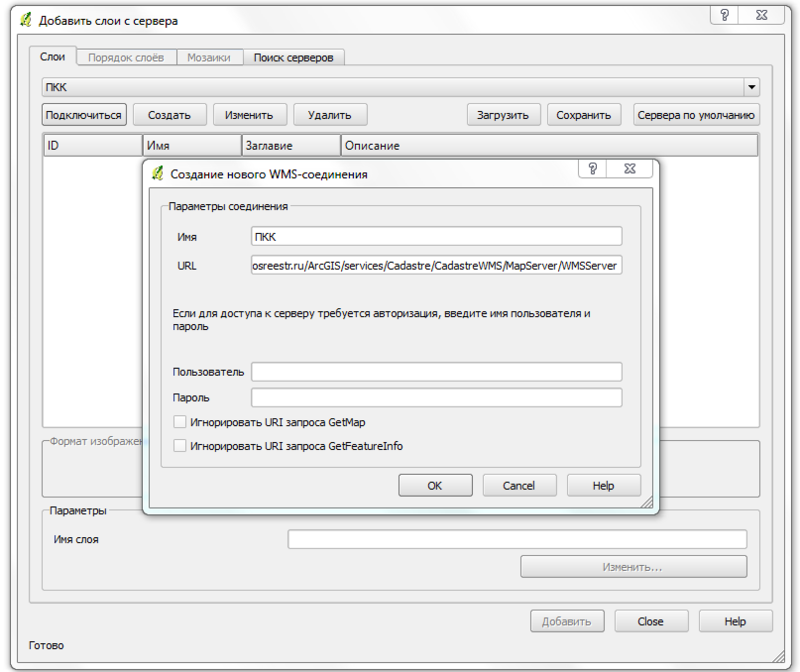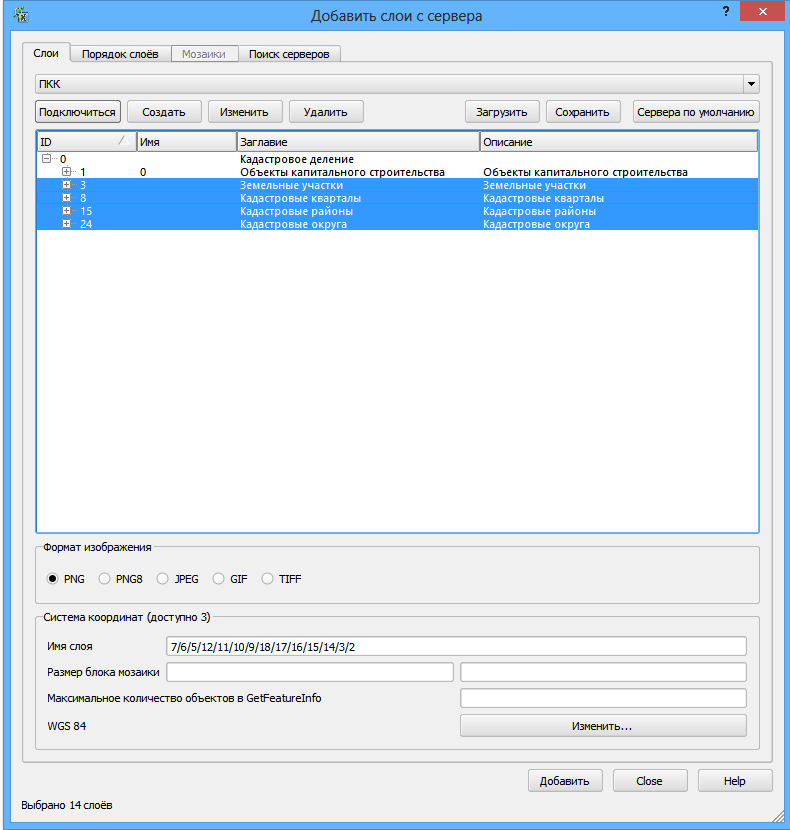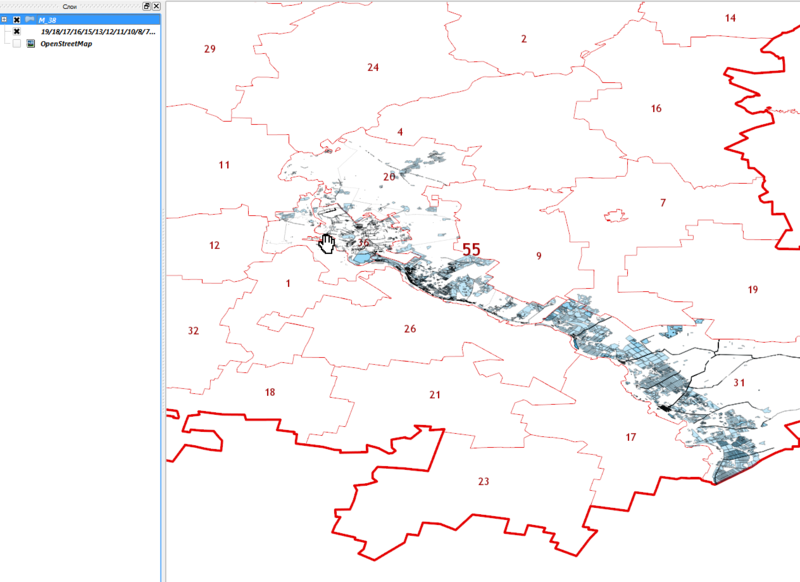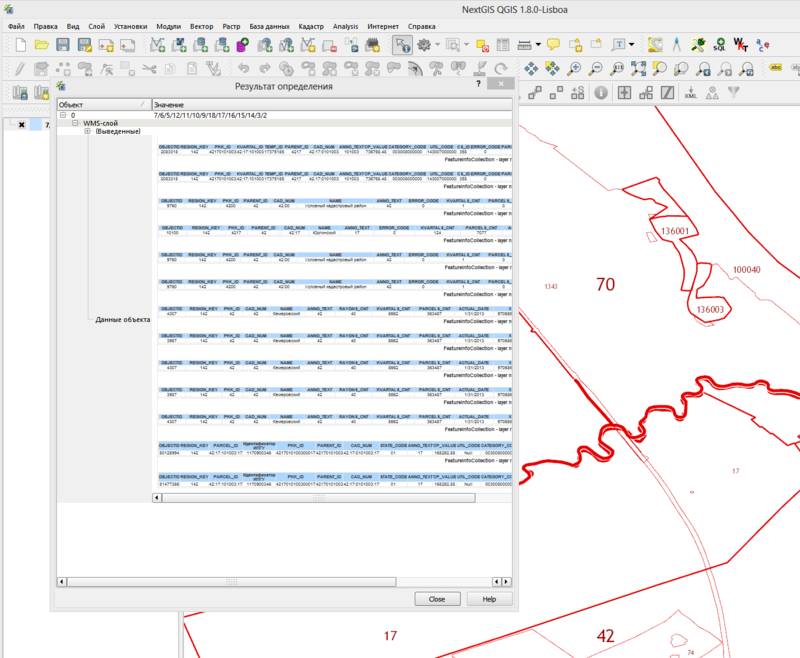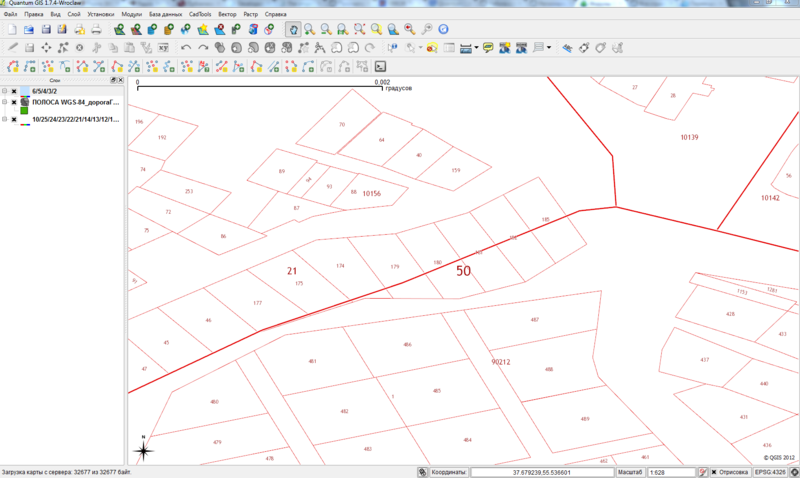Работа с публичной кадастровой картой на примере QGIS: различия между версиями
Nukevlad (обсуждение | вклад) мНет описания правки |
Svility (обсуждение | вклад) |
||
| (не показано 47 промежуточных версий 7 участников) | |||
| Строка 1: | Строка 1: | ||
Публичная кадастровая карта Росреестра (ПКК) создана на основе ArcGIS Server и | {{Статья|Черновик}} | ||
Публичная кадастровая карта Росреестра (ПКК) создана на основе ArcGIS Server и может работать как [http://gis-lab.info/qa/ogc-intro.html '''стандартный WMS-сервис'''].<br /> | |||
Эта статья будет полезна тем, кто желает использовать данные '''Государственного кадастра недвижимости''' в QGIS. | |||
'''ВНИМАНИЕ! Слои ПКК имеют настройки видимости и вы не всегда сможете видеть все слои. Например, земельные участки видны только на крупных масштабах!'''<br /> | <br /> | ||
'''ВНИМАНИЕ! Слои ПКК имеют настройки видимости (минимальный и максимальный масштабы) и вы не всегда сможете видеть все слои. Например, земельные участки видны только на крупных масштабах, на самом мелком масштабе выдно тольк кадастровое деление РФ - кадастровые округа, обычно соответствующие административно-территориальному делению РФ!'''<br /> | |||
<br /> | |||
Публичная кадастровая карта предназначена для публикации в интернете данных Государственного кадастра недвижимости (ГКН). К объектам недвижимости относятся земельные участки и их части, объекты капитального и незавершённого строительства, помещения. | |||
<br /> | |||
Карта состоит из следующих слоёв, повторяющих единицы кадастрового деления: | |||
* Граница РФ. | |||
* Границы кадастровых округов. Кадастровый округ зачастую совпадает с субъектом РФ, но всегда. При ликвидации субъекта РФ, его кадастровый округ не ликвидируется. | |||
* Границы кадастровых районов. Совпадают с административными районами субъектов РФ. | |||
* Границы кадастровых кварталов. Совпадают с территоориальным зонированием территорий. Наименьшая единица кадастрового деления. | |||
<br /> | |||
а так же из объектов недвижимости: | |||
* земельных участков (вся территория РФ) | |||
* объектов капитального строительства (Кемеровская обл, пилотная зона, январь 2013) | |||
<br /> | |||
Самый нужный слой - групповой слой 3 "Земельные участки". Это земельные участки, но без всех остальных информация будет не полная, т.к. '''полные''' кадастровые номера состоят из совокупности номеров объектов кадастрового деления. Например, номер 70:21:023256:002. 002 - номер участка, 023256 кадастровый квартал в городе Томск (21) Томской области (70). | |||
<br /> | <br /> | ||
== QGIS 1.8 == | |||
<br /> | <br /> | ||
Для того чтобы узнать что такое QGIS, как выбрать систему координат и как подключаются слои, есть[http://gis-lab.info/docs/qgis/ Руководство].<br /> | |||
Для создания нового WMS-слоя нужно войти меню "Слой" и выберите инструмент "Новый WMS-слой".<br /> | |||
<br /> | В появившимся диалоге нажать кнопку "Создать", появится диалог создания нового WMS-подключения (Рис.1). | ||
В нём нужно ввести имя подключения, например, "ПКК" и его актуальный URL: | |||
<pre>нет данных</pre> | |||
Неактуальные URL: | |||
<pre>http://pkk5.rosreestr.ru/arcgis/services/Cadastre/CadastreWMS/MapServer/WMSServer | |||
http://maps.rosreestr.ru/arcgis/services/Cadastre/CadastreWMS/MapServer/WMSServer?request=GetCapabilities&service=WMS | |||
http://maps.rosreestr.ru/arcgis/rest/services/Cadastre/Cadastre | |||
http://maps.rosreestr.ru/arcgis/services/CadastreNew/CadastreWMS/MapServer/WMSServer</pre> | |||
Далее кнопку "ОК".<br /> | |||
<br /> | |||
[[Файл:NewWMS_QGIS.png]]<br /> | [[Файл:NewWMS_QGIS.png|800px|thumb|center|<center>Рис.1</center>]]<br /> | ||
<br clear="all"/> | |||
<br /> | <br /> | ||
Далее, после закрытия диалога нового подключения, нужно нажать кнопку "Подключить".<br /> | |||
После этого будет доступен список доступных слоёв этого сервиса. Можно выбрать слои. (Рис.2). На первом уровне доступны групповые слои 1, 3, 8, 15, 25, образующие вместе весь кадастр. Их можно выбрать все сразу, поочерёдно нажимая на каждый из них мышью, а можно добавлять по отдельности, повторив предыдущие шаги столько раз, сколько вы хотите добавить слоёв. Второй подход полезен тогда, когда нужно иметь возможность отключать слои по отдельности. <br /> | |||
<br /> | <br /> | ||
[[Файл:Qgs_pkk1.png|800px|thumb|center|<center>Рис.2</center>]]<br /> | |||
<br /> | <br clear="all"/> | ||
<br /> | <br /> | ||
После этого нужно нажать кнопку "Добавить" и через некоторое время (время загрузки зависит от скорости интернет-соединения) WMS-слой добавится на карту.<br /> | |||
Далее нужно нажать кнопку "Close" для закрытия диалога добавления WMS-слоя. Увидеть добавленный слой скорее всего не получиться из-за настройки видимости в текущем масштабе. Необходимо добавить любые ваши данные как слой (на рисунке это слой "М_38") и увеличить охват карты до этого слоя. | |||
<br /> | <br /> | ||
На данном рисунке (Рис.3) показана часть территории РФ в месте расположения Омской (кадастровый округ 55) области. Кадастровые округа подписаны самым крупным шрифтом и их границы обозначены толстыми красными линиями. Более мелкие надписи и тонкие красные линии - кадастровые районы. | |||
<br /> | <br /> | ||
[[Файл:Qgs_pkk2.png|800px|thumb|center|<center>Рис.3</center>]] | |||
<br clear="all"/> | |||
<br /> | <br /> | ||
Далее, можно посмотреть информацию на интересующий участок, например. Используя стандартный инструмент QGIS "Определить объеекты", указать интересующее место на карте и увидеть информацию. Информация предоставляется в не очень удобном виде, но основной атрибут - кадастровый номер можно найти в поле "CAD_NUM"(Рис.4). | |||
<br /> | <br /> | ||
<br /> | <br /> | ||
[[Файл:View PCM in QGIS.png|800px|thumb|center|<center>Рис.4 Получения информации.</center>]] | |||
[[Файл:View PCM in QGIS.png| | <br clear="all"/> | ||
<br /> | <br /> | ||
[[Файл:View_ZU_PCM_in_QGIS.png|800px|thumb|center|<center>Рис.5 На рисунке видно, как кадастровый квартал "режет" участки. Это один из примеров некачественных кадастровых данных.</center>]]<br /> | |||
<br clear="all"/> | |||
<br /> | <br /> | ||
---- | |||
Текущая версия от 08:31, 15 февраля 2020
Публичная кадастровая карта Росреестра (ПКК) создана на основе ArcGIS Server и может работать как стандартный WMS-сервис.
Эта статья будет полезна тем, кто желает использовать данные Государственного кадастра недвижимости в QGIS.
ВНИМАНИЕ! Слои ПКК имеют настройки видимости (минимальный и максимальный масштабы) и вы не всегда сможете видеть все слои. Например, земельные участки видны только на крупных масштабах, на самом мелком масштабе выдно тольк кадастровое деление РФ - кадастровые округа, обычно соответствующие административно-территориальному делению РФ!
Публичная кадастровая карта предназначена для публикации в интернете данных Государственного кадастра недвижимости (ГКН). К объектам недвижимости относятся земельные участки и их части, объекты капитального и незавершённого строительства, помещения.
Карта состоит из следующих слоёв, повторяющих единицы кадастрового деления:
- Граница РФ.
- Границы кадастровых округов. Кадастровый округ зачастую совпадает с субъектом РФ, но всегда. При ликвидации субъекта РФ, его кадастровый округ не ликвидируется.
- Границы кадастровых районов. Совпадают с административными районами субъектов РФ.
- Границы кадастровых кварталов. Совпадают с территоориальным зонированием территорий. Наименьшая единица кадастрового деления.
а так же из объектов недвижимости:
- земельных участков (вся территория РФ)
- объектов капитального строительства (Кемеровская обл, пилотная зона, январь 2013)
Самый нужный слой - групповой слой 3 "Земельные участки". Это земельные участки, но без всех остальных информация будет не полная, т.к. полные кадастровые номера состоят из совокупности номеров объектов кадастрового деления. Например, номер 70:21:023256:002. 002 - номер участка, 023256 кадастровый квартал в городе Томск (21) Томской области (70).
QGIS 1.8
Для того чтобы узнать что такое QGIS, как выбрать систему координат и как подключаются слои, естьРуководство.
Для создания нового WMS-слоя нужно войти меню "Слой" и выберите инструмент "Новый WMS-слой".
В появившимся диалоге нажать кнопку "Создать", появится диалог создания нового WMS-подключения (Рис.1).
В нём нужно ввести имя подключения, например, "ПКК" и его актуальный URL:
нет данных
Неактуальные URL:
http://pkk5.rosreestr.ru/arcgis/services/Cadastre/CadastreWMS/MapServer/WMSServer http://maps.rosreestr.ru/arcgis/services/Cadastre/CadastreWMS/MapServer/WMSServer?request=GetCapabilities&service=WMS http://maps.rosreestr.ru/arcgis/rest/services/Cadastre/Cadastre http://maps.rosreestr.ru/arcgis/services/CadastreNew/CadastreWMS/MapServer/WMSServer
Далее кнопку "ОК".
Далее, после закрытия диалога нового подключения, нужно нажать кнопку "Подключить".
После этого будет доступен список доступных слоёв этого сервиса. Можно выбрать слои. (Рис.2). На первом уровне доступны групповые слои 1, 3, 8, 15, 25, образующие вместе весь кадастр. Их можно выбрать все сразу, поочерёдно нажимая на каждый из них мышью, а можно добавлять по отдельности, повторив предыдущие шаги столько раз, сколько вы хотите добавить слоёв. Второй подход полезен тогда, когда нужно иметь возможность отключать слои по отдельности.
После этого нужно нажать кнопку "Добавить" и через некоторое время (время загрузки зависит от скорости интернет-соединения) WMS-слой добавится на карту.
Далее нужно нажать кнопку "Close" для закрытия диалога добавления WMS-слоя. Увидеть добавленный слой скорее всего не получиться из-за настройки видимости в текущем масштабе. Необходимо добавить любые ваши данные как слой (на рисунке это слой "М_38") и увеличить охват карты до этого слоя.
На данном рисунке (Рис.3) показана часть территории РФ в месте расположения Омской (кадастровый округ 55) области. Кадастровые округа подписаны самым крупным шрифтом и их границы обозначены толстыми красными линиями. Более мелкие надписи и тонкие красные линии - кадастровые районы.
Далее, можно посмотреть информацию на интересующий участок, например. Используя стандартный инструмент QGIS "Определить объеекты", указать интересующее место на карте и увидеть информацию. Информация предоставляется в не очень удобном виде, но основной атрибут - кадастровый номер можно найти в поле "CAD_NUM"(Рис.4).