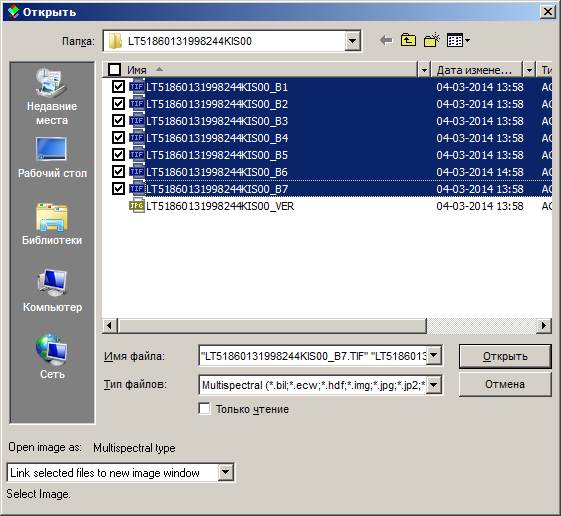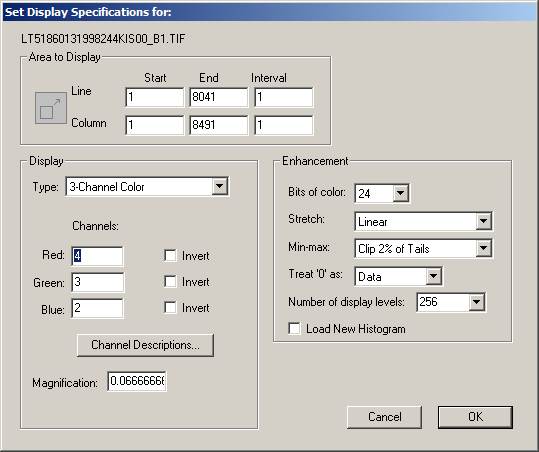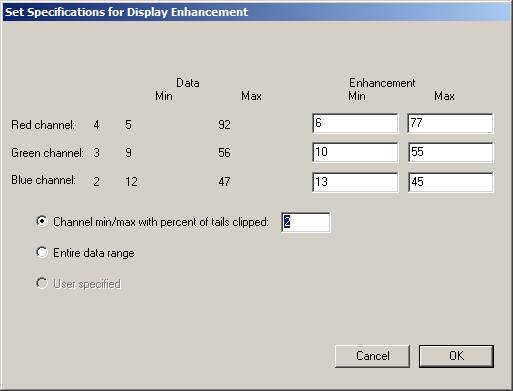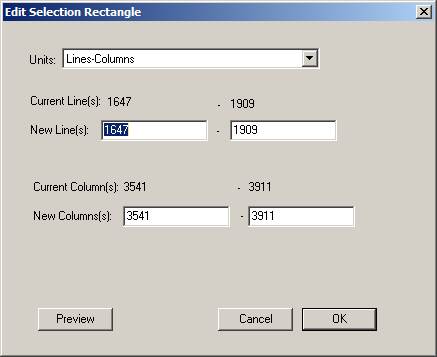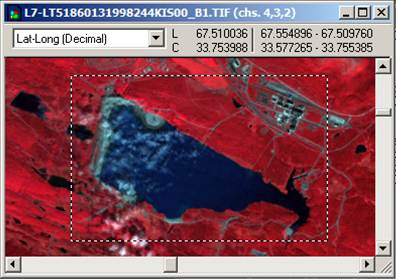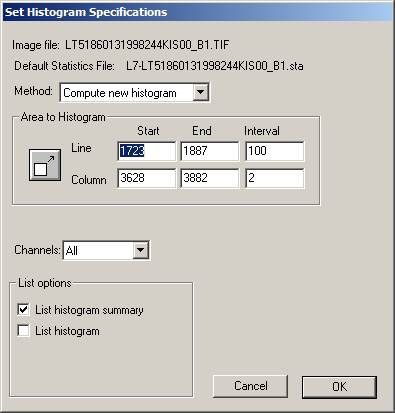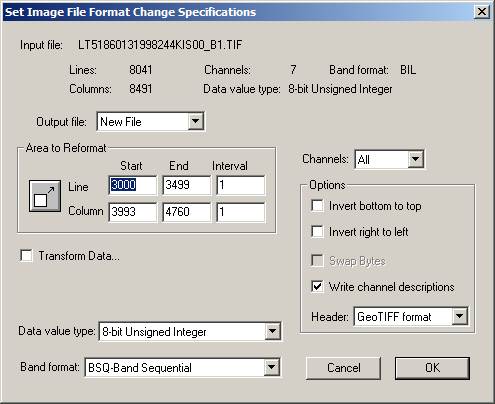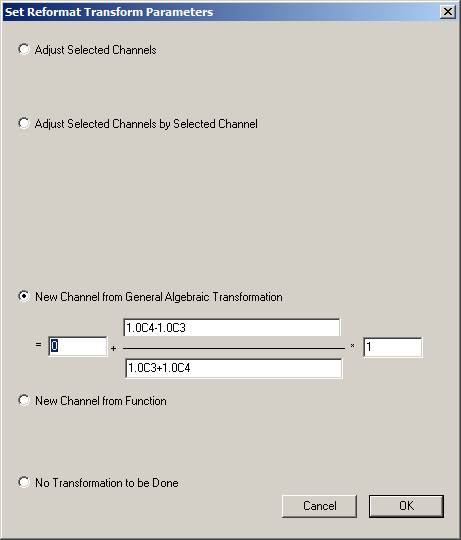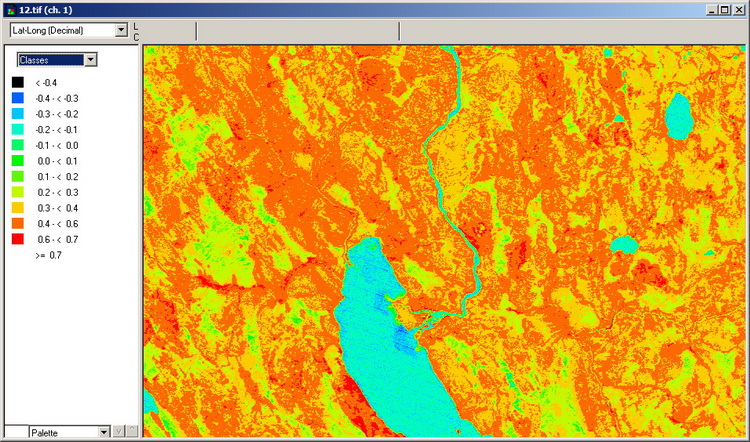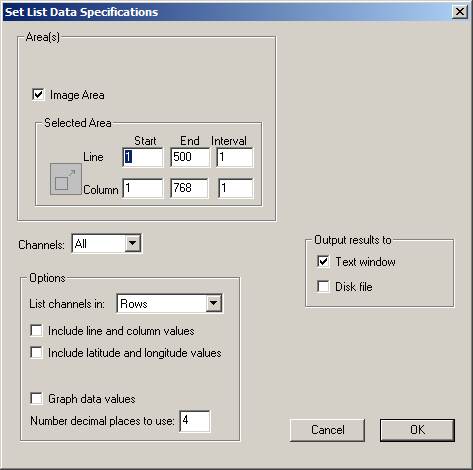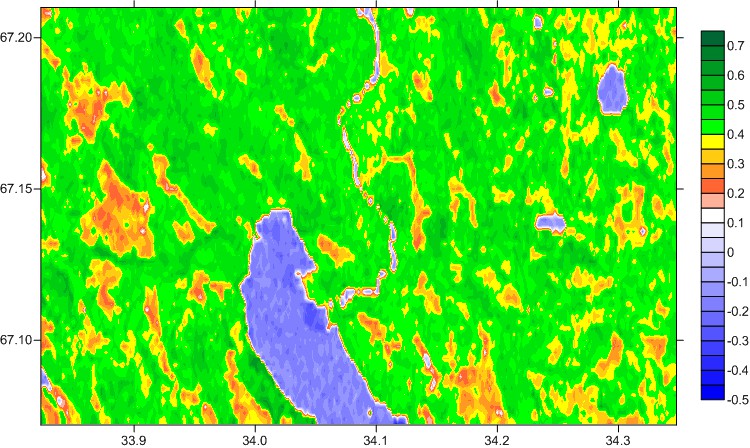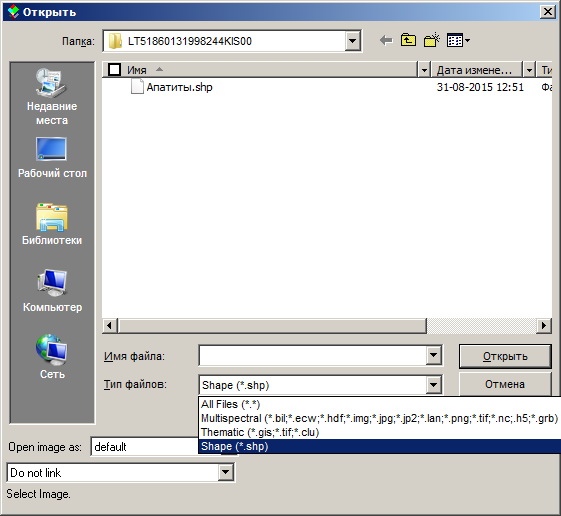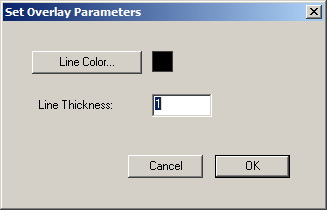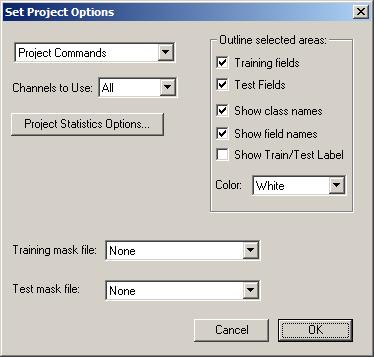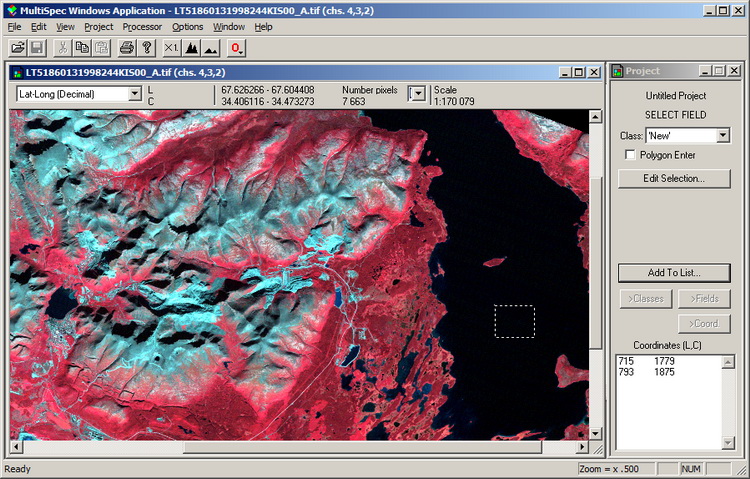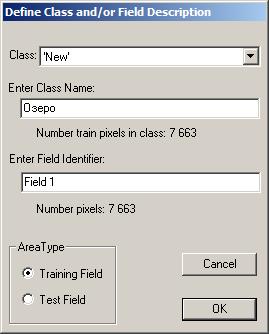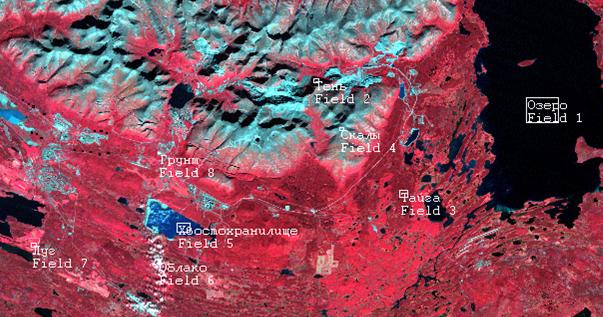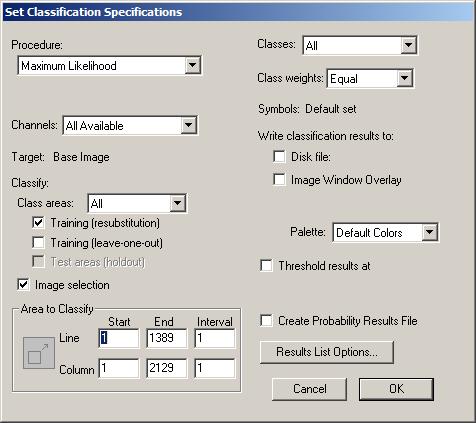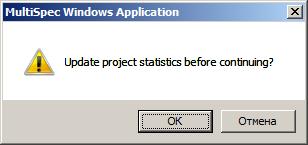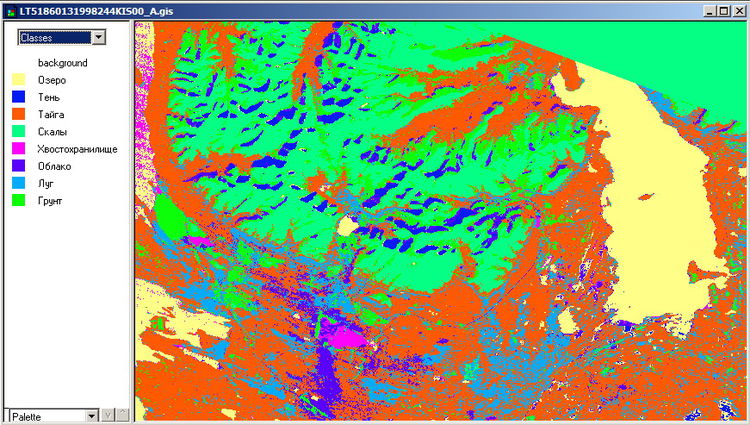Обработка многозональных космоснимков в MultiSpec: различия между версиями
Нет описания правки |
|||
| Строка 4: | Строка 4: | ||
Программа MultiSpec была разработана и поддерживается Дэвидом Лэндгрибом ([https://engineering.purdue.edu/~landgreb/ David Landgrebe]) и Ларри Бьелем ([https://engineering.purdue.edu/~biehl/ Larry Biehl]) из [https://ru.wikipedia.org/wiki/Университет_Пердью университета Пердью] (США). MultiSpec является результатом продолжающихся многолетних исследований, направленных на получение мощного и надёжного инструмента для анализа многозональных и гиперспектральных данных. MultiSpec вместе с документацией доступна для свободного скачивания с [https://engineering.purdue.edu/~biehl/MultiSpec/download_win.html официального сайта] программы. Установки программа не требует и может запускаться со сменных носителей. | Программа MultiSpec была разработана и поддерживается Дэвидом Лэндгрибом ([https://engineering.purdue.edu/~landgreb/ David Landgrebe]) и Ларри Бьелем ([https://engineering.purdue.edu/~biehl/ Larry Biehl]) из [https://ru.wikipedia.org/wiki/Университет_Пердью университета Пердью] (США). MultiSpec является результатом продолжающихся многолетних исследований, направленных на получение мощного и надёжного инструмента для анализа многозональных и гиперспектральных данных. MultiSpec вместе с документацией доступна для свободного скачивания с [https://engineering.purdue.edu/~biehl/MultiSpec/download_win.html официального сайта] программы. Установки программа не требует и может запускаться со сменных носителей. | ||
К основным функциям программы относятся [ | К основным функциям программы относятся<ref name="Ref01">An introduction and reference for MultiSpec. [Электронный ресурс] // PURDUE.EDU: сервер университета Пердью. URL: https://engineering.purdue.edu/~biehl/MultiSpec/MultiSpec_Intro_9_11.pdf. – 2011. – 189 pp. (дата обращения: 31.08.2015).</ref>: | ||
* Импорт данных, как из двоичных, так и текстовых. | * Импорт данных, как из двоичных, так и текстовых. | ||
* Визуализация многозональных изображений с помощью множества черно-белых и цветных режимов; показ создаваемых типизированных растров. Наложение векторных данных поверх изображений. | * Визуализация многозональных изображений с помощью множества черно-белых и цветных режимов; показ создаваемых типизированных растров. Наложение векторных данных поверх изображений. | ||
| Строка 99: | Строка 99: | ||
* Lines-Columns (строки и столбцы) – локальная система координат данного изображения, основанная на нумерации его пикселей от верхнего левого угла вниз (строки) и направо (столбцы). | * Lines-Columns (строки и столбцы) – локальная система координат данного изображения, основанная на нумерации его пикселей от верхнего левого угла вниз (строки) и направо (столбцы). | ||
* Transverse Mercator-Meters (глобальная прямоугольная поперечная проекция Меркатора с метрами в качестве единиц измерения). | * Transverse Mercator-Meters (глобальная прямоугольная поперечная проекция Меркатора с метрами в качестве единиц измерения). | ||
* Latitude-Longitude (Широта-Долгота) – глобальная сферическая система координат с единицами измерения – градусами ( | * Latitude-Longitude (Широта-Долгота) – глобальная сферическая система координат с единицами измерения – градусами (рис. 7). | ||
[[Файл:MulSpe07.jpg|center|thumb|750px|Рис. 7. Окно задания параметров рамки выделения]] | [[Файл:MulSpe07.jpg|center|thumb|750px|Рис. 7. Окно задания параметров рамки выделения]] | ||
| Строка 105: | Строка 105: | ||
Кнопка Preview (Просмотр) позволяет увидеть на карте сделанные изменения выделения. | Кнопка Preview (Просмотр) позволяет увидеть на карте сделанные изменения выделения. | ||
2. С меньшей точностью, но быстрее рамку выделения можно нарисовать по карте прямо с помощью указателя мыши, ориентируясь на значения координат, которые можно видеть на панели Coordinate View (Координаты) ( | 2. С меньшей точностью, но быстрее рамку выделения можно нарисовать по карте прямо с помощью указателя мыши, ориентируясь на значения координат, которые можно видеть на панели Coordinate View (Координаты) (рис. 8). | ||
[[Файл:MulSpe08.jpg|center|thumb|750px|Рис. 8. Панель координат и выделение с помощью указателя мыши]] | [[Файл:MulSpe08.jpg|center|thumb|750px|Рис. 8. Панель координат и выделение с помощью указателя мыши]] | ||
== Сохранение в едином файле собранного многоканального изображения == | == Сохранение в едином файле собранного многоканального изображения == | ||
Постоянно собирать многоканальное изображение из разрозненных файлов каналов при каждой необходимости использования – нерационально. Кроме того часто после сборки требуется продолжить работу не со всей 185-км сценой, а только с областью интереса, которая обычно значительно меньше. Существенно упростить работу может сохранение собранного многозонального изображения или его части в отдельный файл. Для этого потребуется следующее | Постоянно собирать многоканальное изображение из разрозненных файлов каналов при каждой необходимости использования – нерационально. Кроме того часто после сборки требуется продолжить работу не со всей 185-км сценой, а только с областью интереса, которая обычно значительно меньше. Существенно упростить работу может сохранение собранного многозонального изображения или его части в отдельный файл. Для этого потребуется следующее<ref name="Ref01" />: | ||
1. Собрать многозональное изображение из тех каналов, которые планируется использовать в дальнейшем. | 1. Собрать многозональное изображение из тех каналов, которые планируется использовать в дальнейшем. | ||
| Строка 121: | Строка 121: | ||
== Получение сводной статистической информации по многозональному изображению == | == Получение сводной статистической информации по многозональному изображению == | ||
Пункт меню Histogram image (гистограмма изображения) позволяет вычислить и вывести в текстовом окне сводную статистическую информацию по всем каналам многозонального изображения или его части. Причём это может быть как пространственная часть изображения, так и выборка из спектральных каналов | Пункт меню Histogram image (гистограмма изображения) позволяет вычислить и вывести в текстовом окне сводную статистическую информацию по всем каналам многозонального изображения или его части. Причём это может быть как пространственная часть изображения, так и выборка из спектральных каналов<ref name="Ref01" />. | ||
1. Выделить часть изображения, по которому будут производиться вычисления. Или удалить выделение с помощью клавиши Delete, чтобы обработать всё изображение. | 1. Выделить часть изображения, по которому будут производиться вычисления. Или удалить выделение с помощью клавиши Delete, чтобы обработать всё изображение. | ||
2. Выполнить команду Processor/Histogram image. Появится диалоговое окно Set Histogram Specifications (Установить параметры гистограммы) ( | 2. Выполнить команду Processor/Histogram image. Появится диалоговое окно Set Histogram Specifications (Установить параметры гистограммы) (рис. 9). | ||
[[Файл:MulSpe09.jpg|center|thumb|750px|Рис. 9. Окно установки параметров вычисления гистограммы изображения]] | [[Файл:MulSpe09.jpg|center|thumb|750px|Рис. 9. Окно установки параметров вычисления гистограммы изображения]] | ||
| Строка 175: | Строка 175: | ||
Создаётся такая схема следующим образом [5]: | Создаётся такая схема следующим образом [5]: | ||
1. В меню Processor (процессор) выбрать команду Reformat/Change Image File Format… (изменить формат файла изображения). В результате появится соответствующее диалоговое окно ( | 1. В меню Processor (процессор) выбрать команду Reformat/Change Image File Format… (изменить формат файла изображения). В результате появится соответствующее диалоговое окно (рис. 10). | ||
[[Файл:MulSpe10.jpg|center|thumb|750px|Рис. 10. Окно установки параметров изменения формата файла]] | [[Файл:MulSpe10.jpg|center|thumb|750px|Рис. 10. Окно установки параметров изменения формата файла]] | ||
| Строка 183: | Строка 183: | ||
3. Отметить опцию Transform Data… (преобразовать данные). В результате появится соответствующее диалоговое окно. | 3. Отметить опцию Transform Data… (преобразовать данные). В результате появится соответствующее диалоговое окно. | ||
4. Выбрать опцию New Channel from General Algebraic Transformation (создать новый канал с помощью алгебраического преобразования). Окно изменит свой интерфейс ( | 4. Выбрать опцию New Channel from General Algebraic Transformation (создать новый канал с помощью алгебраического преобразования). Окно изменит свой интерфейс (рис. 11). | ||
[[Файл:MulSpe11.jpg|center|thumb|750px|Рис. 11. Ввод формулы алгебраического преобразования каналов многозонального снимка]] | [[Файл:MulSpe11.jpg|center|thumb|750px|Рис. 11. Ввод формулы алгебраического преобразования каналов многозонального снимка]] | ||
| Строка 196: | Строка 196: | ||
7. Щёлкнуть по кнопке OK. Это закроет окно и вызовет стандартный диалог для сохранения создаваемого файла. Надо ввести имя и расширение «.tif» для этого файла. | 7. Щёлкнуть по кнопке OK. Это закроет окно и вызовет стандартный диалог для сохранения создаваемого файла. Надо ввести имя и расширение «.tif» для этого файла. | ||
8. После этого можно просмотреть получившейся результат, если при открытии файла задать тип изображения 1-channel thematic (1-канальный тематический) ( | 8. После этого можно просмотреть получившейся результат, если при открытии файла задать тип изображения 1-channel thematic (1-канальный тематический) (рис. 12). | ||
[[Файл:MulSpe12.jpg|center|thumb|750px|Рис. 12. Схема распределения NDVI]] | [[Файл:MulSpe12.jpg|center|thumb|750px|Рис. 12. Схема распределения NDVI]] | ||
| Строка 204: | Строка 204: | ||
== Экспорт изображения в текстовый файл == | == Экспорт изображения в текстовый файл == | ||
Нередко изобразительных свойств программы MultiSpec бывает недостаточно. Возникает желание передать информацию в другую, более подходящую, программу, например, Golden Software Surfer. Для этого надо экспортировать открытое в MultiSpec изображение в текстовый файл, который впоследствии может быть открыт в Surfer. | Нередко изобразительных свойств программы MultiSpec бывает недостаточно. Возникает желание передать информацию в другую, более подходящую, программу, например, Golden Software Surfer. Для этого надо экспортировать открытое в MultiSpec изображение в текстовый файл, который впоследствии может быть открыт в Surfer. | ||
Экспорт в текстовый файл может быть выполнен так | Экспорт в текстовый файл может быть выполнен так<ref name="Ref01" />: | ||
1. Выделить часть изображения, по которому будут производиться вычисления. Или удалить выделение с помощью клавиши Delete, чтобы обработать всё изображение. | 1. Выделить часть изображения, по которому будут производиться вычисления. Или удалить выделение с помощью клавиши Delete, чтобы обработать всё изображение. | ||
2. Выполнить команду Processor/List Data… Появится диалоговое окно Set List Data Specifications (Установить параметры экспорта данных) ( | 2. Выполнить команду Processor/List Data… Появится диалоговое окно Set List Data Specifications (Установить параметры экспорта данных) (рис. 13). | ||
[[Файл:MulSpe13.jpg|center|thumb|750px|Рис. 13. Параметры экспорта данных]] | [[Файл:MulSpe13.jpg|center|thumb|750px|Рис. 13. Параметры экспорта данных]] | ||
| Строка 229: | Строка 229: | ||
Векторные данные – это подготовленные в других программах наборы графических примитивов (полигонов, линий, точек), в совокупности представляющие собой чаще всего элементы топографической карты (реки, дороги, населённые пункты и т.п.). Векторные данные, наложенные на многозональное или классифицированное изображение, помогают легче ориентироваться по нему и быстро находить области интереса. | Векторные данные – это подготовленные в других программах наборы графических примитивов (полигонов, линий, точек), в совокупности представляющие собой чаще всего элементы топографической карты (реки, дороги, населённые пункты и т.п.). Векторные данные, наложенные на многозональное или классифицированное изображение, помогают легче ориентироваться по нему и быстро находить области интереса. | ||
MultiSpec имеет возможность открывать векторные данные из shape-файлов (*.shp) [6]. После открытия хотя бы одного shape-файла (при условии, что до этого был открыт хотя бы один растровый файл) на панели инструментов станет активной кнопка наложений (оверлеев) , предоставляющая доступ к списку открытых shape-файлов ( | MultiSpec имеет возможность открывать векторные данные из shape-файлов (*.shp) [6]. После открытия хотя бы одного shape-файла (при условии, что до этого был открыт хотя бы один растровый файл) на панели инструментов станет активной кнопка наложений (оверлеев) , предоставляющая доступ к списку открытых shape-файлов (рис. 15). Ставя или убирая галочку в соответствующей строек можно управлять видимостью накладываемых слоёв. | ||
[[Файл:MulSpe15.jpg|center|thumb|750px|Рис. 15. Пример наложения векторных данных на многозональный снимок]] | [[Файл:MulSpe15.jpg|center|thumb|750px|Рис. 15. Пример наложения векторных данных на многозональный снимок]] | ||
| Строка 238: | Строка 238: | ||
[[Файл:MulSpe16.jpg|center|thumb|750px|Рис. 16. Установка фильтра для открытия shape-файла]] | [[Файл:MulSpe16.jpg|center|thumb|750px|Рис. 16. Установка фильтра для открытия shape-файла]] | ||
Имеется возможность произвольно менять цвет и толщину линий, с помощью которых прорисовываются векторные данные. Для этого надо щёлкнуть по кнопке оверлеев при нажатой клавише Shift. В выпавшем списке открытых shape-файлов выбрать строку с нужным слоем. Появится диалоговое окно Set Overlay Parameters (Установка параметров оверлея) ( | Имеется возможность произвольно менять цвет и толщину линий, с помощью которых прорисовываются векторные данные. Для этого надо щёлкнуть по кнопке оверлеев при нажатой клавише Shift. В выпавшем списке открытых shape-файлов выбрать строку с нужным слоем. Появится диалоговое окно Set Overlay Parameters (Установка параметров оверлея) (рис. 17). | ||
[[Файл:MulSpe17.jpg|center|thumb|750px|Рис. 17. Установка параметров линий shape-файла]] | [[Файл:MulSpe17.jpg|center|thumb|750px|Рис. 17. Установка параметров линий shape-файла]] | ||
| Строка 251: | Строка 251: | ||
1. Открыть ранее собранный файл многоканального изображения. Если просто открыть несколько файлов отдельных каналов одной сцены, то необходимая команда меню будет недоступной. | 1. Открыть ранее собранный файл многоканального изображения. Если просто открыть несколько файлов отдельных каналов одной сцены, то необходимая команда меню будет недоступной. | ||
2. В меню Processor выбрать команду Statistics. В появившемся диалоговом окне Set Project Options ( | 2. В меню Processor выбрать команду Statistics. В появившемся диалоговом окне Set Project Options (рис. 18) щёлкнуть по кнопке OK. Значения по умолчанию, применённые в таком случае будут вполне уместны. | ||
[[Файл:MulSpe18.jpg|center|thumb|750px|Рис. 18. Окно установки параметров проекта]] | [[Файл:MulSpe18.jpg|center|thumb|750px|Рис. 18. Окно установки параметров проекта]] | ||
| Строка 262: | Строка 262: | ||
5. В случае ошибки просто повторить процесс рисования границы эталонного участка сначала. | 5. В случае ошибки просто повторить процесс рисования границы эталонного участка сначала. | ||
6. Щёлкнуть по кнопке Add To List… ( | 6. Щёлкнуть по кнопке Add To List… (рис. 19). | ||
[[Файл:MulSpe19.jpg|center|thumb|750px|Рис. 19. Пример выделения эталонного участка озера]] | [[Файл:MulSpe19.jpg|center|thumb|750px|Рис. 19. Пример выделения эталонного участка озера]] | ||
7. Появится диалоговое окно Define Class and/or Field Description (Определить описание эталонного класса и/или участка) ( | 7. Появится диалоговое окно Define Class and/or Field Description (Определить описание эталонного класса и/или участка) (рис. 20). В этом окне можно определить название класса и дать наименование участка эталона. | ||
[[Файл:MulSpe20.jpg|center|thumb|750px|Рис. 20. Диалоговое окно описания эталонного участка]] | [[Файл:MulSpe20.jpg|center|thumb|750px|Рис. 20. Диалоговое окно описания эталонного участка]] | ||
8. Завершить с помощью кнопки OK. | 8. Завершить с помощью кнопки OK. | ||
Таким образом надо создать набор обучающих эталонов для всех существенных классов объектов, встречающихся на изображении ( | Таким образом надо создать набор обучающих эталонов для всех существенных классов объектов, встречающихся на изображении (рис. 21). Для одного класса можно создавать несколько эталонов. | ||
[[Файл:MulSpe21.jpg|center|thumb|750px|Рис. 21. Пример результата создания набора обучающих эталонов]] | [[Файл:MulSpe21.jpg|center|thumb|750px|Рис. 21. Пример результата создания набора обучающих эталонов]] | ||
| Строка 355: | Строка 355: | ||
Результат классификации в виде типизированного растра был сохранён в файле «*.gis». Если открыть его, то результат будет подобен приведённому ниже (рис. 24). | Результат классификации в виде типизированного растра был сохранён в файле «*.gis». Если открыть его, то результат будет подобен приведённому ниже (рис. 24). | ||
[[Файл:MulSpe24.jpg|center|thumb|750px|Рис. 24. Графический результат классификации]] | |||
Рис. 24. Графический результат классификации | |||
Выполнить команду Project/Add as Associated Image (Добавить как связанное изображение). Это приведёт к наложению границ обучающих эталонов с подписями поверх изображения. | Выполнить команду Project/Add as Associated Image (Добавить как связанное изображение). Это приведёт к наложению границ обучающих эталонов с подписями поверх изображения. | ||
| Строка 368: | Строка 367: | ||
== Экспорт графического изображения в растровый файл == | == Экспорт графического изображения в растровый файл == | ||
Многозональные изображения, создаваемые в MultiSpec, особенно, если они содержат более 3 каналов, не могут быть открыты для просмотра многими графическими программами или импортированы текстовыми редакторами. Поэтому для передачи полученных изображений в другие программы можно, помимо копирования через буфер обмена, использовать возможность сохранения в простой растровый файл | Многозональные изображения, создаваемые в MultiSpec, особенно, если они содержат более 3 каналов, не могут быть открыты для просмотра многими графическими программами или импортированы текстовыми редакторами. Поэтому для передачи полученных изображений в другие программы можно, помимо копирования через буфер обмена, использовать возможность сохранения в простой растровый файл<ref name="Ref01" />. | ||
При экспорте информация сохраняется «как есть», т.е. просто делается мгновенный снимок изображения при текущих значениях параметров визуализации космоснимка. Дальнейшее изменение внешнего вида, такие как смена комбинации каналов, использование разных кривых яркости и т.п. становится недоступным. | При экспорте информация сохраняется «как есть», т.е. просто делается мгновенный снимок изображения при текущих значениях параметров визуализации космоснимка. Дальнейшее изменение внешнего вида, такие как смена комбинации каналов, использование разных кривых яркости и т.п. становится недоступным. | ||
| Строка 378: | Строка 377: | ||
Если предварительно выделить часть изображения, то команда для экспорта преобразится в Save Selection Image To GeoTIFF As… (Сохранить выделение в формате GeoTIFF). | Если предварительно выделить часть изображения, то команда для экспорта преобразится в Save Selection Image To GeoTIFF As… (Сохранить выделение в формате GeoTIFF). | ||
== | == Литература == | ||
1 | <references /> | ||
1. | |||
2. Tutorial: Combining separate image files into a single multispectral image file. [Электронный ресурс] // PURDUE.EDU: сервер университета Пердью. URL: https://engineering.purdue.edu/~biehl/MultiSpec/tutorials/MultiSpec_Tutorial_5.pdf. – 2013. – 10 pp. (дата обращения: 31.08.2015). | 2. Tutorial: Combining separate image files into a single multispectral image file. [Электронный ресурс] // PURDUE.EDU: сервер университета Пердью. URL: https://engineering.purdue.edu/~biehl/MultiSpec/tutorials/MultiSpec_Tutorial_5.pdf. – 2013. – 10 pp. (дата обращения: 31.08.2015). | ||
3. MultiSpec exercise: Image enhancement. [Электронный ресурс] // PURDUE.EDU: сервер университета Пердью. URL: https://engineering.purdue.edu/~biehl/MultiSpec/tutorials/MultiSpec_Exercise_2.pdf. – 2009. – 5 pp. (дата обращения: 31.08.2015). | 3. MultiSpec exercise: Image enhancement. [Электронный ресурс] // PURDUE.EDU: сервер университета Пердью. URL: https://engineering.purdue.edu/~biehl/MultiSpec/tutorials/MultiSpec_Exercise_2.pdf. – 2009. – 5 pp. (дата обращения: 31.08.2015). | ||
Версия от 15:43, 8 сентября 2015
В статье описываются основные функции бесплатной программы MultiSpec, используемые для обработки, интерпретации и анализа многозональных космоснимков. Примеры обработки даются по данным Landsat
Основные функции MultiSpec
Программа MultiSpec была разработана и поддерживается Дэвидом Лэндгрибом (David Landgrebe) и Ларри Бьелем (Larry Biehl) из университета Пердью (США). MultiSpec является результатом продолжающихся многолетних исследований, направленных на получение мощного и надёжного инструмента для анализа многозональных и гиперспектральных данных. MultiSpec вместе с документацией доступна для свободного скачивания с официального сайта программы. Установки программа не требует и может запускаться со сменных носителей.
К основным функциям программы относятся[1]:
- Импорт данных, как из двоичных, так и текстовых.
- Визуализация многозональных изображений с помощью множества черно-белых и цветных режимов; показ создаваемых типизированных растров. Наложение векторных данных поверх изображений.
- Расчёт гистограмм по многозональным изображениям.
- Переформатирование данных, включающее изменение каналов, объединение файлов, создание мозаик, изменение геометрии и др.
- Создание новых каналов из существующих с помощью извлечения информации из многозонального изображения или в результате попиксельных алгебраических вычислений.
- Кластерный анализ (классификация без обучения) в отношении многозональных изображений и создание в результате типизированных растров.
- Классификация с обучением после подготовки набора эталонов для основных классов наземных объектов, видимых на многозональном изображении.
- Построение графика спектральных значений для выделенных участков многозонального изображения.
- Экспорт исходных данных и их трансформант в текстовый файл.
- Экспорт изображений в графический файл и буфер обмена.
Объединение файлов отдельных каналов в единое многозональное изображение
Многозональные спутниковые снимки Landsat поступают из хранилища ГС США в виде упакованных в архив монохромных файлов формата GeoTIFF (*.tif). Причём каждый файл представляет отдельный канал многозонального изображения. Такой подход к предоставлению материалов имеет как плюс – пользователь может ограничить объём обрабатываемых данных только нужными ему каналами, так и минус – для дальнейшей работы каналы должны быть предварительно объединены в многоканальный файл.
Создание многозонального изображения выполняется в программе MultiSpec следующим образом [2]:
1. Выполнить команду из главного меню File/Open Image… или щёлкнуть по кнопке Open на панели инструментов. Появится диалоговое окно Open Image File.
2. Выделить в окне те файлы каналов, которые должны быть включены в многозональное изображение (рис. 1).
Можно обратить внимание на то, что при выделении более чем одного файла опция в нижнем левом углу переключается в Link selected files to new image window (Привязать выделенные файлы к новому окну изображения).
3. Щёлкнуть по кнопке Открыть. Появится диалоговое окно Set Display Specifications for (Параметры визуализации) (рис. 2). Это окно позволяет устанавливать большое число параметров, используемых при показе собираемого изображения.
По умолчанию для показа представляется полный размер сцены (параметры Area to Display) и тип изображения выбран 3-Channel Color (3-канальный цветной).
4. Установить в группе Channels (Каналы) соответствие между цветом экрана (Red – Красный, Green – Зелёный, Blue – Синий) и номерами каналов.
Если были открыты все каналы Landsat, то комбинация Red:3, Green:2, Blue:1 даёт «натуральные цвета» на космоснимке, которая, впрочем, из-за сильного рассеяния атмосферой синего цвета используется мало. Гораздо чаще, особенно при анализе состояния растительности, применяется комбинация «псевдо цвета» Red:4, Green:3, Blue:2, которая поэтому и устанавливается по умолчанию.
5. Щёлкнуть по кнопке OK. В появившемся окне Histogram (Гистограмма) тоже щёлкнуть по кнопке OK. В результате в отдельном графическом окне появится многозональное изображение, оформленное в соответствии с установленными параметрами.
Управление визуализацией многозонального изображения
Открытое в программе MultiSpec с параметрами по умолчанию многозональное изображение можно визуализировать как-нибудь иначе с помощью группы опций, доступных с помощью команды Processor/Display Image… главного меню. К этим опциям относятся Bits of color (глубина цвета), Stretch (кривая яркости), Min-max (пределы), Treat ‘0’ (представление нуля) и Display levels per channel (число уровней яркости) в диалоговом окне Set Display Specification. Назначение этих параметров следующее [3]:
- Параметры Bits of color и Display levels per channel по умолчанию имеют максимально возможные значения (24 и 256 соответственно). При желании их можно уменьшить, что может быть полезно для выполнения простейшей кластеризации изображения (разделения на объекты, принципиально различающиеся по своим свойствам: пашня, леса, вода, строения и т.п.) (рис. 3).
| ||
| Рис. 3. Визуализация изображения с 256 уровнями яркости (миллионы цветов) и 2 уровнями яркости (8 цветов) |
- Параметр Treat ‘0’ позволяет управлять интерпретацией нулевых значений в исходных файлах каналов материалов Landsat. Изначально нулевые значения обозначают фон, который не используется при дальнейших вычислениях и может быть показан чёрным (black) или белым (white) цветом. Однако при желании можно нулевые значения считать в качестве данных с нулевой яркостью (as data) (рис. 4).
| ||
| Рис. 4. Изображение фона (нулевых данных) чёрным или белым цветом |
- Параметры Stretch и Min-max обычно используются для улучшения визуализации отдельных частей изображения. Они контролируют соотношением между значениями яркости в исходных файлах каналов и уровнями яркости на экране. Есть три варианта параметра Stretch: Linear (линейная), Equal Area (равноплощадная) и Gaussian (гауссова) (рис. 5).
- В случае линейной кривой яркости интервалы серого цвета на экране равномерно распределены между значениями яркости в исходных данных.
- В то же время равноплощадная кривая автоматически подбирает такое соотношение между ними, чтобы каждый уровень яркости занимал на экране одинаковое число пикселей.
- Гауссова кривая яркости использует гауссово распределение уровней серого цвета на экране, что позволяет улучшить изображения слабосветящихся объектов.
| |||
| Рис. 5. Три варианта кривой яркости (линейная, равноплощадная и гауссова) |
- Опция Min-max позволяет установить предельные значения (и диапазон между ними) для исходных данных, которые будут использоваться при показе изображения на экране. Уровни яркости и кривая яркости будут ограничены этими пределами.
- Вариант Entire Range (весь диапазон) для параметра Min-maxes ставит в соответствии минимальное значение исходных данных (0) чёрному цвету, а максимальное (255) – белому. Однако иногда требуется не показывать значения, например, меньше 50 и больше 150.
- Вариант 2 Percent Tails Clipped (обрезать двухпроцентные края) позволяет сделать так, чтобы визуализировались значения исходных данных только в диапазоне 2-98% от их предельных значений. Это позволяет увеличить контрастность изображения за счёт исключения из показа редко встречающихся самых тёмных и самых светлых точек.
- Если выбрать вариант User Specified..., то появится диалоговое окно Set Specifications for Display Enhancement (Установить параметры кривой яркости). Это окно позволит задать свой собственный процент отсечения краёв (рис. 6), который может отличаться от 2%.
Выделение участков на многозональном изображении
Если в программе MultiSpec открыто изображение, то часть его можно выделить для того чтобы проводить дальнейшие преобразования только с этой частью, а не со всей картой. Существует 2 способа создания выделения [4]:
1. Выполнить команду Edit/Selection Rectangle (Рамка выделения) главного меню программы. Появится соответствующее диалоговое окно. В этом окне надо ввести или отредактировать значения, задающие минимальное и максимальное значение координат в выбранной системе координат. Имеется 3 варианта систем координат:
- Lines-Columns (строки и столбцы) – локальная система координат данного изображения, основанная на нумерации его пикселей от верхнего левого угла вниз (строки) и направо (столбцы).
- Transverse Mercator-Meters (глобальная прямоугольная поперечная проекция Меркатора с метрами в качестве единиц измерения).
- Latitude-Longitude (Широта-Долгота) – глобальная сферическая система координат с единицами измерения – градусами (рис. 7).
Кнопка Preview (Просмотр) позволяет увидеть на карте сделанные изменения выделения.
2. С меньшей точностью, но быстрее рамку выделения можно нарисовать по карте прямо с помощью указателя мыши, ориентируясь на значения координат, которые можно видеть на панели Coordinate View (Координаты) (рис. 8).
Сохранение в едином файле собранного многоканального изображения
Постоянно собирать многоканальное изображение из разрозненных файлов каналов при каждой необходимости использования – нерационально. Кроме того часто после сборки требуется продолжить работу не со всей 185-км сценой, а только с областью интереса, которая обычно значительно меньше. Существенно упростить работу может сохранение собранного многозонального изображения или его части в отдельный файл. Для этого потребуется следующее[1]:
1. Собрать многозональное изображение из тех каналов, которые планируется использовать в дальнейшем.
2. Выделить часть изображения, представляющую область интереса или удалить выделение, если должна быть сохранена сцена целиком.
3. Выполнить команду Processor/Reformat/Rectify Image… (Сохранить прямоугольный фрагмент). Появится диалоговое окно Set Image Rectification Parameters (Установить параметры прямоугольного фрагмента). Все параметры этого окна имеют по умолчанию значения, изменять которые обычно нет необходимости.
4. Щёлкнуть по кнопке OK. Это закроет окно и вызовет стандартный диалог для сохранения создаваемого файла. Надо ввести имя и расширение «.tif» для этого файла. По неизвестной причине MultiSpec сама в данном случае расширение к имени файла не добавляет, что впоследствии мешает ей же открывать такие файлы.
Получение сводной статистической информации по многозональному изображению
Пункт меню Histogram image (гистограмма изображения) позволяет вычислить и вывести в текстовом окне сводную статистическую информацию по всем каналам многозонального изображения или его части. Причём это может быть как пространственная часть изображения, так и выборка из спектральных каналов[1]. 1. Выделить часть изображения, по которому будут производиться вычисления. Или удалить выделение с помощью клавиши Delete, чтобы обработать всё изображение.
2. Выполнить команду Processor/Histogram image. Появится диалоговое окно Set Histogram Specifications (Установить параметры гистограммы) (рис. 9).
3. Выбрать метод (Method) вычисления гистограммы – Compute new histogram (Вычислить новую гистограмму).
4. С помощью списка Channels (Каналы) можно выбрать каналы, используемые для вычислений. По умолчанию установлен вариант All (Все).
5. Для получения сводной информации надо включить опцию List histogram summary (вывести сводную гистограмму) и выключить List histogram (вывести всю гистограмму).
6. При нажатии на кнопку OK в текстовом окне появится информация похожая на приведённый ниже пример (Табл. 1).
| Табл. 1. Пример таблицы сводной статистической информации | ||||||||||||||||||||||||||||||||||||||||||||||||
|
Столбцы таблицы несут следующую информацию:
- Channel – номер канала.
- Channel Description – описание канала.
- Data Range – диапазон значений канала.
- Mean – среднее арифметическое.
- Median – медиана значений.
- Standard Deviation – стандартное отклонение.
Если предварительно был выделен достаточно однородный участок космоснимка, то набор величин Mean даёт оценку спектрального портрета этого участка. О степени однородности участка можно судить по величинам Standard Deviation. Повышенные значения должны предупредить о том, что в выделенный фрагмент попали пиксели сразу нескольких объектов с различными спектральными характеристиками.
Создание схем распределения NDVI
В программе MultiSpec можно создавать трансформанты многозональных снимков – изображения, представляющие собой алгебраические комбинации значений исходных файлов каналов материалов Landsat. При этом чаще всего создают схемы распределения нормализованного дифференциального вегетационного индекса (NDVI). Назначение этого индекса – улучшить читаемость и представительность изображения путём подчёркивания особенностей распределения растительности и почвы. Создаётся такая схема следующим образом [5]:
1. В меню Processor (процессор) выбрать команду Reformat/Change Image File Format… (изменить формат файла изображения). В результате появится соответствующее диалоговое окно (рис. 10).
2. Выделить часть изображения, по которому будут производиться вычисления. Или удалить выделение с помощью клавиши Delete, чтобы обработать всё изображение.
3. Отметить опцию Transform Data… (преобразовать данные). В результате появится соответствующее диалоговое окно.
4. Выбрать опцию New Channel from General Algebraic Transformation (создать новый канал с помощью алгебраического преобразования). Окно изменит свой интерфейс (рис. 11).
Ячейки для ввода значений в этом окне позволяют задать формулу алгебраической комбинации исходных каналов. С их помощью можно создать новый канал, например NDVI, если ввести после символа «C» номера каналов, соответствующие красному и ближнему ИК каналу. Если многозональный снимок содержит все каналы сцены Landsat, то это будут: канал 1 – синий, канал 2 – зелёный, канал 3 – красный, канал 4 – ближний инфракрасный и т.д. Тогда в ячейки окна надо вводить формулу следующим образом:
5. Далее щёлкнуть по кнопке OK, что применит введённую формулу преобразования, закроет окно Set Reformat Transform Parameters и вернёт фокус в окно Image File Format Change Options.
6. В окне Image File Format Change Options для параметра Data value type (тип значений данных) задать вариант 32-bit Real (вещественный). Программа может и сама установить этот тип, если определит, что результат вычислений будет не целочисленным.
7. Щёлкнуть по кнопке OK. Это закроет окно и вызовет стандартный диалог для сохранения создаваемого файла. Надо ввести имя и расширение «.tif» для этого файла.
8. После этого можно просмотреть получившейся результат, если при открытии файла задать тип изображения 1-channel thematic (1-канальный тематический) (рис. 12).
На данном изображении сине-зелёные оттенки соответствуют воде, красно-оранжевые – растительности разной пышности. Остальное – почво-грунты.
Экспорт изображения в текстовый файл
Нередко изобразительных свойств программы MultiSpec бывает недостаточно. Возникает желание передать информацию в другую, более подходящую, программу, например, Golden Software Surfer. Для этого надо экспортировать открытое в MultiSpec изображение в текстовый файл, который впоследствии может быть открыт в Surfer. Экспорт в текстовый файл может быть выполнен так[1]:
1. Выделить часть изображения, по которому будут производиться вычисления. Или удалить выделение с помощью клавиши Delete, чтобы обработать всё изображение.
2. Выполнить команду Processor/List Data… Появится диалоговое окно Set List Data Specifications (Установить параметры экспорта данных) (рис. 13).
3. Включить переключатель Include latitude and longitude values (включить значения широты и долготы).
4. В группе Output results to (Вывести результаты в) убрать отметку опции Text window (Текстовое окно) и включить отметку опции Disk file (Дисковый файл).
5. Щёлкнуть по кнопке OK. Это закроет окно и вызовет стандартный диалог для сохранения создаваемого файла. Этот файл имеет простой текстовый формат. В нём сформирована таблица, содержащая как координаты каждой точки изображения, так и значения всех каналов в ней. Пример обработки результатов в Surfer показан на рис. 14.
На данном изображении благодаря богатым возможностям визуализации двумерных данных у Surfer применены более естественные цвета (зелёный – пышная растительность, жёлто-зелёный – редкая растительность, коричневый – грунт, синий – вода) с точно подобранными рубежами перехода между цветами.
Рассмотрение технологии использования Surfer для подобных построений находится за пределами данного пособия.
Наложение векторных данных в окне изображения
Векторные данные – это подготовленные в других программах наборы графических примитивов (полигонов, линий, точек), в совокупности представляющие собой чаще всего элементы топографической карты (реки, дороги, населённые пункты и т.п.). Векторные данные, наложенные на многозональное или классифицированное изображение, помогают легче ориентироваться по нему и быстро находить области интереса.
MultiSpec имеет возможность открывать векторные данные из shape-файлов (*.shp) [6]. После открытия хотя бы одного shape-файла (при условии, что до этого был открыт хотя бы один растровый файл) на панели инструментов станет активной кнопка наложений (оверлеев) , предоставляющая доступ к списку открытых shape-файлов (рис. 15). Ставя или убирая галочку в соответствующей строек можно управлять видимостью накладываемых слоёв.
На этом рисунке показан пример, где маленькими чёрными квадратиками отмечены пробные площадки в лесном массиве, окружающем апатитово-нефелиновую обогатительную фабрику № 2 в г. Апатиты. Для открытия shape-файла требуется в диалоговом окне Открыть в списке фильтров Тип файлов выбрать вариант Shape (*.shp) (Рис. 16).
Имеется возможность произвольно менять цвет и толщину линий, с помощью которых прорисовываются векторные данные. Для этого надо щёлкнуть по кнопке оверлеев при нажатой клавише Shift. В выпавшем списке открытых shape-файлов выбрать строку с нужным слоем. Появится диалоговое окно Set Overlay Parameters (Установка параметров оверлея) (рис. 17).
Для удаления наложенных векторных данных можно использовать команду Edit/Clear Overlays (Убрать оверлеи).
Разбиение изображения на классы по образцам
Программа MultiSpec позволяет выполнять автоматическое выделение на многозональном изображении участков, сходных с эталонными по спектральным характеристикам [7]. Такая операция называется классификация с обучением. Когда алгоритм классификации разобьёт всё изображение на ограниченное число классов (соответствующих типам наземных объектов), то это будет большим подспорьем при дешифрировании и интерпретации космоснимка. Предварительно требуется произвести обучение алгоритма на эталонных образцах – участках изображения с характерными (и известными интерпретатору) спектральными портретами.
Выбор эталонных участков
Подготовка набора эталонных участков производится следующим образом.
1. Открыть ранее собранный файл многоканального изображения. Если просто открыть несколько файлов отдельных каналов одной сцены, то необходимая команда меню будет недоступной.
2. В меню Processor выбрать команду Statistics. В появившемся диалоговом окне Set Project Options (рис. 18) щёлкнуть по кнопке OK. Значения по умолчанию, применённые в таком случае будут вполне уместны.
3. Новое окно проекта (с надписью Project в заголовке) появится в правой части окна.
4. Для выбора эталонных участков по каждому классу потребуется просто нарисовать прямоугольную рамку выделения поверх космоснимка. Или (при выборе опции Polygon Enter) нарисовать многоугольник, щёлкая мышкой в вершинах ломаной линии. Желательно так выделить эталонный участок, чтобы пространство внутри него было максимально однородно по спектральным характеристикам. Также важно отступать на пару пикселей внутрь от границы участка. Это позволит избежать краевых эффектов.
5. В случае ошибки просто повторить процесс рисования границы эталонного участка сначала.
6. Щёлкнуть по кнопке Add To List… (рис. 19).
7. Появится диалоговое окно Define Class and/or Field Description (Определить описание эталонного класса и/или участка) (рис. 20). В этом окне можно определить название класса и дать наименование участка эталона.
8. Завершить с помощью кнопки OK. Таким образом надо создать набор обучающих эталонов для всех существенных классов объектов, встречающихся на изображении (рис. 21). Для одного класса можно создавать несколько эталонов.
Окно проекта (Project) может находиться в четырёх различных режимах:
- Выделение обучающих эталонов (кнопка >Select).
- Список классов (кнопка >Classes).
- Список эталонов (кнопка >Fields).
- Список координат (кнопка >Coord.).
Пользователь может, переключившись в соответствующий режим, удалить ненужный класс. Для этого надо выделить его в списке классов и выполнить команду Edit/Cut Class (Вырезать класс). Аналогичным образом можно удалить и эталон.
Имеется возможность задавать границы эталонных участков не с помощью прямоугольника, как по умолчанию, а в виде полигона. Для этого надо включить опцию Polygon Enter, когда окно проекта находится в режиме выделения. Затем надо щёлкать мышью по изображению, задавая таким образом вершины полигона. Двойной щелчок завершает ввод полигональной границы.
Выполнение классификации
Когда набор эталонных участков разных классов подготовлен, можно приступать к выполнению самой классификации. Для этого надо выполнить следующие действия:
1. Выполнить команду Processor/Classify… (Классификация). Появится диалоговое окно Set Classification Specifications (Установка параметров классификации) (рис. 22).
2. На первом этапе отключить параметр Image Selection (Выделение изображения). Это необходимо для того, чтобы проводить классификацию только по обучающим эталонам и получить начальную оценку качества определения классов.
3. Оставить все остальные параметры со значениями по умолчанию.
4. Щёлкнуть по кнопке OK в диалоговом окне параметров классификации, а затем по кнопке OK в окне Update Project Statistics (Обновить статистику проекта) (рис. 23) для запуска процесса классификации.
5. После окончания вычислений можно посмотреть результаты классификации (табл. 2). Для этого выполнить команду Window/Text Output (Текстовое окно).
| Табл. 2. Пример таблицы результатов классификации | ||||||||||||||||||||||||||||||||||||||||||||||||||||||||||||||||||||||||||||||||||||||||||||||||||||||||||||||||||||||||||||||||||||||||||||||||
|
Таблица, напечатанная в текстовом окне, содержит информацию о том, насколько качественно были классифицированы пиксели каждого класса. Параметр Accuracy (Точность) должен быть около 100% для всех обучающих эталонов. Если же этот параметр имеет низкое значение, меньше 50% у какого-то класса, то это значит, что для него надо переназначить эталонные участки. Если результаты классификации являются удовлетворительными, то можно приступать к классификации всего изображения.
6. Снова выполнить команду Processor/Classify… Появится диалоговое окно Set Classification Specifications.
7. Отключить параметр Training (resubstitution) (Обучение (повторная подстановка)).
8. Включить параметр Image Selection.
9. Убедиться, что будет классифицироваться всё изображение, для чего нажать на квадратную кнопку в группе Area to Classify (Область классификации), если она активна.
10. Включить параметр Disk file в группе Write classification results to:, что позволит сохранить результаты для дальнейшего использования. По умолчанию сохранение будет производиться в формате ERDAS.GIS.
11. Щёлкнуть по кнопке OK. Это закроет окно и вызовет стандартный диалог для сохранения создаваемого файла с результатами классификации.
12. Сохранить проект с помощью команды File/Save Project (Сохранить проект). Это приведёт к сохранению набора обучающих эталонных участков и соответствующих им классов для последующего анализа.
Просмотр классифицированного растра
Результат классификации в виде типизированного растра был сохранён в файле «*.gis». Если открыть его, то результат будет подобен приведённому ниже (рис. 24).
Выполнить команду Project/Add as Associated Image (Добавить как связанное изображение). Это приведёт к наложению границ обучающих эталонов с подписями поверх изображения.
Есть возможность изменить цвет этих линий и надписей на чёрный, если выполнить команду Processor/Statistics… и выбрать пункт Black (Чёрный) в списке Color (Цвет) группы Outline selected areas: (Линии выделенных областей).
В помощь для более удобного анализа графических результатов классификации пользователю предоставляется две полезные возможности:
- Если при нажатой клавише Shift щёлкнуть левой кнопкой мыши по цветному прямоугольнику интересуемого класса в легенде, то это приведёт к окрашиванию в белый цвет всех пикселей этого класса на изображении.
- Если одновременно нажать клавиши Shift и Ctrl и щёлкнуть левой кнопкой мыши по цветному прямоугольнику класса, то все классы, кроме этого, поменяют свой цвет на белый.
- Двойной щелчок мыши по цветному прямоугольнику класса позволит изменить цвет, ассоциированный с ним по умолчанию на более подходящий по смыслу.
Экспорт графического изображения в растровый файл
Многозональные изображения, создаваемые в MultiSpec, особенно, если они содержат более 3 каналов, не могут быть открыты для просмотра многими графическими программами или импортированы текстовыми редакторами. Поэтому для передачи полученных изображений в другие программы можно, помимо копирования через буфер обмена, использовать возможность сохранения в простой растровый файл[1].
При экспорте информация сохраняется «как есть», т.е. просто делается мгновенный снимок изображения при текущих значениях параметров визуализации космоснимка. Дальнейшее изменение внешнего вида, такие как смена комбинации каналов, использование разных кривых яркости и т.п. становится недоступным.
Одновременно с созданием растрового файла (*.tif), если это многозональный, а не тематический растр, создаётся одноимённый kml-файл, позволяющий сохранить также пространственную привязку изображения.
Для экспорта в растровый файл необходимо выполнить команду File/Save Image To GeoTIFF As… (Сохранить изображение в формате GeoTIFF) и в появившемся стандартном диалоговом окне задать имя экспортируемого фала.
Если предварительно выделить часть изображения, то команда для экспорта преобразится в Save Selection Image To GeoTIFF As… (Сохранить выделение в формате GeoTIFF).
Литература
1. 2. Tutorial: Combining separate image files into a single multispectral image file. [Электронный ресурс] // PURDUE.EDU: сервер университета Пердью. URL: https://engineering.purdue.edu/~biehl/MultiSpec/tutorials/MultiSpec_Tutorial_5.pdf. – 2013. – 10 pp. (дата обращения: 31.08.2015). 3. MultiSpec exercise: Image enhancement. [Электронный ресурс] // PURDUE.EDU: сервер университета Пердью. URL: https://engineering.purdue.edu/~biehl/MultiSpec/tutorials/MultiSpec_Exercise_2.pdf. – 2009. – 5 pp. (дата обращения: 31.08.2015). 4. MultiSpec exercise: Selecting areas and the coordinate view. [Электронный ресурс] // PURDUE.EDU: сервер университета Пердью. URL: https://engineering.purdue.edu/~biehl/MultiSpec/tutorials/MultiSpec_Exercise_7.pdf. – 2009. – 2 pp. (дата обращения: 31.08.2015). 5. MultiSpec exercise: Creating vegetation indices images. [Электронный ресурс] // PURDUE.EDU: сервер университета Пердью. URL: https://engineering.purdue.edu/~biehl/MultiSpec/tutorials/MultiSpec_Exercise_8.pdf. – 2010. – 7 pp. (дата обращения: 31.08.2015). 6. MultiSpec exercise: Overlay shape files on image window. [Электронный ресурс] // PURDUE.EDU: сервер университета Пердью. URL: https://engineering.purdue.edu/~biehl/MultiSpec/tutorials/MultiSpec_Exercise_6.pdf. – 2009. – 2 pp. (дата обращения: 31.08.2015). 7. MultiSpec exercise: Supervised classification. [Электронный ресурс] // PURDUE.EDU: сервер университета Пердью. URL: https://engineering.purdue.edu/~biehl/MultiSpec/tutorials/MultiSpec_Exercise_4.pdf. – 2009. – 7 pp. (дата обращения: 31.08.2015).