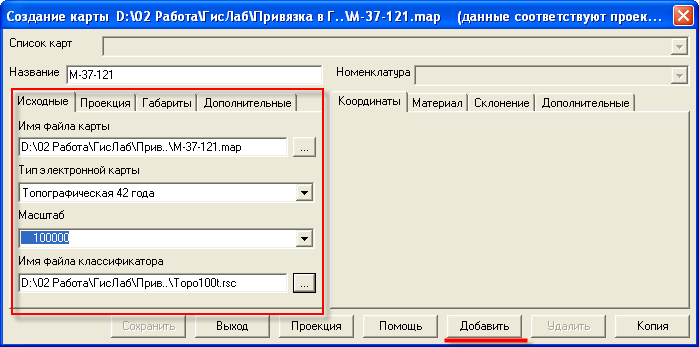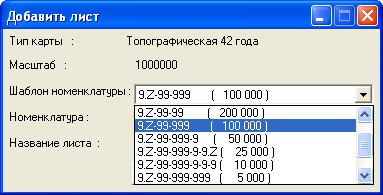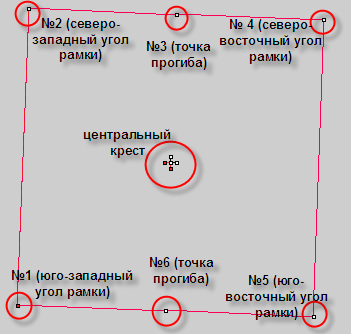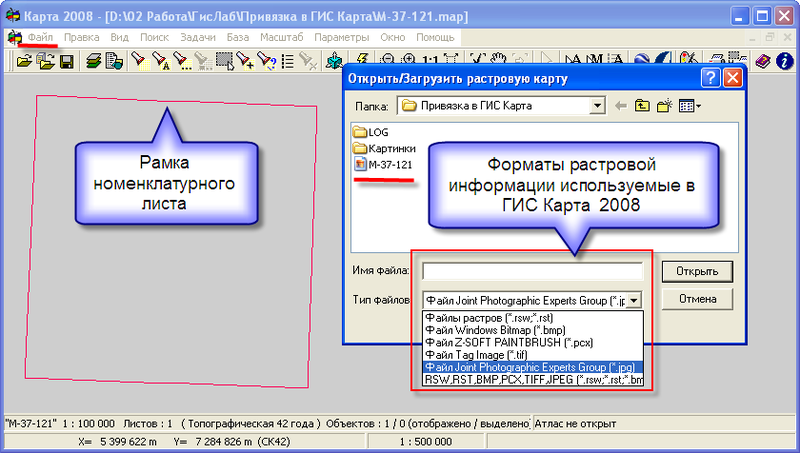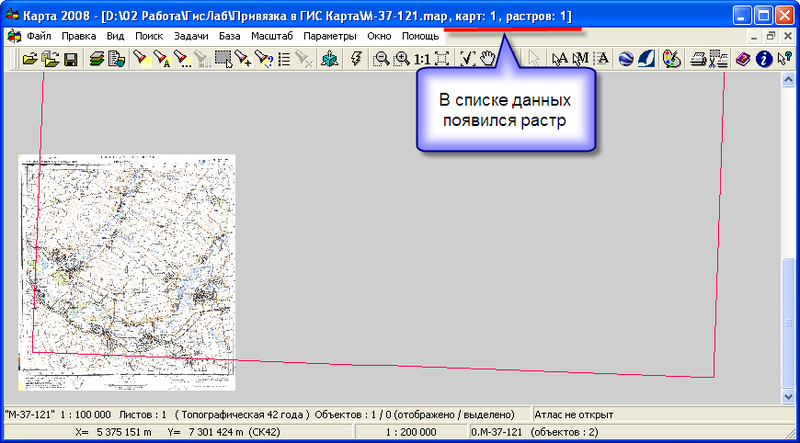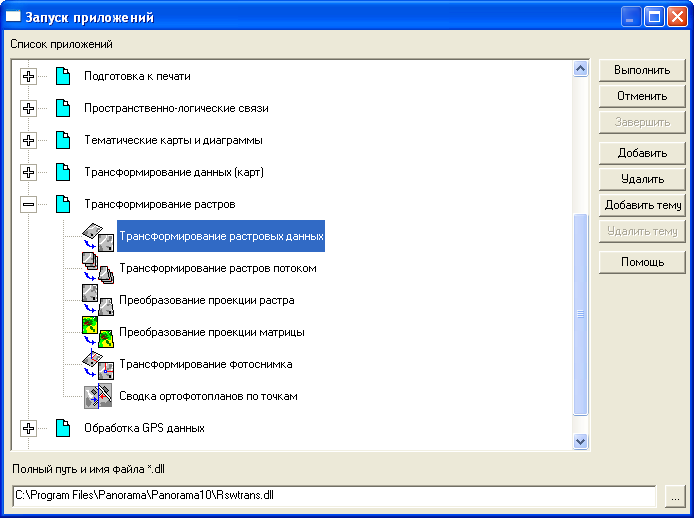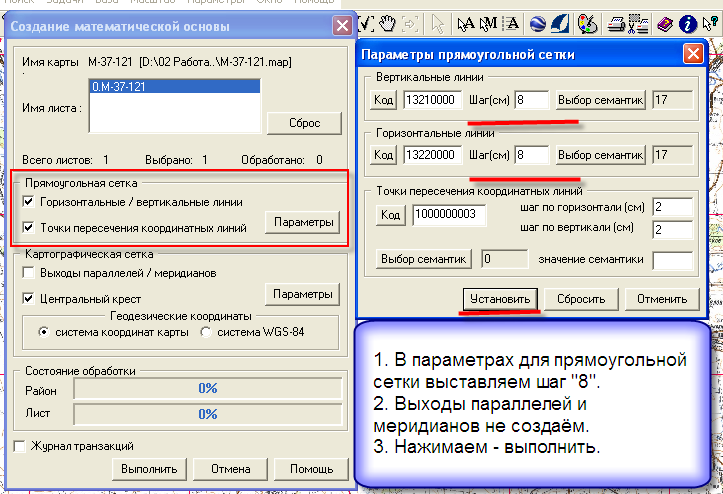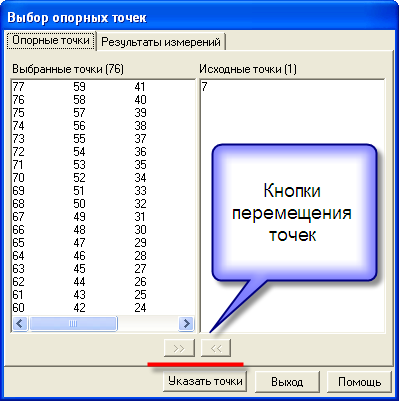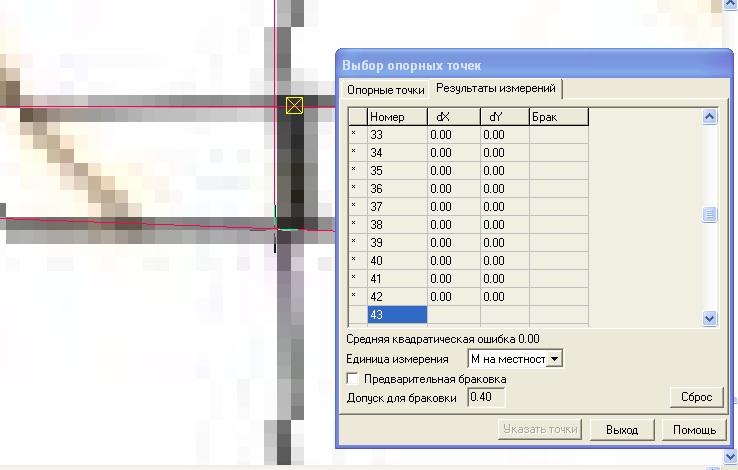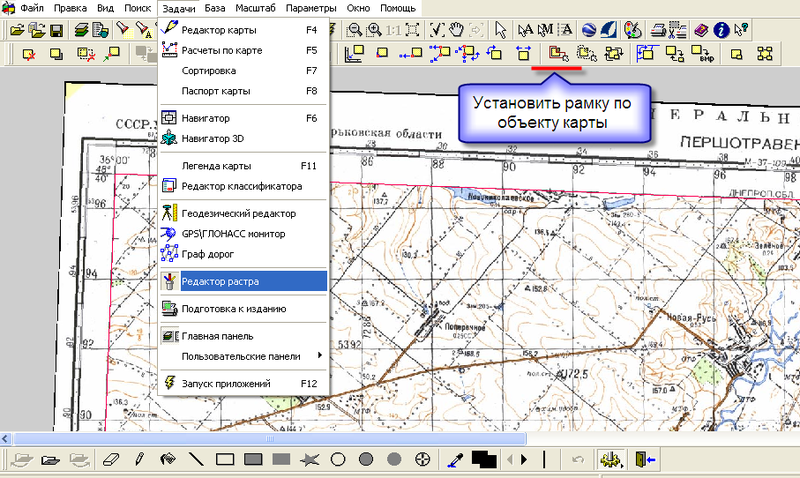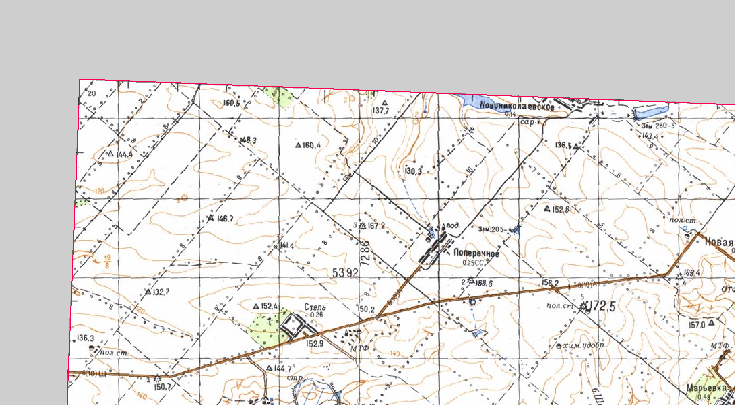Привязка растров топографических карт в ГИС Карта 2008: различия между версиями
Petruxin (обсуждение | вклад) |
Petruxin (обсуждение | вклад) (→Ссылки) |
||
| (не показаны 4 промежуточные версии 2 участников) | |||
| Строка 1: | Строка 1: | ||
{{Статья| | {{Статья|Опубликована|gis-karta-topomap-georect}} | ||
{{Аннотация|В статье изложен порядок действий при трансформировании ТК в ГИС Карта 2008 (Panorama 10).}} | {{Аннотация|В статье изложен порядок действий при трансформировании растров ТК в ГИС Карта 2008 (Panorama 10).}} | ||
=Привязка растров топографических карт в '''ГИС Карта 2008'''= | =Привязка растров топографических карт в '''ГИС Карта 2008'''= | ||
==Исходные материалы== | ==Исходные материалы== | ||
| Строка 50: | Строка 50: | ||
[[Файл:10 Создание мат. основы (Делоне).png|center|frame|Создание математической основы с выбранными параметрами]] | [[Файл:10 Создание мат. основы (Делоне).png|center|frame|Создание математической основы с выбранными параметрами]] | ||
<p>На карте выделяем линии координатной сетки и рамку листа. Это возможно сделать с помощью кнопки '''Выделить по условному знаку'''. Далее в панели '''Выделенные объекты''' сохраняем их в текстовый файл с расширением XYH. Получаем текстовый файл в котором представлены координаты точек пересечения горизонтальных и вертикальных линий координатной сетки и углов рамки номенклатурного листа.</p> | <p>На карте выделяем линии координатной сетки и рамку листа. Это возможно сделать с помощью кнопки '''Выделить по условному знаку'''. Далее в панели '''Выделенные объекты''' сохраняем их в текстовый файл с расширением XYH. Получаем текстовый файл в котором представлены координаты точек пересечения выделенных нами горизонтальных и вертикальных линий координатной сетки и углов рамки номенклатурного листа.</p> | ||
[[Файл:11 Панель Выделенные объекты.png|center|frame|Панель Выделенные объекты]] | [[Файл:11 Панель Выделенные объекты.png|center|frame|Панель Выделенные объекты]] | ||
<p>В полученном текстовом файле в заголовке меняем XYH на .CAT, а после координат ставим .END и сохраняем файл, меняя расширение на CAT | <p>В полученном текстовом файле в заголовке меняем XYH на .CAT, а после координат ставим .END и сохраняем файл, меняя расширение на .CAT :</p> | ||
{{Скрытый | {{Скрытый | ||
|Рамка = 1px dashed #aa0000 | |Рамка = 1px dashed #aa0000 | ||
| Строка 170: | Строка 170: | ||
=Ссылки= | =Ссылки= | ||
1. [http://terraingis.ru/article/read/st_ggc.html Подготовка карт ГГЦ в ГИС КАРТА] | 1. [http://terraingis.ru/article/read/st_ggc.html Подготовка карт ГГЦ в ГИС КАРТА] | ||
2. [http://www.gisinfo.ru/edu/edu_video.htm Видеоуроки различных способов географической привязки растров (КБ Панорама)] | |||
Текущая версия от 05:37, 24 августа 2013
по адресу http://gis-lab.info/qa/gis-karta-topomap-georect.html
В статье изложен порядок действий при трансформировании растров ТК в ГИС Карта 2008 (Panorama 10).
Привязка растров топографических карт в ГИС Карта 2008
Исходные материалы
- Исходным картматериалом для привязки выбрано растровое изображение топографической карты номенклатуры M-37-121, масштаб 1:100 000. (Спасибо darsvid за любезно подсказанную ссылку на исходный растр)
- Классификатор topo100t.rsc. Классификаторы поставляются вместе с продуктами ЗАО КБ Панорама. Кроме этого их возможно свободно скачать с соответствующего раздела сайта КБ Панорама
Подготовительные работы
ГИС Карта в первую очередь создавалась для векторизации топографических карт (ТК), создаваемых в разграфке и номенклатуре принятой в частях Топографической службы Вооруженных Сил Российской Федерации и предприятиях Росреестра. Собственно перед процессом векторизации необходимо географически"привязать" лист карты в принятую систему координат. Подавляющее число ТК в РФ создано в СК-42(в последнее время идет процесс перевода ТК в СК-95).
Начинаем работу с нажатия кнопки Файл-Создание карты. В названии создаваемой карты принято использовать номенклатуру листа либо название крупнейшего населенного пункта, расположенного на листе, хотя это и не обязательно. Никаких ограничений по использованию в названии кириллицы или пробелов — нет. После ввода номенклатуры и нажатия кнопки Сохранить появляется окно паспорта карты.
В окне выставляются : тип электронной карты, масштаб создаваемой карты, классификатор карты в формате RSC(для удобства должен находится в одной папке с создаваемой картой). Нажимаем на кнопку Добавить.
В открывшемся окне выбираем шаблон номенклатуры, который зависит от масштаба. Вбиваем номенклатуру в соответствующее окно. Первая буква в номенклатуре латинская(как принято в разграфке).
При наборе номенклатуры цифра 0 (ноль) означает, что лист лежит в Северном полушарии. Если необходимо векторизовать карту покрывающую местность в Южном полушарии, то 0 заменяется на 1. При вводе номенклатуры не совпадающей с шаблоном кнопка Сохранить будет не активна. Также кнопка не активна при отсутствии названия листа. Если все данные введены корректно, то во вкладке Координаты высвечиваются прямоугольные и геодезические координаты углов рамки номенклатурных листов. Во вкладке Материал необходимо выбрать: вид источника информации, вид исходного материала и дату состояния местности. Во вкладке Склонение высчитывается актуальное значение магнитного склонения по известным годовому изменению магнитного склонения и магнитному склонению на год измерения. Среднее сближение меридианов определяется автоматически. Во вкладку Дополнительные вносим: имя файла заголовка листа, высота сечения рельефа в дециметрах и наименование листа (название главного населенного пункта)
Все необходимые данные для заполнения паспорта карты нанесены в зарамочном оформлении листа ТК. После сохранения паспорта карты на экране монитора появляется рамка номенклатурного листа M-37-121. Нажатием клавиши F8 паспорт карты может быть вызван для просмотра и редактирования.Для удобства работы цвет рамки может быть изменен. На рамке листа масштаба 1:100 000 всего 6 точек (4 угла и 2 так называемых точки прогиба). Точки прогиба необходимы в связи с тем, что ограничивающие карту с севера и юга параллели - не прямые линии и соответственно рамка листа имеет трапецевидную форму.На рамке карты масштаба 1:200 000 - 6 точек прогиба, а 1:500 000 - 10. На масштабах 1:50 000 и крупнее точки прогиба не создаются из-за сравнительно малой площади покрываемой территории.
Трансформирование
Добавление растра в программу
Теперь нам необходимо подгрузить растровое изображение нашего номенклатурного листа, для этого в меню Файл выбираем Добавить растр и нажимаем Открыть.
Начинается процесс конвертации растра во внутренний формат ГИС Карта — RSW:
После окончания процедуры экран может выглядеть так:
Трансформирование по рамке номенклатурного листа
Во вкладке Задачи выбираем Запуск приложений(или нажимаем F12). Далее в подменю Трансформирование растров запускаем задачу Трансформирование растровых данных.
На экране появляется окно Трансформирование растровой карты. В первом приближении для карт масштаба 1:100 000 принято использовать способ трансформирования По рамке номенклатурного листа с точками прогиба. Этот способ применяется на листах масштаба 1:100 000 и мельче. Исходным для трансформирования растром является растр с расширением RSW, полученный при конвертировании тиражного оттиска из файла с расширением JPEG. Наименование выходного растра получается автоматически, путем добавления к имени растра ”tr”. При втором и последующих приближениях получается name.trtr, nametrtrtr и т.д. Существует возможность именовать трансформированные растры в ручную.
После нажатия кнопки Указать опору курсор перемещается в район юго-западного угла рабочего поля и нам предлагается указать фактическое положение первой опорной точки. Указываем. Курсор автоматически перемещается в район второй опорной точки. Указываем и т.д. Перемещение курсора происходит по часовой стрелке. Для проверки точности привязки необходимо создать горизонтальные и вертикальные линии прямоугольной сетки. Для этого в меню задачи выбираем Запуск приложений (или F12). Выбираем Автоматическое создание объектов-Создание математической основы
Картографическую сетку можно пока не создавать. Для проверки точности привязки воспользуемся инструментом Измерения. Меню Задачи - Расчеты по карте(или F4). Требования по точности таковы, чтобы расхождения между теоретическими и фактическими линиями координатных сеток не превышали 0.2 мм.
Довольно часто привязка растра не удовлетворяет требуемой точности(низкое качество отсканированного листа, ошибка оператора). В случае ошибки оператора возможно повторить описанный выше порядок. В более сложных ситуациях целесообразно использовать трансформирование по набору опорных точек методом Делоне.(Триангуляция)
Трансформирование по набору опорных точек
Для того, чтобы не создавать избыточное количество точек, участвующих в трансформировании, математическую основу создадим с шагом 8 для горизонтальных и вертикальных линий и точек их пересечения.
На карте выделяем линии координатной сетки и рамку листа. Это возможно сделать с помощью кнопки Выделить по условному знаку. Далее в панели Выделенные объекты сохраняем их в текстовый файл с расширением XYH. Получаем текстовый файл в котором представлены координаты точек пересечения выделенных нами горизонтальных и вертикальных линий координатной сетки и углов рамки номенклатурного листа.
В полученном текстовом файле в заголовке меняем XYH на .CAT, а после координат ставим .END и сохраняем файл, меняя расширение на .CAT :
Теперь отменяем выделение линий и рамки на листе и заходим в Задачи - Трансформирование растровых данных. Трансформирование выполняем набором опорных точек по методу Делоне. Теоретические координаты выбираем справа в панели (файл созданного нами каталога). Фактические координаты - по растру. Обязательно проверяем, чтобы в окне Исходный растр был выбран тот растр , который мы получили при первом трансформировании. В нашем случае это M-37-121tr. Число рамки точек растра выставляем ноль. Теперь нажимаем Указать опору.
В появившемся меню Выбор опорных точек в окне Исходные точки выделяем все объекты и перемещаем их в окно Выбранные точки. Удаляем повторную точку юго-западного угла рамки (для масштаба 1:100 000 это точка № 7) и нажимаем Указать точки
Указываем точки. Даже если точки повторяются, мы включаем их в обработку. Экран может выглядеть так:
Указав все точки нажимаем Выход, снова появляется окно трансформирования и нажимаем Выполнить.
После окончания трансформирования необходимо еще раз проверить точность привязки карты. Для этого снова автоматически создаем математическую основу, не меняя при этом установленные по умолчанию параметры. Проверяем расхождения между теоретическими и фактическими линиями координатных сеток. При правильном выполнении данной инструкции расхождения не должны превышать допуски. Если все же есть какие-то сомнения в правильности выполненной операции, то повторно трансформируем с шагом 8 или даже меньше.
Обрезка растров
В рамках статьи стоит рассмотреть вопрос обрезки растров. Данная задача возникает при необходимости одновременно открыть несколько растров вместе. Для этого следует убрать зарамочное оформление, чтобы не было перекрытий смежных листов. В ГИС Карта 2008 этой цели служит меню Редактор растра. Порядок действий следующий:
- В меню Задачи нажимаем кнопку Редактор растра, в рабочее поле программы вызывается панель редактирования растрового изображения. Данная панель предназначена для нанесения на растр графических объектов и для вызова панели Работа с растрами.
- После подключения панели Работа с растрами выбираем необходимую нам функцию — Установить рамку по объекту карты.
- В роли объекта карты выбираем созданную нами рамку листа и двойным нажатием левой клавиши манипулятора, типа мышь, запускаем выполнение процедуры. В открывшемся окне : Создать рамку по выбранному объекту выбираем Да и получаем окно Рамка растра успешно установлена по выбранному объекту. Теперь зарамочное оформление отсутствует. Стоит заметить, что в данном случае происходит физическое отсечение части растра и поэтому рекомендуется перед выполнением операции делать его копию. Растр будет выглядеть так:
Этой же кнопкой возможно создание растров произвольной формы. Для этого необходимо лишь создать объект нужной конфигурации.
Заключение
В заключение отметим, что трансформирование растровых копий перед векторизацией довольно простой процесс, но в то же время он является основой для создания качественной картографической продукции. Это особенно важно учитывать при выполнении работ по заказу госсударственных структур, таких как Росреестр и Минобороны РФ.
С 2013 года ГИС Карта 2008 не поддерживается ЗАО КБ Панорама. Актуальной версией является ГИС Карта 2011.(В частности ГИС Карта 2011 Мини). В ГИС Карта 2011 Мини такого пункта меню как Запуск приложений нет и процесс трансформирование растра «спрятан» в меню Свойства растра.
Ссылки
1. Подготовка карт ГГЦ в ГИС КАРТА
2. Видеоуроки различных способов географической привязки растров (КБ Панорама)