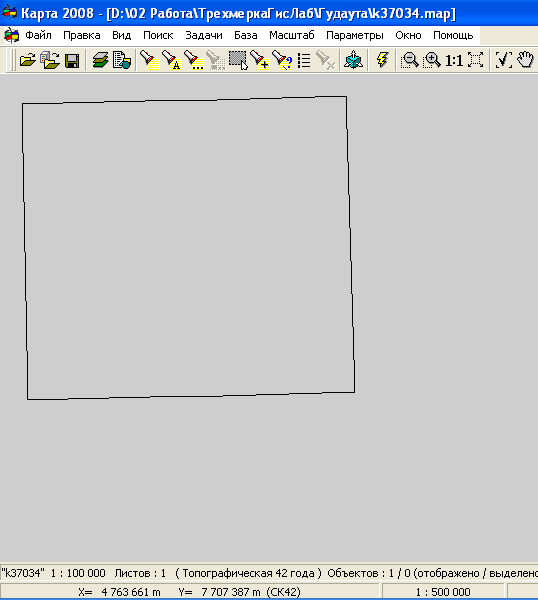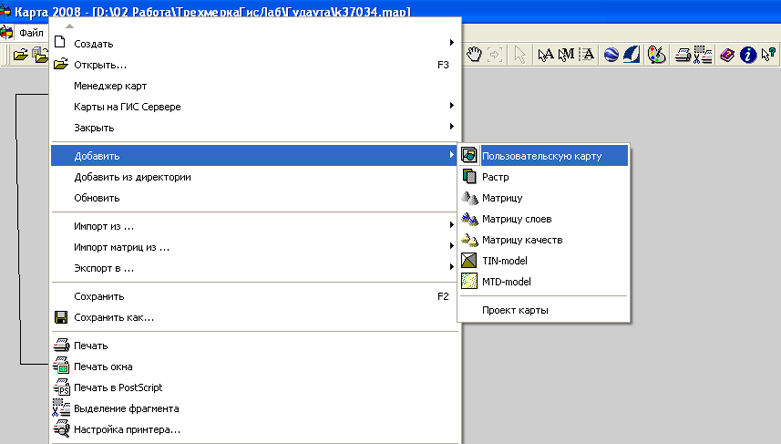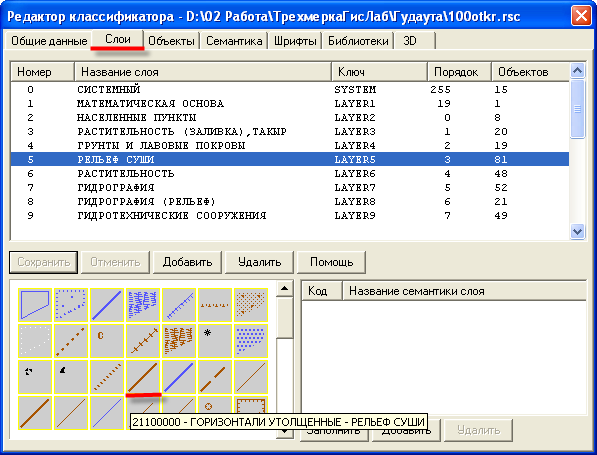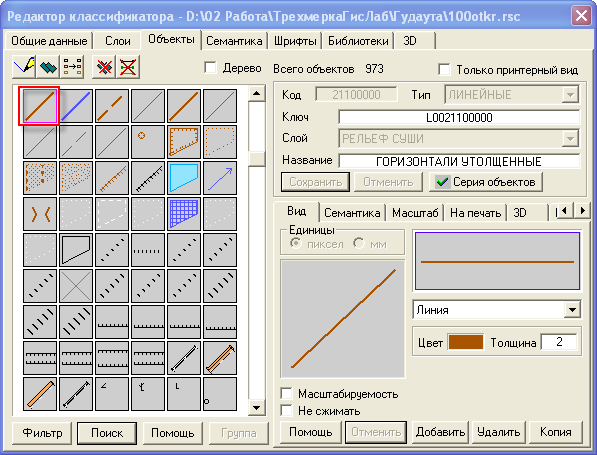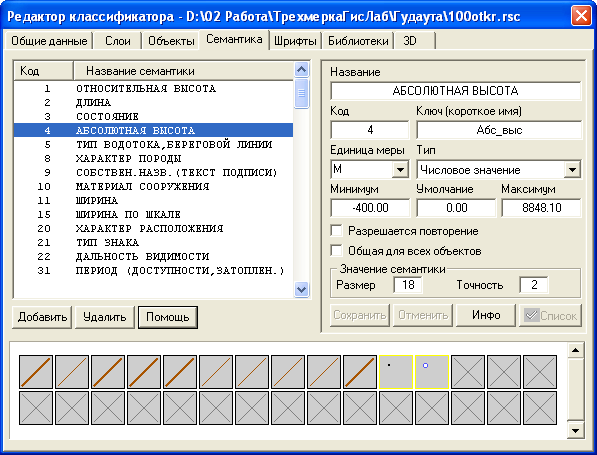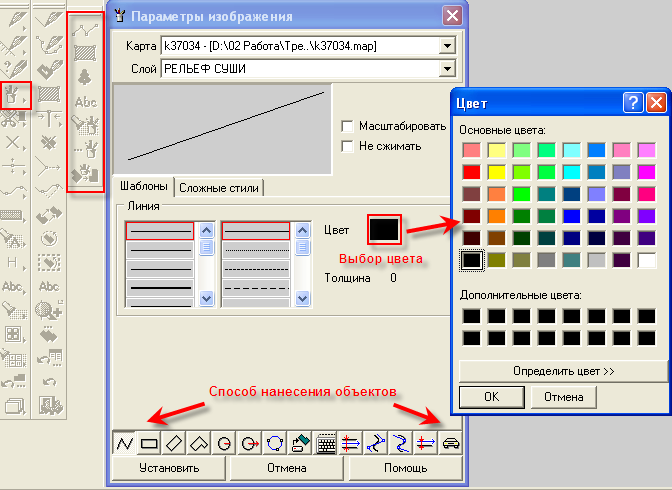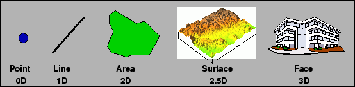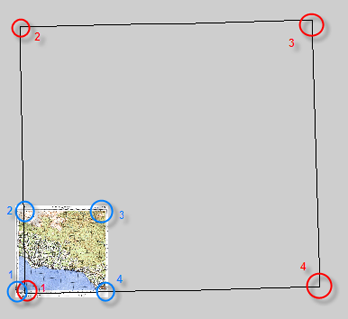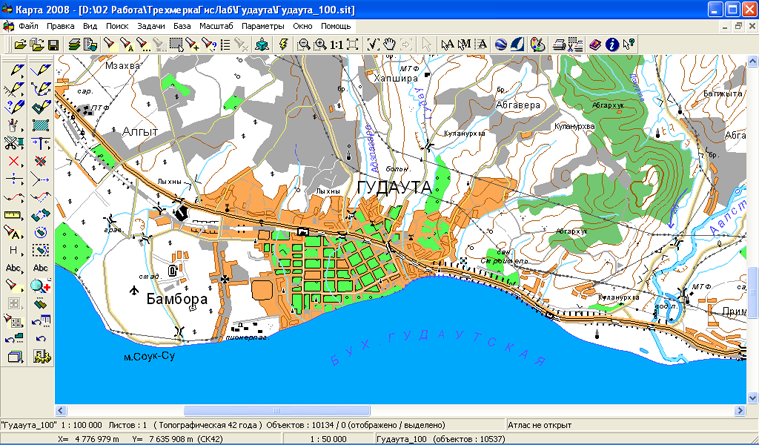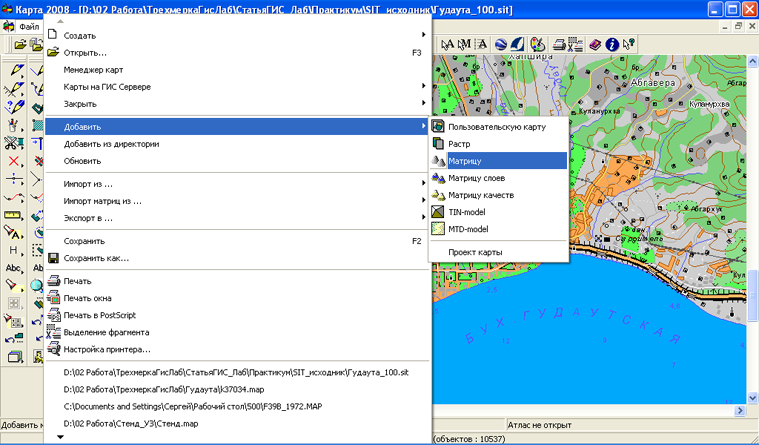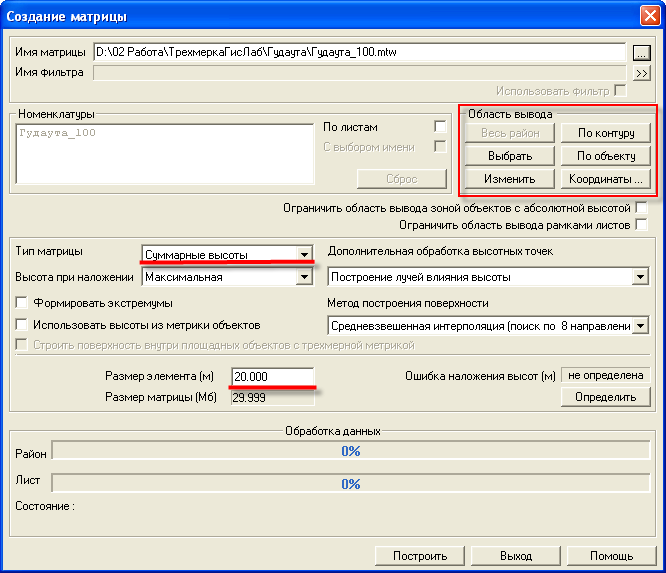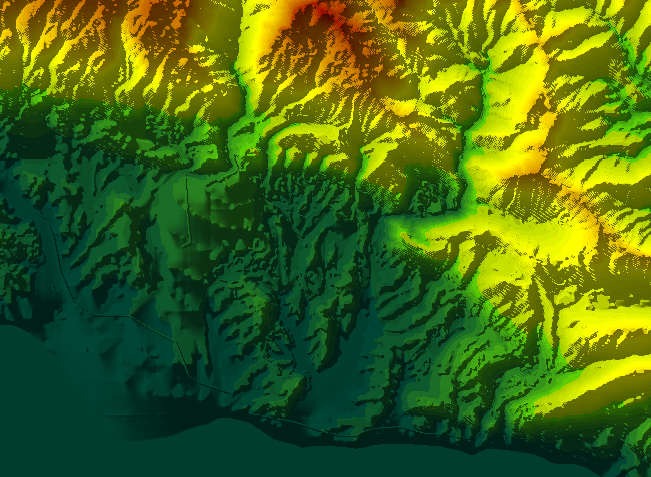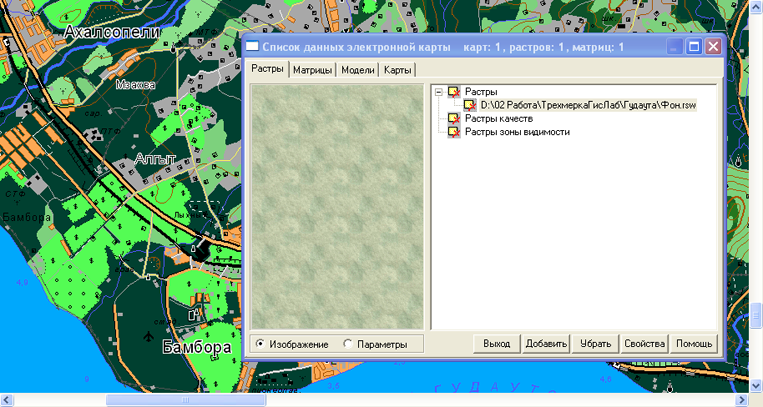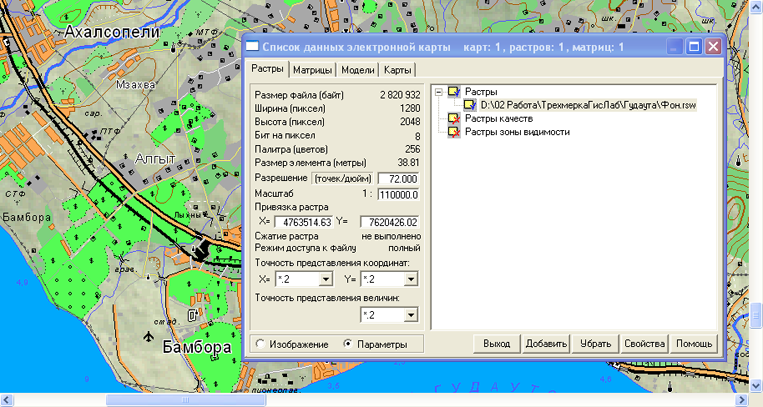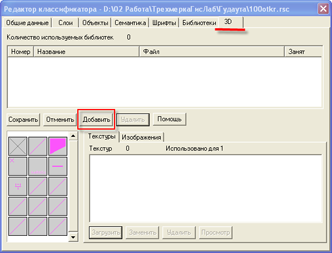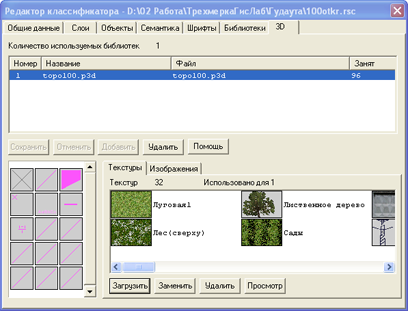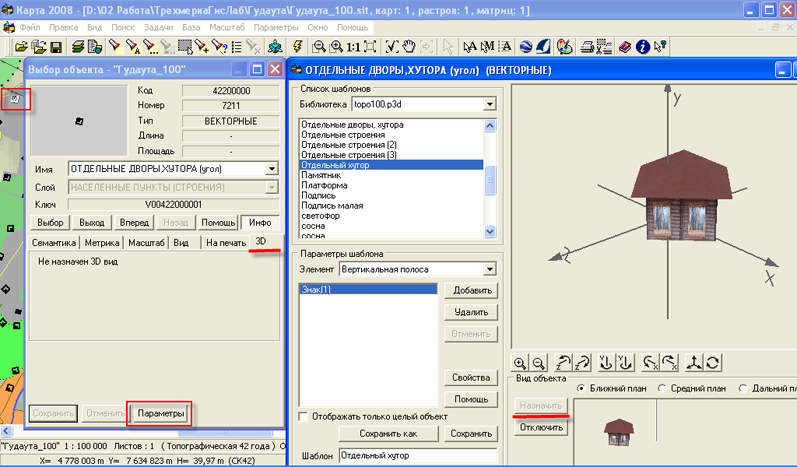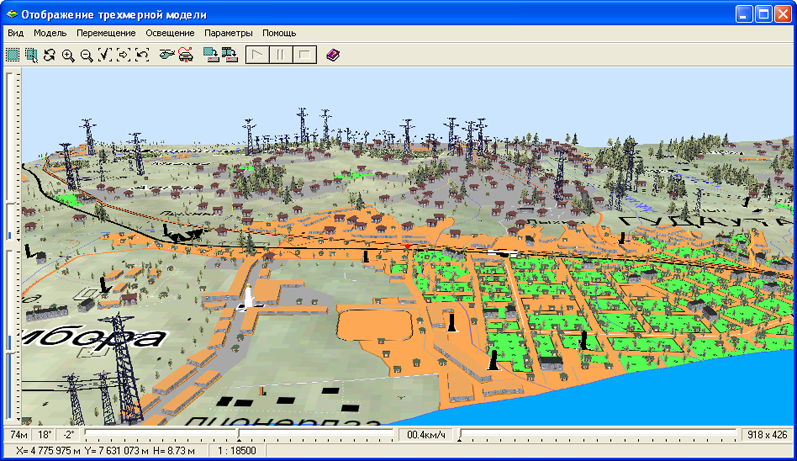Создание 3D модели средствами ГИС Карта 2008: различия между версиями
Petruxin (обсуждение | вклад) Нет описания правки |
Petruxin (обсуждение | вклад) Нет описания правки |
||
| (не показано 5 промежуточных версий 2 участников) | |||
| Строка 1: | Строка 1: | ||
{{Статья| | {{Статья|Опубликована|giskarta-3d}} | ||
{{Аннотация|В статье изложен порядок действий при создании 3d модели в ГИС Карта 2008 (Panorama 10).Также даны краткие разъяснения по поводу форматов применяемых в ГИС Карта 2008.}} | {{Аннотация|В статье изложен порядок действий при создании 3d модели в '''ГИС Карта 2008''' (Panorama 10).Также даны краткие разъяснения по поводу форматов применяемых в ГИС Карта 2008.}} | ||
==Необходимые пояснения== | ==Необходимые пояснения== | ||
В начале сразу необходимо пояснить, что в работе будет использоваться стандартная библиотека трехмерных изображений. Она поставляется вместе с ГИС Картой. Процесс создания пользовательских трехмерных изображений включает в себя, наряду с другими, и полевые работы, а конкретно фотографирование необходимых объектов или их частей и в статье не рассматривается. | В начале сразу необходимо пояснить, что в работе будет использоваться стандартная библиотека трехмерных изображений. Она поставляется вместе с '''ГИС Картой'''. Процесс создания пользовательских трехмерных изображений включает в себя, наряду с другими, и полевые работы, а конкретно фотографирование необходимых объектов или их частей и в статье не рассматривается. | ||
==Необходимые данные== | ==Необходимые данные== | ||
Исходными данными для оперативного создания 3d моделей в ГИС Карта 2008 являются: | Исходными данными для оперативного создания 3d моделей в '''ГИС Карта 2008''' являются: | ||
* векторная карта в формате .SXF или .SIT | * векторная карта в формате .SXF или .SIT | ||
* классификатор карты в формате .RSC | * классификатор карты в формате .RSC | ||
| Строка 23: | Строка 23: | ||
[[Файл:Рамка_листа.png|center|frame|Рамка листа карты]] | [[Файл:Рамка_листа.png|center|frame|Рамка листа карты]] | ||
<p>Строгая зависимость векторных ТК в формате SXF от номенклатуры и разграфки является одной из претензий к формату.([http://www.gisa.ru/opros_po_formatu.html дискуссия на портале ГИС Ассоциации]). | <p>Строгая зависимость векторных ТК в формате SXF от номенклатуры и разграфки является одной из претензий к формату.([http://www.gisa.ru/opros_po_formatu.html дискуссия на портале ГИС Ассоциации]). В тоже время существует возможность сохранения в формате SXF пользовательских карт.</p> | ||
===Векторная карта в формате SIT=== | ===Векторная карта в формате SIT=== | ||
Для работы на неограниченную рамкой листа территорию применяется пользовательская карта.(Начиная с версии ГИС Карта 2011 карта не обязана иметь рамку и номенклатуру.) Пользовательская векторная карта (SIT) состоит из одного листа карты, который не имеет постоянных размеров, также пользовательская карта может иметь классификатор, который не зависит от классификатора основной карты. Это необходимо при создании тематических карт, нанесения специальной обстановки и т.п. задач. Количество пользовательских карт не ограничивается. | Для работы на неограниченную рамкой листа территорию применяется пользовательская карта.(Начиная с версии '''ГИС Карта 2011''' карта не обязана иметь рамку и номенклатуру.) Пользовательская векторная карта (SIT) состоит из одного листа карты, который не имеет постоянных размеров, также пользовательская карта может иметь классификатор, который не зависит от классификатора основной карты. Это необходимо при создании тематических карт, нанесения специальной обстановки и т.п. задач. Количество пользовательских карт не ограничивается. | ||
[[Файл:Dobavit_SIT.png|center|frame|Добавление пользовательской карты]] | [[Файл:Dobavit_SIT.png|center|frame|Добавление пользовательской карты]] | ||
| Строка 59: | Строка 59: | ||
то модель необходимо называть "псевдотрехмерной" или 2.5-мерной. [http://gis-lab.info/docs/grass/glossary.html Словарь GRASS]. | то модель необходимо называть "псевдотрехмерной" или 2.5-мерной. [http://gis-lab.info/docs/grass/glossary.html Словарь GRASS]. | ||
Система Карта 2008 обрабатывает матричные данные о местности, представленные в открытом формате MTW. Матрицы высот могут содержать абсолютные высоты рельефа местности, относительные высоты объектов местности или сумму названных высот. | Система '''Карта 2008''' обрабатывает матричные данные о местности, представленные в открытом формате MTW. Матрицы высот могут содержать абсолютные высоты рельефа местности, относительные высоты объектов местности или сумму названных высот. | ||
===Формат растровой информации RSW=== | ===Формат растровой информации RSW=== | ||
В | В '''ГИС Карта 2008''' растровая информация конвертируется во внутренний формат RSW. Возможно конвертирование из следующих растровых форматов (PCX, BMP, TIFF(GeoTiff), JPEG). При добавлении растрового документа (снимка, отсканированной карты) существует возможность географической привязки по world-файлу, файлу привязки OziExplorer, файлу настроек MapInfo и внутреннему файлу привязки INI. | ||
[[Файл:Dobavit_JPEG.png|center|frame|Загрузка растровой карты]] | [[Файл:Dobavit_JPEG.png|center|frame|Загрузка растровой карты]] | ||
| Строка 78: | Строка 78: | ||
===Создание матрицы высот=== | ===Создание матрицы высот=== | ||
Следующим шагом создаем матрицу высот. Для этого во вкладке Вывести список электронной карты выбираем Матрицы-Добавить-Файл матриц. | Следующим шагом создаем матрицу высот. Для этого во вкладке '''Вывести список электронной карты''' выбираем '''Матрицы-Добавить-Файл матриц'''. | ||
[[Файл:Dobavit_matrizu.png|center|frame| Добавить матрицу высот]] | [[Файл:Dobavit_matrizu.png|center|frame| Добавить матрицу высот]] | ||
Называем файл Гудаута_100, после этого нажимаем открыть. Появляется окно Создание матрицы. Существует несколько вариантов выбора области ввода. По контуру, по объекту, по координатам. Мы назначаем прямоугольный район на который будет создаваться модель с помощью кнопки Выбрать. | Называем файл Гудаута_100, после этого нажимаем открыть. Появляется окно '''Создание матрицы'''. Существует несколько вариантов выбора области ввода. По контуру, по объекту, по координатам. Мы назначаем прямоугольный район на который будет создаваться модель с помощью кнопки '''Выбрать'''. | ||
[[Файл:Postroit_matrizu.png|center|frame| Создать матрицу высот]] | [[Файл:Postroit_matrizu.png|center|frame| Создать матрицу высот]] | ||
Тип матрицы выставляем суммарные высоты. Есть возможность выбрать только абсолютную высоту. Тогда в построении не будут принимать участие относительные высоты объектов взятые из семантики. Размер элемента матрицы выставляем 20м. Нажимаем | Тип матрицы выставляем суммарные высоты. Есть возможность выбрать только абсолютную высоту. Тогда в построении не будут принимать участие относительные высоты объектов взятые из семантики. Размер элемента матрицы выставляем 20м. Нажимаем '''Построить'''. | ||
В указанном каталоге появится файл с расширением mtw. | В указанном каталоге появится файл с расширением mtw. | ||
| Строка 99: | Строка 99: | ||
[[Файл:Operazii_MTW.png|center|frame|Операции с матрицей высот]] | [[Файл:Operazii_MTW.png|center|frame|Операции с матрицей высот]] | ||
После загрузки матрицы высот во вкладке Задачи - расчеты по карте (горячая клавиша F5) появляются расчетные задачи выполняемые по MTW. | После загрузки матрицы высот во вкладке '''Задачи - расчеты по карте''' (горячая клавиша '''F5''') появляются расчетные задачи выполняемые по MTW. | ||
===Назначение 3D моделей объектам=== | ===Назначение 3D моделей объектам=== | ||
После проделанной подготовительной работы приступаем к назначению 3D моделей местным предметам. Для этого используем стандартную библиотеку трехмерных изображений в формате p3d. Необходимо чтобы файл библиотеки находился в одном каталоге с файлом классификатора. Во вкладке Задачи выбираем Редактор классификатора, а потом во вкладке 3D добавляем topo100.p3d. | После проделанной подготовительной работы приступаем к назначению 3D моделей местным предметам. Для этого используем стандартную библиотеку трехмерных изображений в формате p3d. Необходимо чтобы файл библиотеки находился в одном каталоге с файлом классификатора. Во вкладке '''Задачи''' выбираем '''Редактор классификатора''', а потом во вкладке '''3D''' добавляем topo100.p3d. | ||
[[Файл:Dobavit_P3D.png|center|frame|Добавление трехмерной библиотеки]] | [[Файл:Dobavit_P3D.png|center|frame|Добавление трехмерной библиотеки]] | ||
| Строка 116: | Строка 116: | ||
Повторяем операцию для всех необходимых объектов, не забывая сохранять 3D вид. | Повторяем операцию для всех необходимых объектов, не забывая сохранять 3D вид. | ||
После присвоения всем необходимым местным предметам 3D вида просматриваем полученный результат с помощью кнопки | После присвоения всем необходимым местным предметам 3D вида просматриваем полученный результат с помощью кнопки '''Навигатор трехмерной карты'''. Есть одна особенность: если надо выбрать район построения модели, то после нажатия | ||
[[Файл:Nawigator_3d.jpg|center|frame|Построение трехмерной карты]] | [[Файл:Nawigator_3d.jpg|center|frame|Построение трехмерной карты]] | ||
| Строка 129: | Строка 129: | ||
[[Файл:3D_wid_Plan.png|center|frame|Крупномасштабная 3D модель ]] | [[Файл:3D_wid_Plan.png|center|frame|Крупномасштабная 3D модель ]] | ||
==Ссылки== | |||
1. [http://www.youtube.com/watch?v=3kB6_SGIvu0&feature=youtu.be Технология создания библиотеки трехмерных знаков тактической, оперативно-тактической обстановки] | |||
Текущая версия от 06:33, 6 августа 2013
по адресу http://gis-lab.info/qa/giskarta-3d.html
В статье изложен порядок действий при создании 3d модели в ГИС Карта 2008 (Panorama 10).Также даны краткие разъяснения по поводу форматов применяемых в ГИС Карта 2008.
Необходимые пояснения
В начале сразу необходимо пояснить, что в работе будет использоваться стандартная библиотека трехмерных изображений. Она поставляется вместе с ГИС Картой. Процесс создания пользовательских трехмерных изображений включает в себя, наряду с другими, и полевые работы, а конкретно фотографирование необходимых объектов или их частей и в статье не рассматривается.
Необходимые данные
Исходными данными для оперативного создания 3d моделей в ГИС Карта 2008 являются:
- векторная карта в формате .SXF или .SIT
- классификатор карты в формате .RSC
- библиотека трехмерных изображений в формате .P3D
возможно также использование:
- матрицы высот .MTW
- растровой информации .RSW
Векторная карта в формате SXF
SXF позиционируется как открытый формат цифровой информации о местности и является обменным форматом используемым в линейке ГИС "Карта". Рамки листа в формате SXF имеют строгую привязку к разграфке и номенклатуре листов топографических карт в принятых в РФ. SXF на Wikipedia
При создании ТК необходимой номенклатуры на экране появляется рамка номенклатурного листа. Нанесение объектов за рамкой не осуществляется.
Строгая зависимость векторных ТК в формате SXF от номенклатуры и разграфки является одной из претензий к формату.(дискуссия на портале ГИС Ассоциации). В тоже время существует возможность сохранения в формате SXF пользовательских карт.
Векторная карта в формате SIT
Для работы на неограниченную рамкой листа территорию применяется пользовательская карта.(Начиная с версии ГИС Карта 2011 карта не обязана иметь рамку и номенклатуру.) Пользовательская векторная карта (SIT) состоит из одного листа карты, который не имеет постоянных размеров, также пользовательская карта может иметь классификатор, который не зависит от классификатора основной карты. Это необходимо при создании тематических карт, нанесения специальной обстановки и т.п. задач. Количество пользовательских карт не ограничивается.
Пользовательская карта может отображаться совместно с векторной картой местности, а также растровыми и матричными картами.
Цифровой классификатор карты в формате RSC
Цифровой классификатор электронной карты (RSC) - это совокупность описания слоев векторной карты, видов объектов и их условных обозначений, видов семантических (атрибутивных) характеристик и принимаемых ими значений, представленных в цифровом виде. Описания слоев, объектов, семантических характеристик и некоторых видов значений характеристик должны содержать цифровой код. Данная информация систематизирована в комплекте документов под общим названием "Информационное картографическое обеспечение" (ИКО) раздел "Классификатор картографической информации" (ККИ).
Условные знаки объектов представляются в двух видах-для отображения карты на мониторе и для вывода на печатающие устройства.
Для нанесения на карту графической информации (пояснительные надписи, вспомогательные линии, полигоны и т.д.) возможно применять произвольные графические объекты отсутствующие в классификаторе.
Библиотека трехмерных изображений P3D
Стандартная библиотека трехмерных изображений содержит описания объемного вида объектов. Трехмерные изображения и текстуры для них хранятся в отдельных файлах с расширением .P3D
Матрица высот MTW
Матрица высот – трехмерная растровая модель местности, получаемая путем преобразования исходных векторных данных района в растровый вид и дальнейшего дополнения растровой модели методом интерполяции. (Справка для "Карта 2008"). Если же принять за данность
то модель необходимо называть "псевдотрехмерной" или 2.5-мерной. Словарь GRASS.
Система Карта 2008 обрабатывает матричные данные о местности, представленные в открытом формате MTW. Матрицы высот могут содержать абсолютные высоты рельефа местности, относительные высоты объектов местности или сумму названных высот.
Формат растровой информации RSW
В ГИС Карта 2008 растровая информация конвертируется во внутренний формат RSW. Возможно конвертирование из следующих растровых форматов (PCX, BMP, TIFF(GeoTiff), JPEG). При добавлении растрового документа (снимка, отсканированной карты) существует возможность географической привязки по world-файлу, файлу привязки OziExplorer, файлу настроек MapInfo и внутреннему файлу привязки INI.
Топографические карты трансформируются (привязываются), в самом простейшем случае, по углам рамки (масштаб создаваемой карты 1:100000 и крупнее). Трансформирование всегда начинается с юго-западного угла рамки.
Создание 3D модели
Для примера были взяты: участок карты на территорию Черноморского побережья масштаба 1:100тыс. в формате SIT(Гудаута_100.sit), открытый классификатор 100otkr.rsc и библиотека трехмерных изображений topo100. p3d. Дополнительно будет построена матрица высот по векторизованному рельефу и на полученную матрицу будет наложен растровый файл необходимого цвета.
В ГИС Карта 2008 открываем файл Гудаута_100.sit
Создание матрицы высот
Следующим шагом создаем матрицу высот. Для этого во вкладке Вывести список электронной карты выбираем Матрицы-Добавить-Файл матриц.
Называем файл Гудаута_100, после этого нажимаем открыть. Появляется окно Создание матрицы. Существует несколько вариантов выбора области ввода. По контуру, по объекту, по координатам. Мы назначаем прямоугольный район на который будет создаваться модель с помощью кнопки Выбрать.
Тип матрицы выставляем суммарные высоты. Есть возможность выбрать только абсолютную высоту. Тогда в построении не будут принимать участие относительные высоты объектов взятые из семантики. Размер элемента матрицы выставляем 20м. Нажимаем Построить.
В указанном каталоге появится файл с расширением mtw.
Для большей наглядности возможно сверху наложить растр и придать матрице высот более приемлемый вид.
После загрузки матрицы высот во вкладке Задачи - расчеты по карте (горячая клавиша F5) появляются расчетные задачи выполняемые по MTW.
Назначение 3D моделей объектам
После проделанной подготовительной работы приступаем к назначению 3D моделей местным предметам. Для этого используем стандартную библиотеку трехмерных изображений в формате p3d. Необходимо чтобы файл библиотеки находился в одном каталоге с файлом классификатора. Во вкладке Задачи выбираем Редактор классификатора, а потом во вкладке 3D добавляем topo100.p3d.
Теперь остается только "назначить" условному знаку необходимый 3D вид. Для этого выбираем объект, и в закладке 3D назначаем ему трехмерный вид из библиотеки трехмерных изображений.
Повторяем операцию для всех необходимых объектов, не забывая сохранять 3D вид.
После присвоения всем необходимым местным предметам 3D вида просматриваем полученный результат с помощью кнопки Навигатор трехмерной карты. Есть одна особенность: если надо выбрать район построения модели, то после нажатия
во время процедуры "формирования текстуры местности" нажимаем ESC и выбираем район.
После построения модели в этом же окне настраивается вид модели,параметры, осуществляется перемещение и сохранение в графических и в видеоформатах.
Необходимо добавить, что для создания 3d моделей по крупномасштабным планам целесообразно использовать библиотеку Standard.p3d. Тогда модель может выглядеть примерно так:
Ссылки
1. Технология создания библиотеки трехмерных знаков тактической, оперативно-тактической обстановки