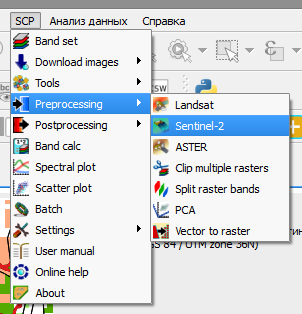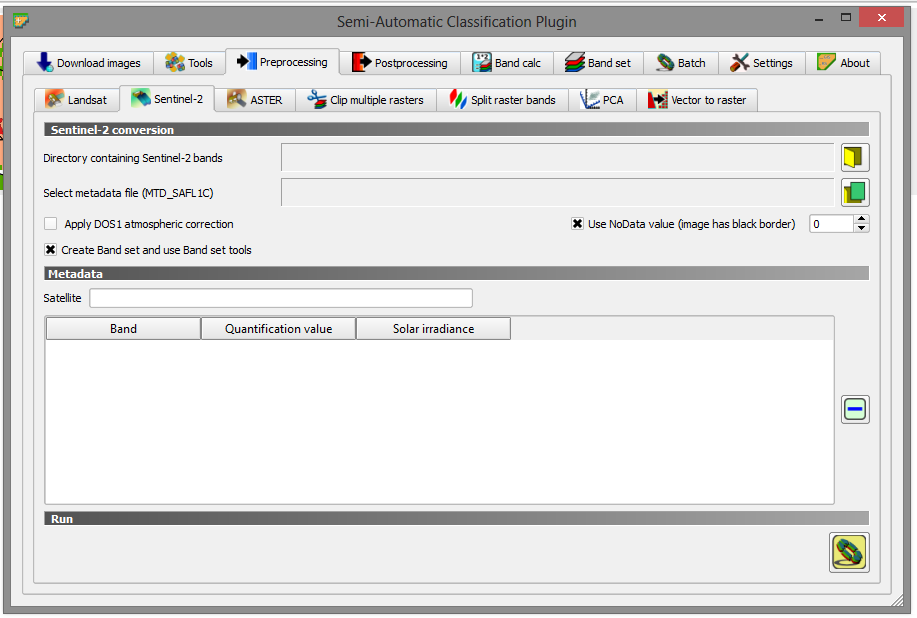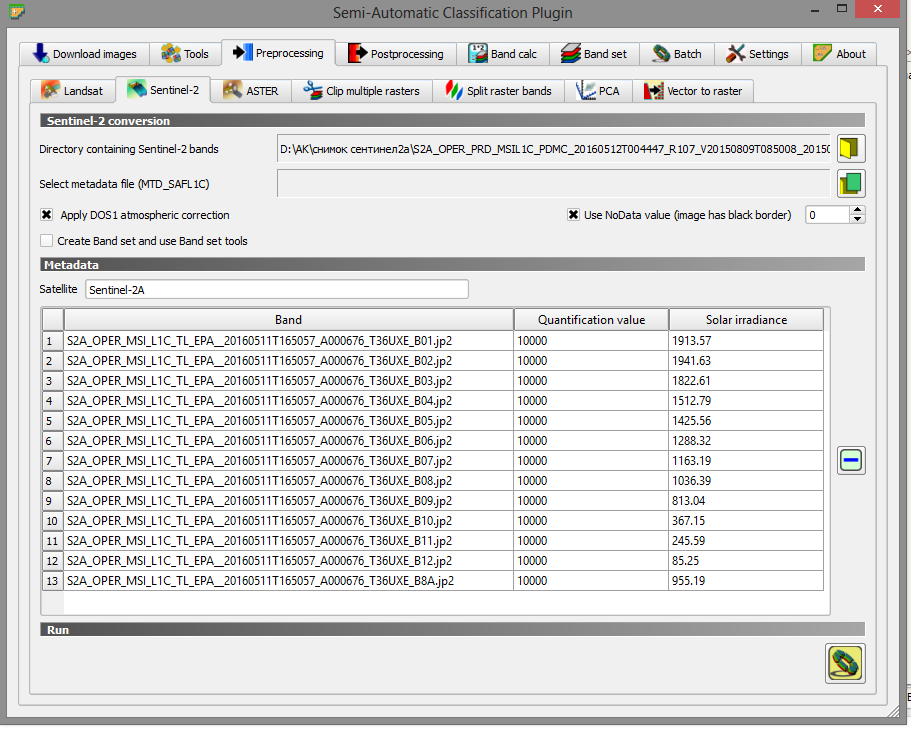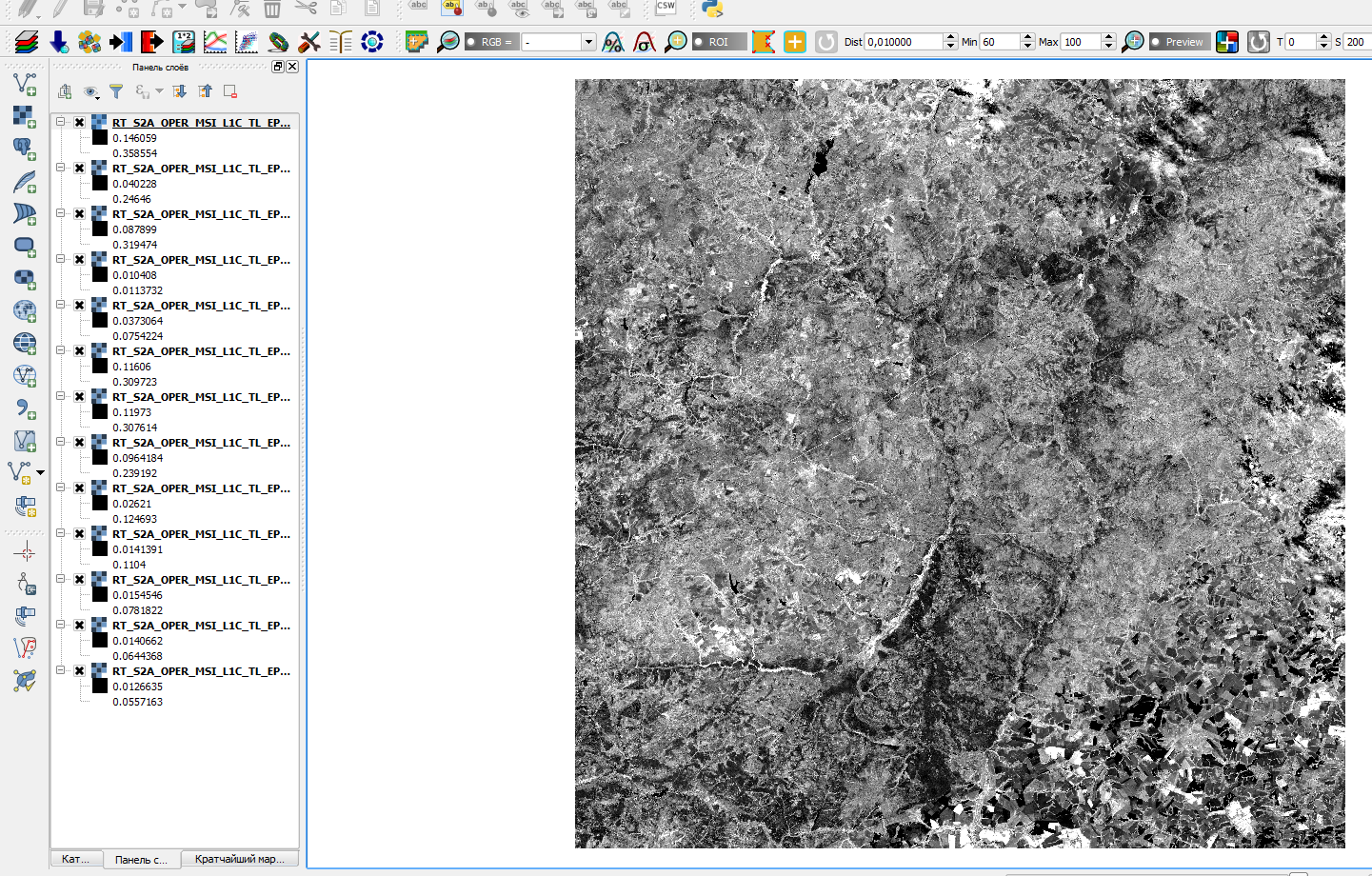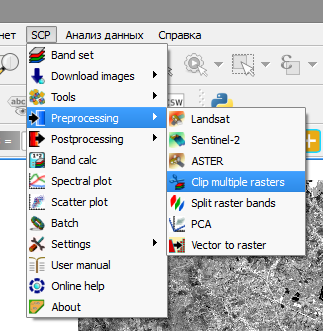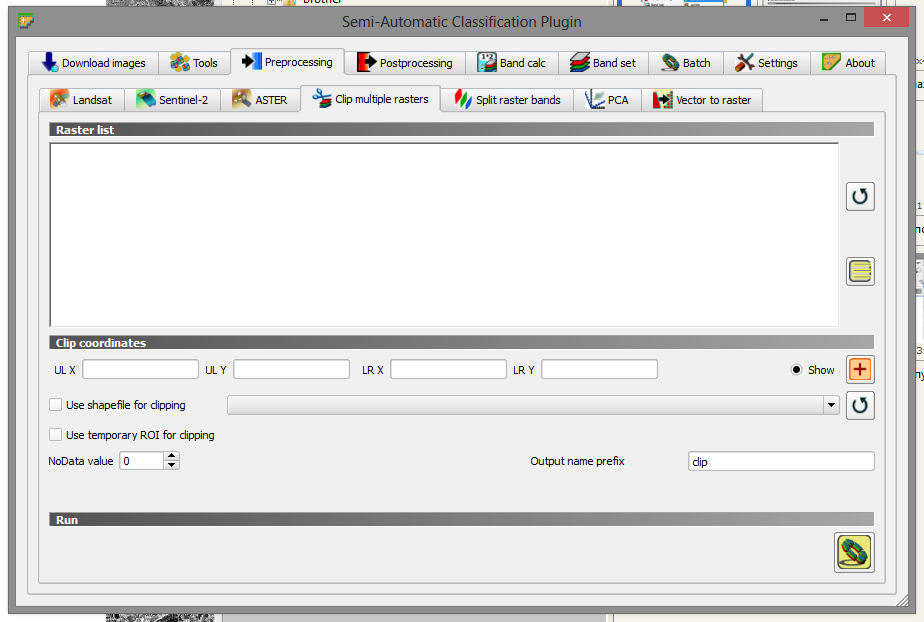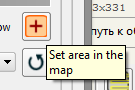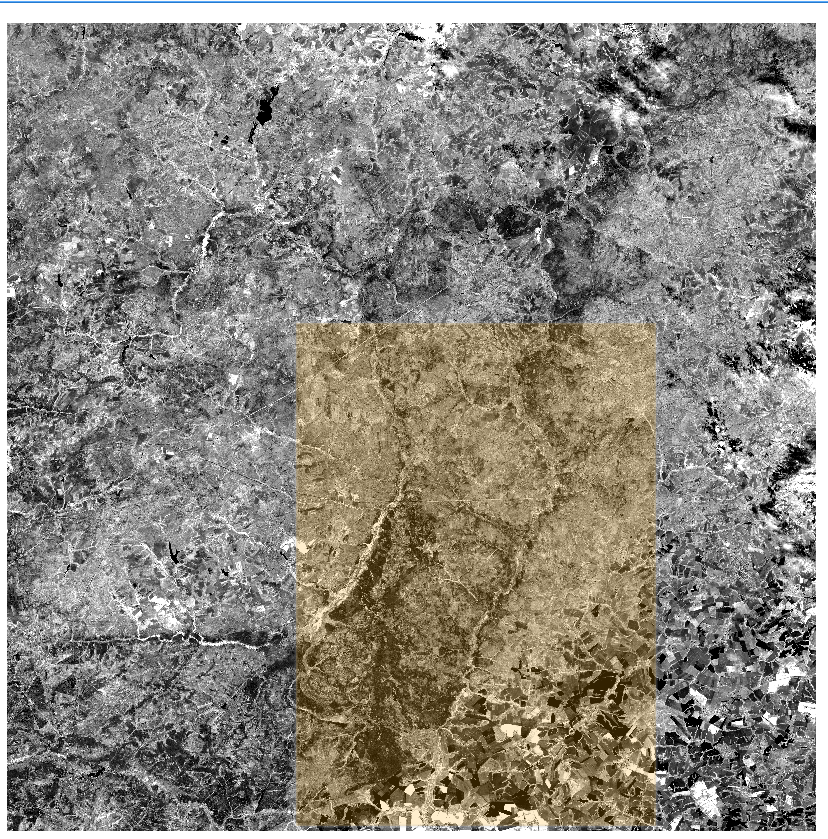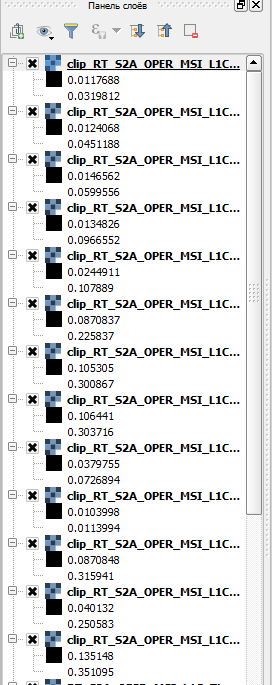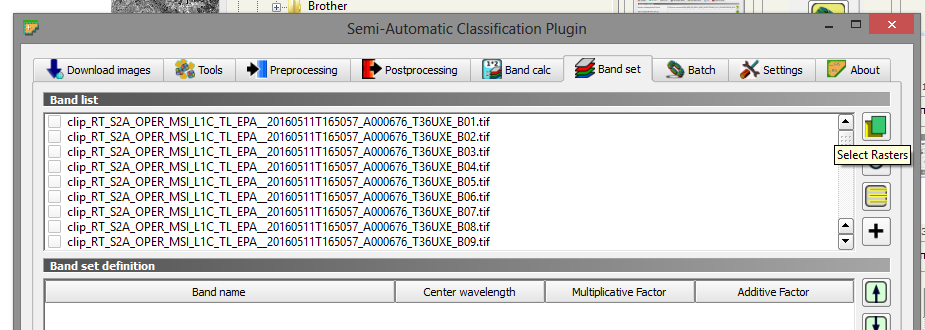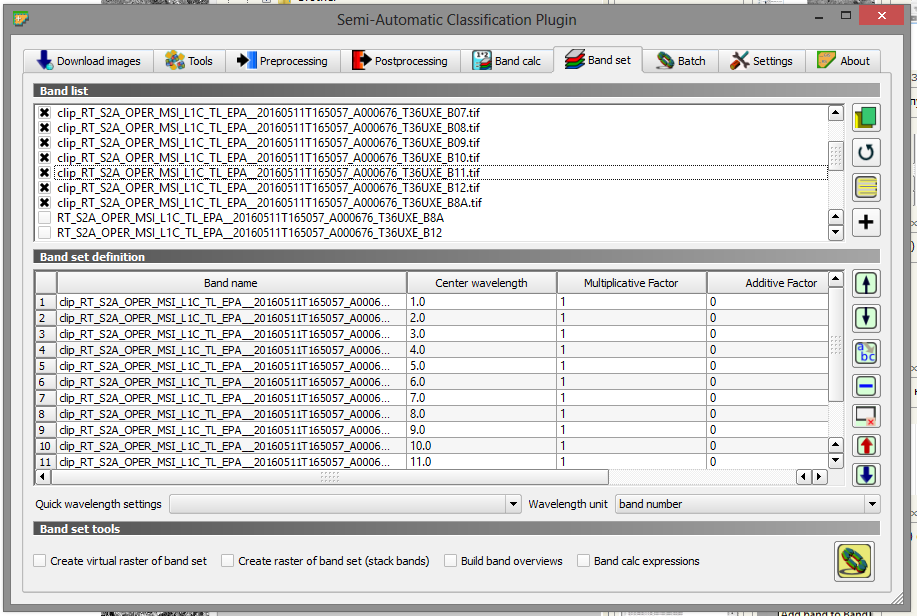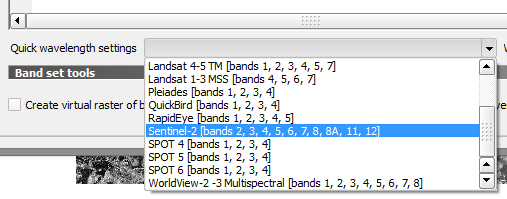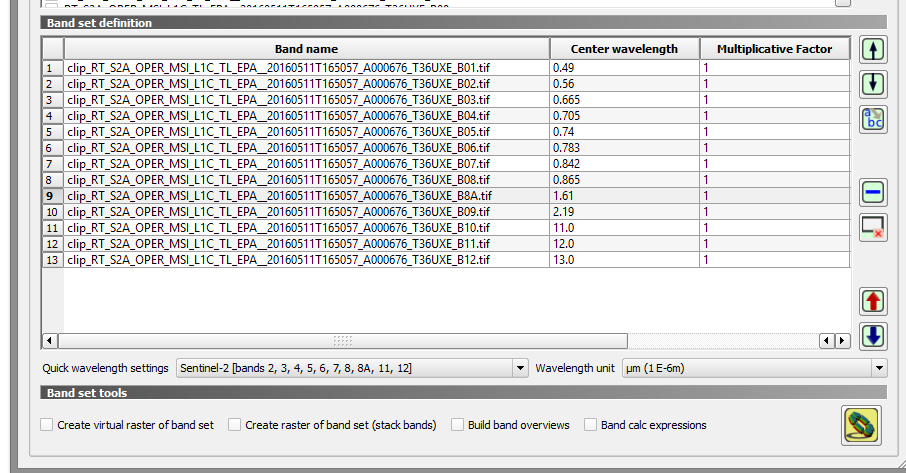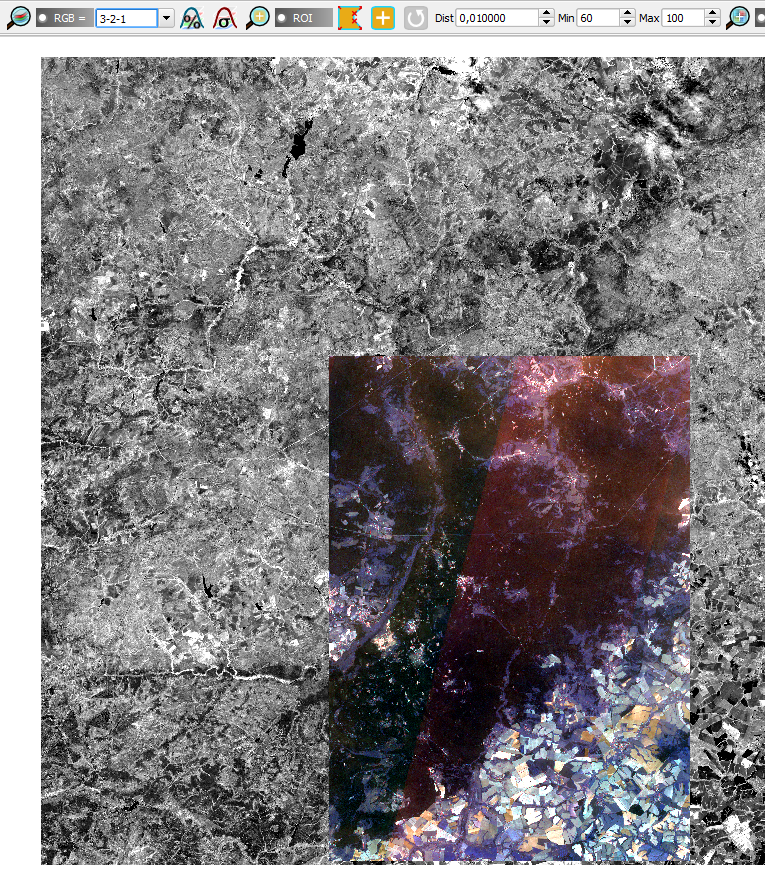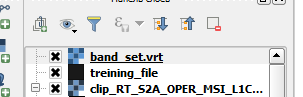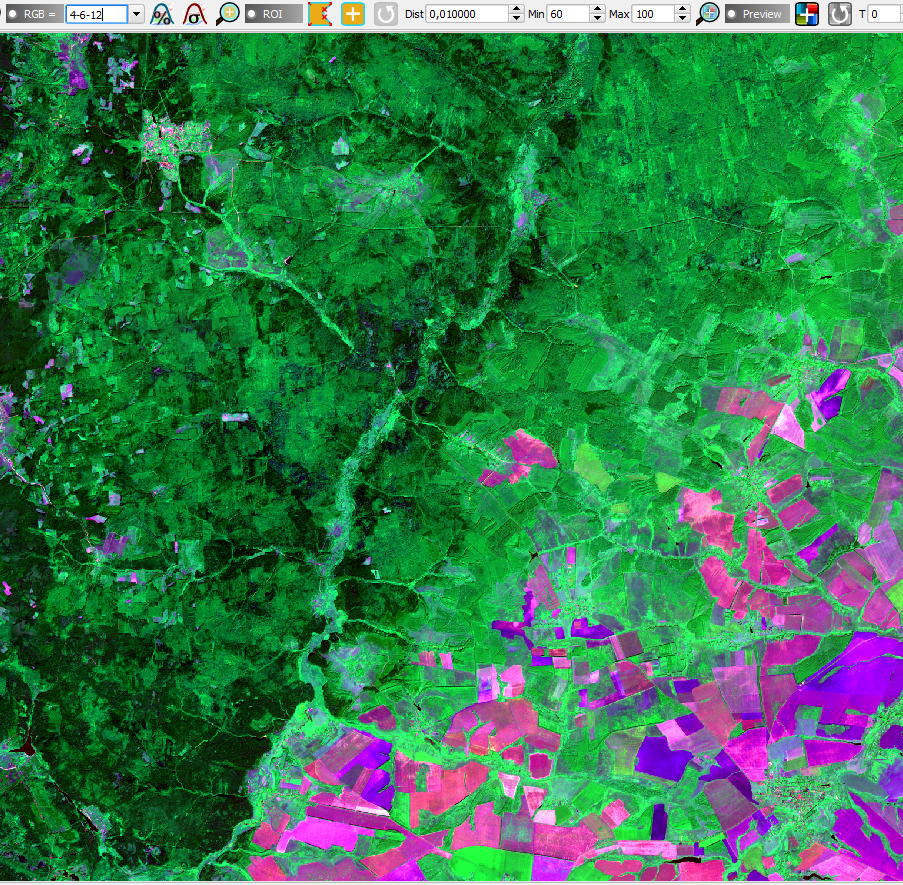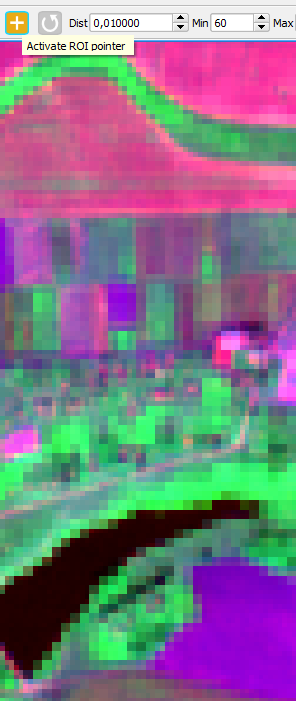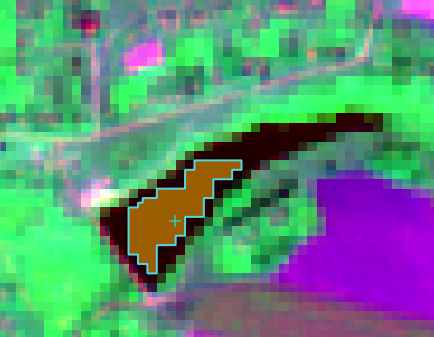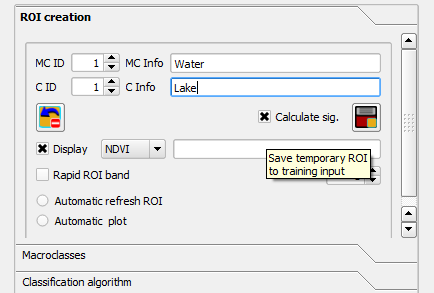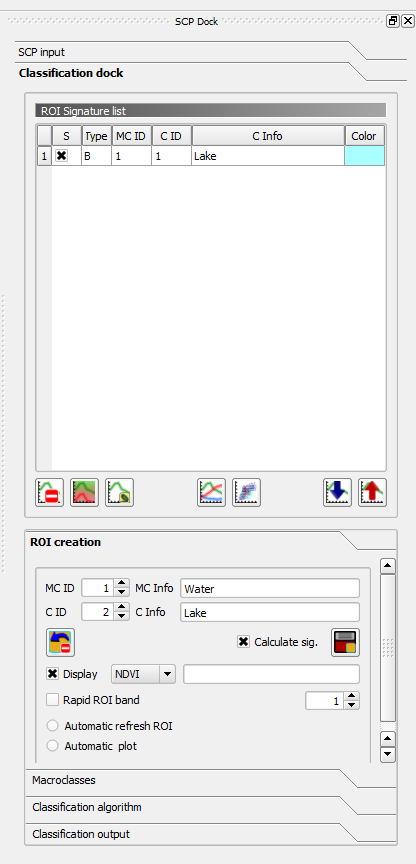Опыт классификации космоснимка Sentinel- 2a с помощью Semi-Automatic Classification Plugin в QGIS: различия между версиями
Zubr (обсуждение | вклад) Нет описания правки |
Zubr (обсуждение | вклад) Нет описания правки |
||
| Строка 74: | Строка 74: | ||
В форму подгрузятся файлы с префиксами clip и RT: | В форму подгрузятся файлы с префиксами clip и RT: | ||
[[Файл:17-dawnload_clip_rt.png|frame| | [[Файл:17-dawnload_clip_rt.png|frame|350x350px|центр|clip и RT]] | ||
Выбираем файлы только с префиксом clip [[Файл:18_file_for_bandset_icon_vibor.png]] | Выбираем файлы только с префиксом clip [[Файл:18_file_for_bandset_icon_vibor.png]] | ||
| Строка 104: | Строка 104: | ||
Теперь переходим на вкладку: | Теперь переходим на вкладку: | ||
[[Файл:26_vkladka_classificatdoc.png|frame| | [[Файл:26_vkladka_classificatdoc.png|frame|350x350px|центр|Вкладка классификации]] | ||
Откроется следующая форма: | Откроется следующая форма: | ||
[[Файл:27_forma_class-do.png|frame| | [[Файл:27_forma_class-do.png|frame|350x350px|центр|Форма ввода ROI]] | ||
Соответственно теперь нам необходимо набрать графические пробы (ROI) для осуществления полуавтоматической классификации. | Соответственно теперь нам необходимо набрать графические пробы (ROI) для осуществления полуавтоматической классификации. | ||
Выбираем на космоснимке участок водной поверхности и в верхней надстройке плагина нажимаем иконку «крестик»: | Выбираем на космоснимке участок водной поверхности и в верхней надстройке плагина нажимаем иконку «крестик»: | ||
[[Файл:28_water.png|frame| | [[Файл:28_water.png|frame|350x350px|центр|Водный объект. Захват пикселей]] | ||
Выделяем пиксели; для наилучшего захвата в соседнем с «крестиком» окошке вводим дистанцию захвата пикселей: | Выделяем пиксели; для наилучшего захвата в соседнем с «крестиком» окошке вводим дистанцию захвата пикселей: | ||
| Строка 126: | Строка 126: | ||
Файл записывается в classification doc. Здесь сразу меняем цвет на эквивалентный объекту ( вода - синий): | Файл записывается в classification doc. Здесь сразу меняем цвет на эквивалентный объекту ( вода - синий): | ||
[[Файл:31_nastroyka_color.png|frame| | [[Файл:31_nastroyka_color.png|frame|350x350px|центр|Замена цвета класса]] | ||
Версия от 15:08, 1 января 2017
Данная статья описывает опыт работы с Semi-Automatic Classification Plugin для QGIS для классификации снимка Sentinel-2a с целью выявления лесонарушений на примере национального парка "Орловское полесье", а также содержит пошаговую инструкцию для лесного дешифрирования снимка с помощью данного плагина.
Карпачев Андрей Петрович, научный сотрудник- ГИС специалист НП "Орловское полесье"
Цели проекта
1) Выявление участков усохшего и нарушенного леса на территории НП «Орловское полесье».
2) Общее дешифрирование фрагмента территории Орловско-Брянско-Калужского региона.
Материалы и ПО
Для реализации классификации были выбраны тестовые участки на основе лесоустроительных материалов 2006 и 2016 года и полевых обходов.
В проекте был использован космоснимок Sentinel-2a на территорию нацпарка за сентябрь 2016 года, предварительной скачанный с официального сайта. Програмное обеспечение: Qgis 2.14.8 с интегрированным SAC плагином;
Internet Dawnloader Manager использовался для прямой и более ускоренной закачки космоснимка с офф.сайта.
Подготовка к началу обработки, формирование директорий
Первым пунктом загружаем заранее скачанный снимок в плагин
Откроется следующая форма:
Далее нажимаем на иконку ![]() и «идём» к папке GRANULE из расспакованного архива космоснимка Sentinel.
В форме откроются банды космоснимка. Здесь же снимаем флажок с Create Band set and use Band set tools. Ставим флажок Apply DOS1 atmospheric correction.
и «идём» к папке GRANULE из расспакованного архива космоснимка Sentinel.
В форме откроются банды космоснимка. Здесь же снимаем флажок с Create Band set and use Band set tools. Ставим флажок Apply DOS1 atmospheric correction.
В этой же форме открываем файл metadata (находиться в распакованной папке из архива космоснимка)
Нажимаем на иконку ![]() : Создаём папку, называем RT. Далее мы наблюдаем ход атмосферной коррекции снимка, ждём окончание.
: Создаём папку, называем RT. Далее мы наблюдаем ход атмосферной коррекции снимка, ждём окончание.
После окончания в части Qgis СЛОИ, мы можем заметить, что слои снимка стали отображаться с префиксом RT.
Обрезка снимка. В данном пункте мы должны обрезать космоснимок до квадрата границ национального парка. Для выполнения данной процедуры, проходим:
Откроется следующая форма:
Нажимаем на иконку ![]() . Лист обновится. Выбираем все файлы RT иконкой
. Лист обновится. Выбираем все файлы RT иконкой ![]() . Иконкой крестик
. Иконкой крестик
Выбранная зона выглядит следующим образом:
Нажимаем на иконку ![]() создаём папку CLIP указываем путь к ней и запускаем обрезку.
создаём папку CLIP указываем путь к ней и запускаем обрезку.
Итог: В списке СЛОИ образуются новые обрезанные слои космоснимка с префиксом clip.
Формирование Bandset, ROI и SIG
Далее необходимо обновить форму соответствующей иконкой  ,
,
В форму подгрузятся файлы с префиксами clip и RT:
Выбираем файлы только с префиксом clip ![]()
Форма заполнится следующим образом:
Далее выставляем показатель Quick wavelength settings по Sentinel-2 из выпадающего списка:
Форма изменит свой вид, добавятся значения center wavelength:
Далее нажимаем на иконку ![]() , называем файл training и сохраняем его в папку (можно в заново созданную). Теперь нажимаем на генератор bandset (3-2-1), после чего автоматически образуется слой.
, называем файл training и сохраняем его в папку (можно в заново созданную). Теперь нажимаем на генератор bandset (3-2-1), после чего автоматически образуется слой.
Слой band set.vrt образовался сразу же после первого введения композита.
В ходе эксперимента был выбран композит из бандов 4-6-12. Визуализация снимка опциональна, в зависимости от объекта дешифрирования и физических параметров органов зрения исполнителя.
Теперь переходим на вкладку:
Откроется следующая форма:
Соответственно теперь нам необходимо набрать графические пробы (ROI) для осуществления полуавтоматической классификации. Выбираем на космоснимке участок водной поверхности и в верхней надстройке плагина нажимаем иконку «крестик»:
Выделяем пиксели; для наилучшего захвата в соседнем с «крестиком» окошке вводим дистанцию захвата пикселей:
Дистанция захвата подбирается опционально, до полного удовлетворения результата захватывания. Этот принцип будет так же использоваться в наборе пикселей застройки, дорожной инфраструктуры, аграрного сектора и леса. Во вкладке ROI creation вводим классы, порядковые номера классов и подклассов и жмём на «дискету»:
Файл записывается в classification doc. Здесь сразу меняем цвет на эквивалентный объекту ( вода - синий):